如何從硬碟恢復永久刪除的資料?如果您沒有任何資料備份,使用像MyRecover這樣強大的資料復原功能是最好的選擇之一。

大約一個小時前,當我清理檔案時,我不小心永久刪除了一個包含很多重要檔案的資料夾。有誰知道恢復檔案方法或其他可靠安全的資料恢復應用程式?
是的,您可以從硬碟恢復永久刪除的資料。但無論您是使用shift+Delete刪除這些檔案,還是不小心清理了資源回收桶,這些檔案也不會消失。您只是無法在Windows檔案總管中看到它們,除非它們被覆蓋。
為了防止資料被新資料覆蓋,請在永久刪除檔案是停止使用該硬碟或關閉電腦。這樣即使在Windows 7、8、10、11中永久刪除了檔案,您也可以透過一些有用方法快速、完整地還原它們。
硬碟數據永久刪除的情況有很多種,主要分為以下情況:
如果您使用刪除鍵或功能表中的刪除選項刪除檔案,檔案可能仍在資源回收桶中。資源回收桶會為所有已刪除的資料保留30天,30天後將徹底從資源回收桶清除。
步驟1:雙擊桌面上的資源回收桶圖示。
步驟2:找到並選取最近刪除的檔案 > 右鍵點擊該檔案並選取還原選項 > 然後您可以轉到原始位置並檢查您的當納是否已恢復。
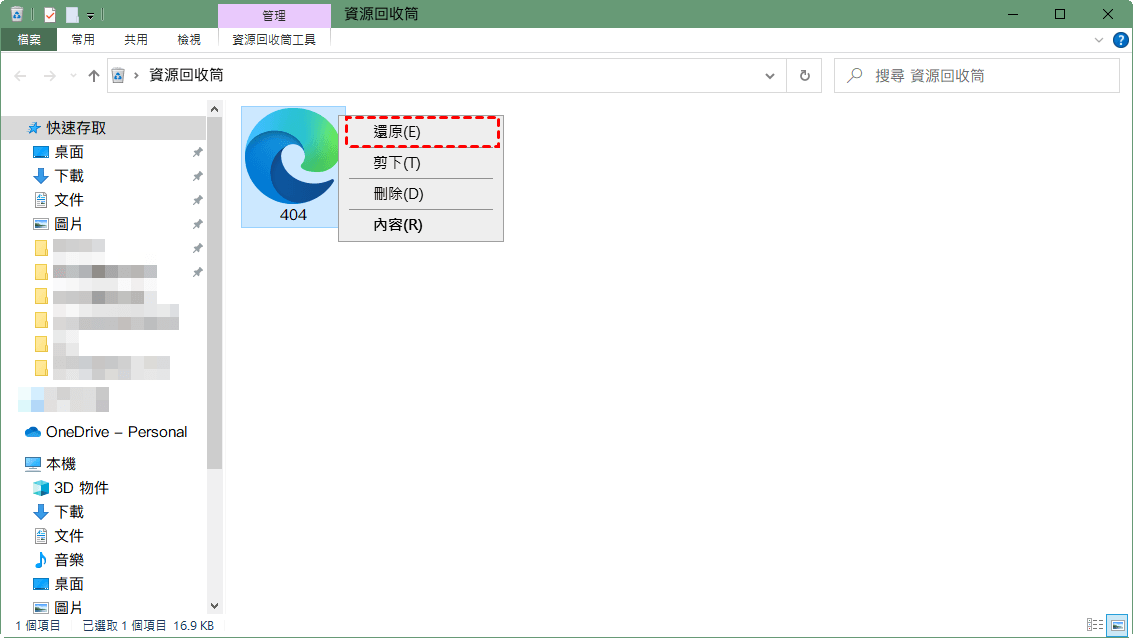
保護電腦資料是您最重要的責任之一。使用您選擇的備份程式(例如備份和還原或檔案歷史記錄)頻繁備份系統是實現此目的的最佳方法。
您需要檢查最近的備份才能恢復Windows 10中永久刪除的檔案。
如果您使用Windows 10中的備份與還原將檔案備份到外接硬碟,請嘗試下列步驟來還原永久刪除的檔案:
步驟1:按下鍵盤上的Windows鍵並輸入控制台,然後按Enter。
步驟2:點選更新及安全性 > 備份與還原 (Windows 7) 。
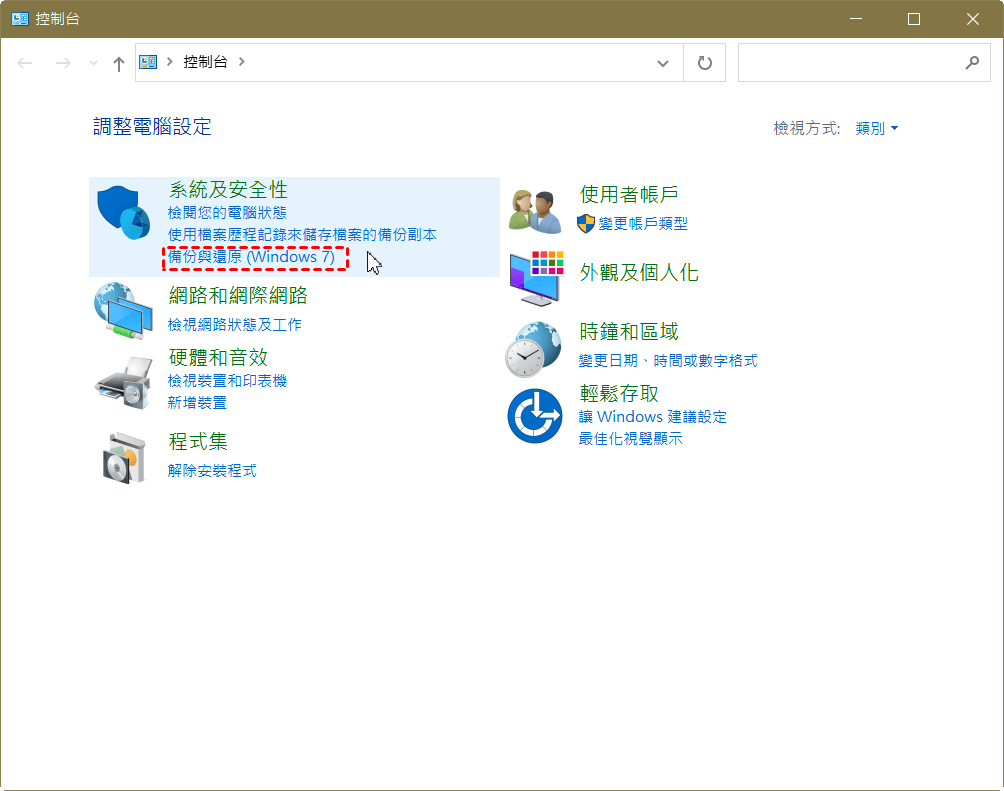
步驟3:點選還原我的檔案並依照提示恢復永久刪除的資料。
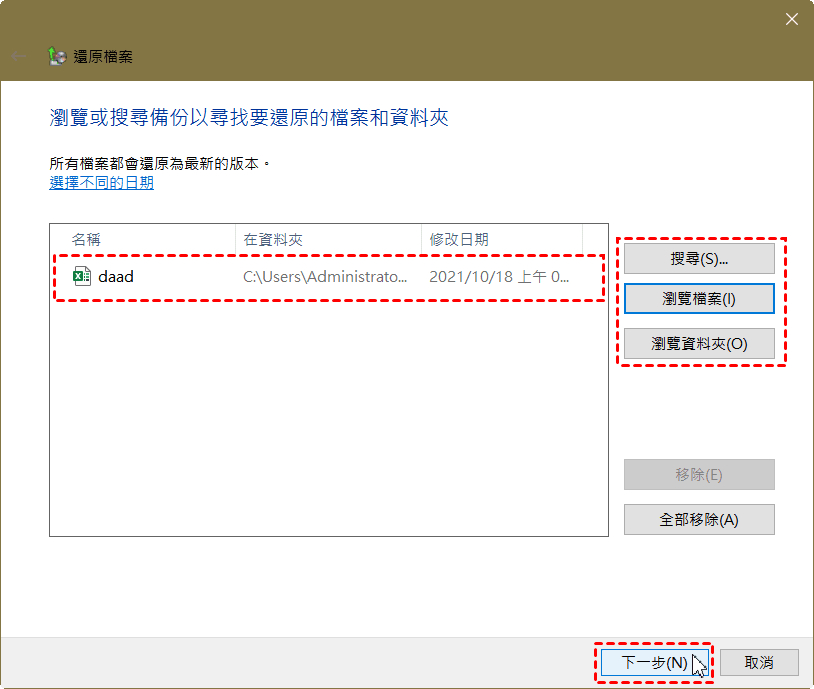
如果您開啟了檔案歷史記錄,則可以透過選取包含這些檔案的檔案或資料夾來直接從以前的版本還原已刪除的檔案。請依照以下步驟作業:
步驟1:右鍵點選包含永久刪除檔案的檔案或資料夾。
步驟2:選中以前的版本。
步驟3:選取包含檔案和資料夾的版本。
步驟4:點選還原即可恢復已刪除的檔案。
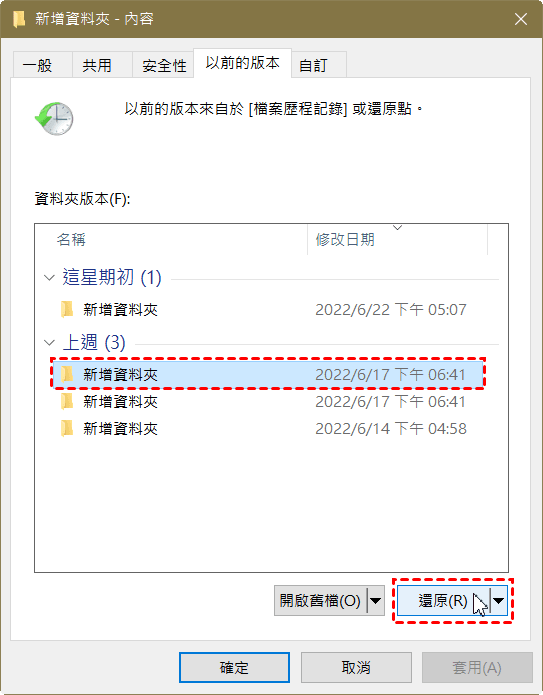
如果您沒有備份或資料不在資源回收桶中,那麼Windows File Recovery或AOMEI FastRecovery等資料復原軟體將是從硬碟還原永久刪除的資料的絕佳選擇。
Windows File Recovery由Microsoft發布,沒有圖示或選單,它是一個基於文字的系統。它適用於Windows 10 2004及更高版本的系統,您可以透過Microsoft Store下載。
如果您不熟悉命令列介面,您也可以嘗試另一個資料復原軟體 - AOMEI FastRecovery。該軟體介面友好,成功率較高。
步驟1:開啟Microsoft Store應用程式並輸入Window File Recovery > 在您的電腦上下載並安裝該應用程式。
步驟2:從開始功能表開啟Windows File Recovery。
步驟3:在命令提示字元下輸入命令,命令格式如下:
winfr source-drive: destination-drive: [/mode] [/switches]
如果您無法使用Windows檔案復原來復原檔案或使用它時遇到問題,請嘗試基於GUI的資料復原軟體 - AOMEI FastRecovery。
支援永久刪除檔案復原、格式化檔案復原等多種資料復原方式。
從SD卡、USB隨身碟、HDD、SSD、外接硬碟機和其他儲存媒體中復原已刪除的檔案。
恢復遺失的Word檔案、Excel電子表格、照片、影片、音訊、電子郵件和200多種檔案類型。
相容Windows 7/8/10/11和Windows Server。
步驟1:在您的電腦上啟動AOMEI FastRecovery > 將滑鼠懸停在磁碟機上,然後按一下掃描進行掃描。
步驟2:該程式快速運作掃描過程並找到該分割區中已刪除的檔案和其他遺失的檔案 > 在掃描過程中,您可以還原任何您想要的檔案。
您還可以使用搜尋和過濾功能更快地找到已刪除的檔案 > 它有以下3個選項:
步驟3:選取要復原的檔案或資料夾,然後點擊復原xxx檔案 > 選取一個新位置來保存已恢復的檔案,否則您永久刪除的檔案將被覆蓋並永遠消失。
1. 是否可以從硬碟恢復永久刪除的資料?
是的,即使資料已永久刪除,通常也可以從硬碟恢復已刪除的資料。然而,成功與否取決於多種因素,例如刪除所使用的方法、刪除後經過的時間、刪除後磁碟活動的程度。
2. 從硬碟恢復永久刪除的資料有哪些常用方法?
常見的方法包括使用資料復原軟體、尋求專業的資料復原服務以及嘗試手動復原技術。資料復原軟體通常是第一種方法,而對於更複雜或關鍵的資料遺失情況,建議使用專業服務。
3. 硬碟刪除後被格式化或覆蓋,還能恢復資料嗎?
即使硬碟在刪除後被格式化或覆蓋,仍然可以恢復數據,儘管成功恢復的機會可能會降低。在這種情況下,可能需要採用先進工具和技術的專業資料復原服務來擷取遺失的資料。
4. 我應該如何繼續恢復已刪除的資料以最大程度地提高成功機會?
如果您不小心刪除了重要數據,請立即停止使用受影響的硬碟,以防止進一步的資料覆蓋。然後,使用可靠的資料復原軟體或諮詢專業服務提供者尋求協助。避免在遺失資料的磁碟上安裝或下載任何新軟體,以避免覆蓋已刪除的資料磁區。
5. 我應該採取哪些預防措施來防止將來資料永久遺失?
定期將重要資料備份到外接儲存裝置或雲端服務,以防止意外刪除或硬體故障造成永久遺失。此外,請考慮使用包含即時資料保護和自動備份功能的檔案還原軟體,以最大限度地降低資料遺失的風險。
可以透過多種方法從硬碟恢復永久刪除的資料。您可以根據需要選取其中一種方法。
為了避免遺失重要檔案的可能性,建議經常對其進行備份。為了確保資料安全,您可以使用外接磁碟或線上儲存或可靠的備份工具 - AOMEI Backupper。一旦發現已刪除的資料仍然可用,就應立即開始Windows 10或其他系統上的檔案復原。如果您開啟檔案歷史記錄,您的檔案將受到保護。每個檔案的副本會自動儲存在網路磁碟機或USB隨身碟上。