本文主要講述2種如何在沒有備份的情況下恢復永久刪除檔案的方法,包括使用Windows File Recovery和一款優秀的復原軟體。

我可以在沒有備份的情況下從電腦恢復永久刪除的檔案嗎?
我之前刪除了一份PDF文檔,我以為我不能再使用它了,但現在,我迫切需要將它找回來,我可以找回這個檔案嗎?
由於電腦儲存空間有限,我們經常刪除未使用的資料,之後您可能會後悔刪除檔案。如果您已備份檔案 ,可以直接恢復它們。如果沒有備份的話,找回就會比較麻煩。但是仍然有一些方法可以在沒有備份的情況下恢復永久刪除的檔案。
本部分展示了2種如何在沒有備份的情況下從PC還原永久刪除的檔案的方法,包含1個GUI工具和一個CMD復原軟體。
Windows File Recovery是Microsoft的一個命令列工具,它完全免費。此工具適用於Windows 10 2004及更高版本。實際上,作業起來有點複雜,因為使用者必須學習一些他們以前可能沒有見過的參數。下面向大家展示一下它的使用流程。
首先,了解下面的參數,您將使用它們來組成命令列。
|
原始位置 |
已刪除檔案的原始位置 |
|
目標位置 |
用於儲存復原檔案的位置 |
|
模式 |
分為常規模式與廣泛模式兩種 |
|
開關 |
用於縮小掃描範圍 |
|
檔案系統 |
作業系統用於儲存與檢索資料的方式 |
命令列格式為winfr source-drive: destination-drive: [/mode] [/switches]。
然後,您可以根據檔案系統選取正確的模式。
| 檔案系統 | 檔案遺失情景 | 適用模式 |
| NTFS | 最近刪除 | Regular(一般) |
| NTFS | 刪除一段時間 | Extensive(廣泛) |
| NTFS | 已格式化的磁碟 | Extensive(廣泛) |
| NTFS | 已毀損的磁碟 | Extensive(廣泛) |
| FAT, exFAT | 任何情景 | Extensive(廣泛) |
檢查您的檔案系統:點擊此電腦 > 右鍵點選來源磁碟機> 點選內容。
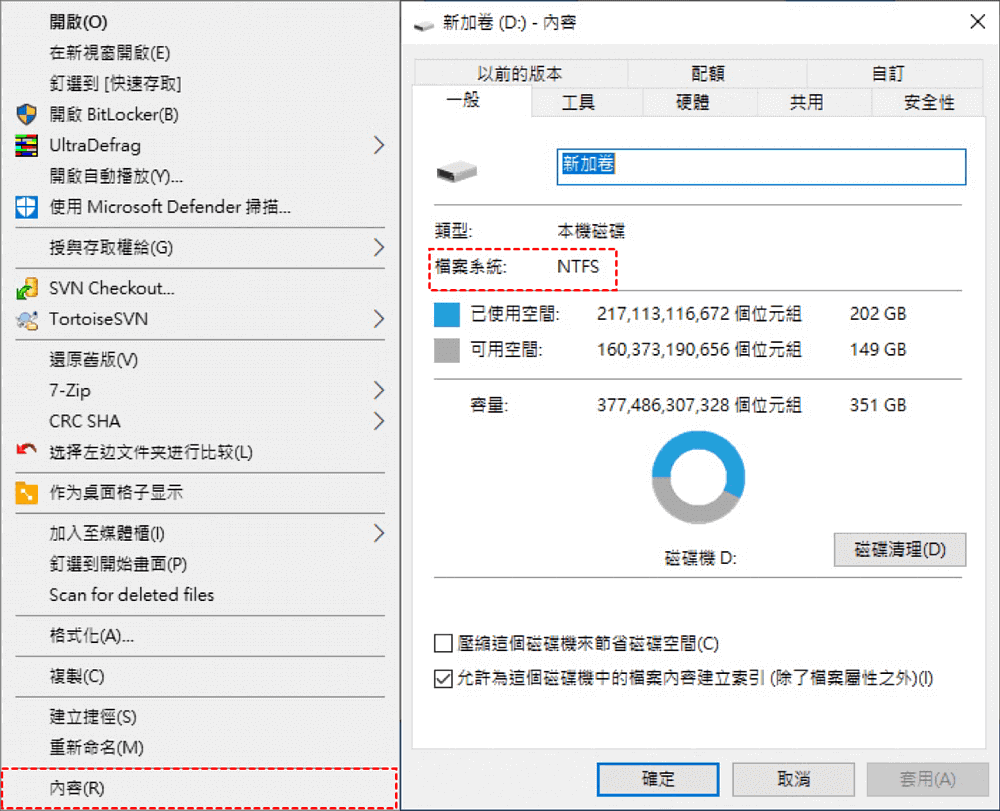
您應該選取合適的開關。
| 開關 | 含義 | 適用檔案系統及模式 |
| /n<篩選> | 規定掃描的範圍。使用檔案名/檔案類型/路徑或萬用字元來掃描特定的檔案。 | 所有模式 |
| /y: <類型> | 復原特定副檔名群組。 | Signature(簽名模式) |
| /u | 復原還未完全刪除的檔案,例如,從 [資源回收筒]中復原檔案。 | NTFS Segment(區段模式) |
| /k | 復原系統檔案。 | NTFS Segment(區段模式) |
| /# | 簽名模式擴充套件組和支援的檔案型別。 | Signature(簽名模式) |
最後就可以開始寫命令列了。
步驟1. 在Microsoft Store下載此免費軟體。
在Microsoft Store中搜尋並輸入Windows File Recovery > 點擊取得按鈕。
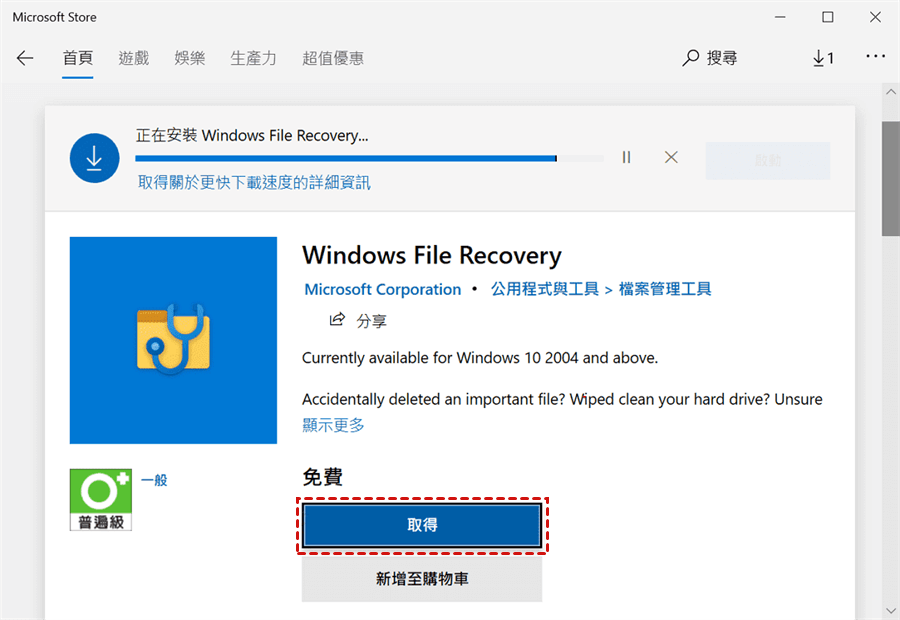
步驟2. 開啟Windows File Recovery並點選以系統管理員身分執行。
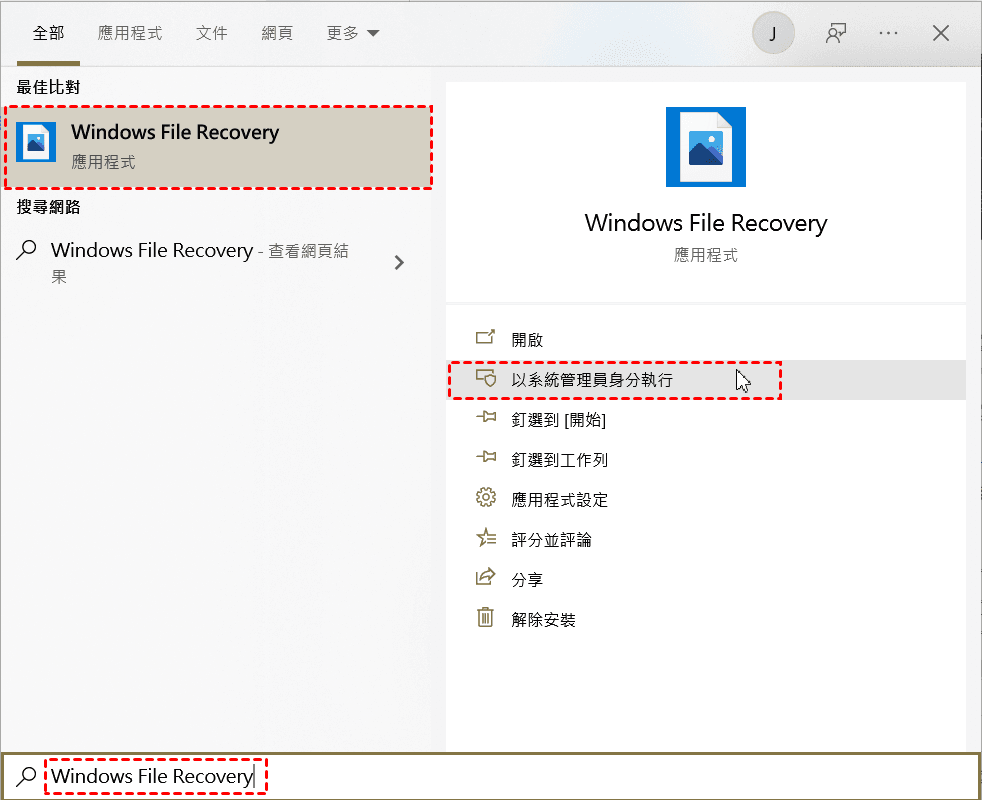
步驟3. 鍵入命令列,然後點擊Enter。
如果您仍然感到困惑,請看一下範例:要將zip檔案從C:磁碟機恢復到 D:磁碟幾,並且您最近刪除了它,您可以輸入以下命令,例如:winfr C: D: /regular /n \ C:\*.zip。
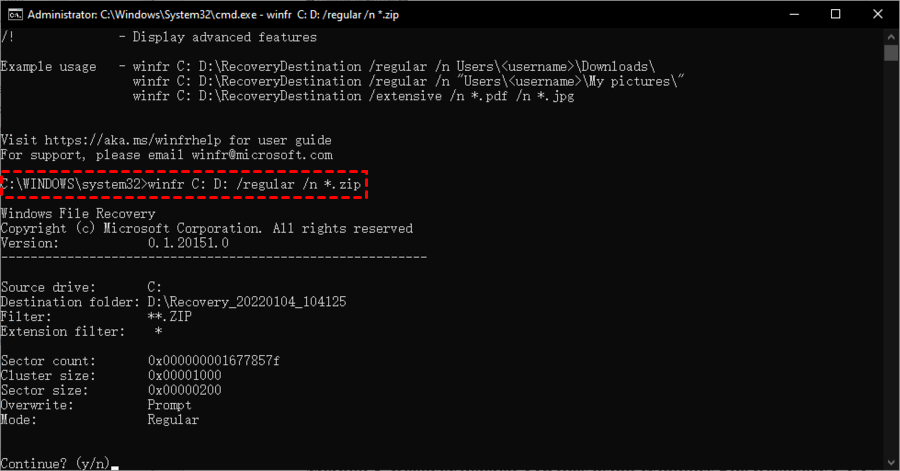
上述方法有優點和缺點且作業複雜。因此,建議使用AOMEI FastRecovery,因為它彌補了上述AOMEI FastRecovery方法的缺點。

步驟1. 在您的PC上啟動AOMEI FastRecovery > 將滑鼠懸停在磁碟機上,然後點擊掃描按鈕進行掃描。
步驟2. 快速掃描和深度掃描可以恢復所選硬碟上所有已刪除的檔案和其他遺失的檔案。
步驟3. 選取儲存檔案的路徑,然後點擊復原X個檔案以擷取目標資料。
儘管可以恢復已刪除或遺失的檔案,但恢復檔案並不總是成功。當硬碟上的原始資料被覆蓋後,檔案就很難恢復,因此需要對檔案進行備份。
我推薦您嘗試AOMEI Backupper。它是一款專業的備份軟體,支援Windows 11/10/8.1/8/7/Vista/XP。備份步驟如下圖所示。
步驟1.下載並安裝AOMEI Backupper > 然後,啟動它,點擊備份並點選檔案備份。
步驟2. 點選新增檔案或新增資料夾以選取要備份的檔案/資料夾。
步驟3. 點選第二欄選取儲存檔案的儲存路徑,然後點擊開始備份。
瀏覽完這篇文章後,如何在沒有備份的情況下恢復永久刪除的檔案並不是一件難事。您只需要使用專業的檔案還原軟體掃描磁碟並找到已刪除的檔案。但我們仍然強烈建議您透過可靠的備份工具定期備份重要文件。