想要救回誤刪或者意外遺失的記憶卡影片?請詳細閱讀本指南,以獲取2個可靠的記憶卡影片救援方法,它們將幫助您輕鬆救回所需的影片。

“因為記憶卡中儲存了很多舊照片和影片,於是小弟決定清理一下記憶卡。結果在作業過程中,不小心刪除了一個很重要的影片,它是小弟下週需要交的作業。小弟翻遍了資源回收筒也找不到影片,現在該怎麼辦?有沒有可靠的影片救援方法?麻煩大家幫幫小弟吧。”– 來自網路的貼文
記憶卡是用於數位相機、掌上遊戲機、筆電等電子裝置的儲存媒介,它有著體積小且便於攜帶的優點。但記憶卡在使用時也存在一些限制條件,例如在記憶卡中刪除的檔案無法在資源回收筒找到。
這意味著記憶卡中的被誤刪影片,是無法從資源回收筒還原的。換句話說,從記憶卡中刪除的影片將會永久遺失。
如果您沒有提前備份過影片,那麼影片救援的難度將會很高。當然,難度高並不意味著無法還原,前提是您必須找到正確的救援方法,才能實現刪除影片還原。
除了上述案例所提及的手動誤刪之外,還有以下這些原因可能導致記憶卡中的資料遺失:
無論您是因為上述哪種原因而導致記憶卡影片遺失,都可以從本文找到最佳救援方法。請注意,在影片救援前,可以先使用attrib指令來排除影片被隱藏的情況。
當您發現記憶卡中的影片遺失時,請立即停用該記憶卡,以避免新添加的資料覆蓋意外遺失的舊影片,此作業也將有效提升影片救援成功率。
有時,您無法從記憶卡中找到影片,可能是因為它們被隱藏起來了。此時,您可以使用attrib指令來顯示這些隱藏起來的影片。以下是詳細步驟:
1、將記憶卡連接到電腦,並確保電腦正確識別。
2、按下Win+S開啟搜尋欄,輸入cmd並選擇以系統管理員身分執行。
3、在命令提示字元視窗,輸入attrib -h -r -s /s /s /d 磁碟機代號:\*.*,再按下Enter鍵。例如,您的記憶卡的磁碟機代號為E,那麼正確的命令應該為:attrib -h -r -s /s /s /d E:\*.*。
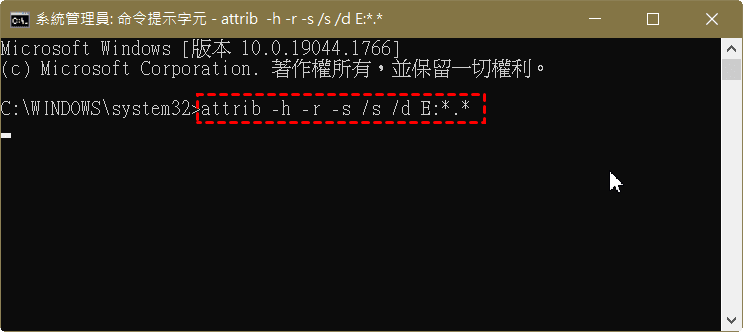
-h 清除隱藏檔案屬性。
-r 清除唯讀檔案屬性。
-s 清除系統檔案屬性。
/s 將命令列應用於當前目錄以及所有子目錄中的匹配檔案。
/d 將命令列應用於目錄。
如果您無法透過上述方法來復原記憶卡中的影片,則說明該影片並未隱藏起來,而是真正意義上的遺失或者刪除了。此時,您可以嘗試使用這款微軟官方的資料救援工具Windows File Recovery來救回刪除的檔案。
它是一個強大的命令列工具,可以幫助您復原記憶卡中因為各種原因遺失的影片。然而,此工具僅適用於Windows 10 2004及更高版本,不僅沒有圖形使用者介面,還要求使用者輸入正確的命令列。因此,對於大部分普通使用者來說,使用難度較高。
✍ 如果您仍然想要使用此工具,情況先瞭解它的基本命令列格式:winfr 源磁碟:目的地磁碟:[/模式] [/開關]。
✍ 然後,您需要檢視記憶卡檔案系統。使用Windows+E開啟檔案總管,右鍵點選記憶卡,選擇內容以檢視其檔案系統。
✍ 接下來,您還需要根據檔案系統來選擇正確的復原模式以及開關。
| 開關 | 定義 | 適用文件系統及模式 |
| /n<篩選> | 規定掃描的範圍。使用檔案名/檔案類型/路徑或萬用字元來掃描特定的檔案。 | 所有模式 |
| /y: <類型> | 復原特定副檔名群組。 | Signature(簽名模式) |
| /segment | 區段模式,使用檔案記錄區段復原NTFS磁碟内檔案。 | Segment(區段模式) |
| /signature | 簽名模式,使用檔案頭復原所有檔案系統下磁碟内檔案。 | Signature(簽名模式) |
| /u | 復原還未完全刪除的檔案,例如,從 [資源回收筒]中復原檔案。 | NTFS Segment(區段模式) |
| /k | 復原系統檔案。 | NTFS Segment |
| /# | 簽名模式擴充套件組和支援的檔案型別。 | Signature(簽名模式) |
1、將記憶卡正確連接到電腦後,在Microsoft Store中搜尋到Windows File Recovery,點選取得按鈕,將它下載並安裝到電腦上。
2、在Windows搜尋欄中搜尋到Windows File Recovery,並選擇以系統管理員身分執行。
3、根據以上內容來輸入正確的命令列,例如winfr D: E: /extensive /n *paper*,再按“y”繼續復原過程。
上述方法並不適合所有使用者。如果您想要更簡單地救回記憶卡影片,專業的資料救援軟體AOMEI FastRecovery會是一個更好的選擇。它可以提供一個直觀的圖形使用者介面,允許您在3個步驟內快速救回任何原因而遺失的記憶卡影片,整體的救援成功率非常高。
以下是AOMEI FastRecovery的其他優勢介紹:
想要盡快使用AOMEI FastRecovery來執行記憶卡影片救回?請先點選下方的按鈕下載並安裝它。
1、將記憶卡正確連接到電腦後,開啟已安裝的AOMEI FastRecovery,在主介面選擇記憶卡,並點選“開始掃描”按鈕。
2、經過快速掃描與深度掃描後,您就可以在右側列表中看到所有記憶卡遺失的影片。請注意,您還可以透過右上方的搜尋欄和篩選按鈕來找到需要復原的影片。
3、根據掃描結果,選擇其中需要復原的影片,點選“復原X個檔案”按鈕,並選擇一個新的位置用來儲存復原的影片。
AOMEI FastRecovery免費版的影片復原有限制。如果您想要一次性復原多個影片或者大影片,請升級到Professional或者Technician版。
以上就是關於記憶卡影片救援的全部內容,其中包含了3種不同的記憶卡救援方法,它們都可以幫助您復原遺失或刪除的影片。如果您確認影片沒有被隱藏,並且認為命令列使用過於複雜,那麼最後一種記憶卡救援軟體將是您最好的選擇。
它不僅作業簡單,並且還能確保很高的記憶卡資料救援成功率,尤其適合電腦初學者使用。此外,我們還建議您定期更換記憶卡,並做好相應的備份,以確保所有資料的安全。在移除記憶卡時,請選擇安全彈出的方式進行移除,以避免記憶卡檔案系統受到損害。