當您的Windows PC遇到資料遺失時,您可能需要依靠TestDisk來復原檔案。在本指南中,您可以獲得有關如何使用TestDisk在Windows 10/8/7 PC上還原資料的詳細步驟,以及更簡單的資料復原方法。

在日常工作中,您可能會因為各種原因在Windows電腦上遇到資料遺失的情況,例如意外刪除、病毒/惡意軟體攻擊、系統崩潰等。幸運的是,大多數時候,您可以依靠正確的資料復原工具來檢索已刪除或遺失的資料。
到那個時刻適用於Windows的檔案復原軟體 , TestDisk是高級Windows使用者中流行的名稱之一。因此,在本指南中,您將獲得有關TeskDisk的詳細說明以及如何使用TeskDisk在Windows 10/8/7 PC上復原資料的步驟。
TestDisk是一款免費且複雜的資料復原應用程式,可協助使用者恢復已刪除的資料和遺失的分割區,並使無法啟動的磁碟機再次可啟動等。
然而,如何使用TeskDisk恢復檔案的過程似乎是一個漫長而複雜的過程。或者,您可以在以下位置找到TestDisk替代方案,使您能夠以更簡單的方式還原Windows PC上的資料。
您可能需要耐心仔細地執行以下每個步驟,才能了解如何使用TestDisk復原Windows 10/8/7 PC檔案。
步驟1. 在電腦上下載、安裝並啟動TestDisk > 啟動後,按下Enter。
步驟2. 點擊建立選項並按下Enter按鈕讓TestDisk掃描連接的硬碟。
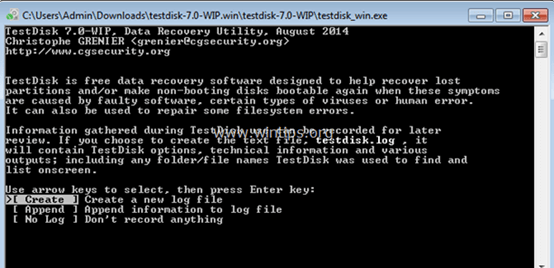
步驟3. 當視窗中顯示硬碟清單時,使用箭頭鍵選擇要掃描的磁碟 > 按Enter繼續。
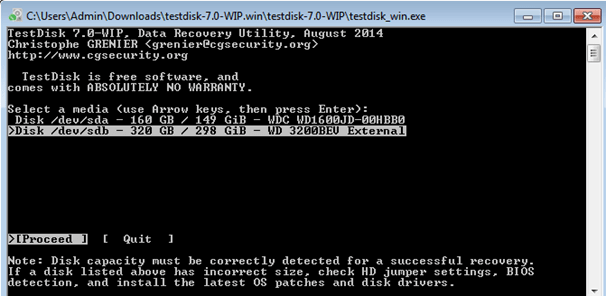
步驟4. 在下一個畫面上,選取分割表類型 (Intel) > 按Enter按鈕繼續。
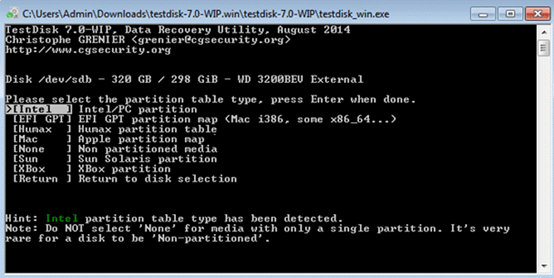
步驟5. 選取Analyze並按Enter鍵,然後TestDisk將開始分析您選取的硬碟。
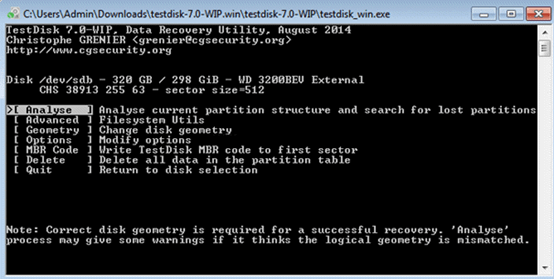
步驟6. 分析完成後,使用快速搜尋選項掃描磁碟機。
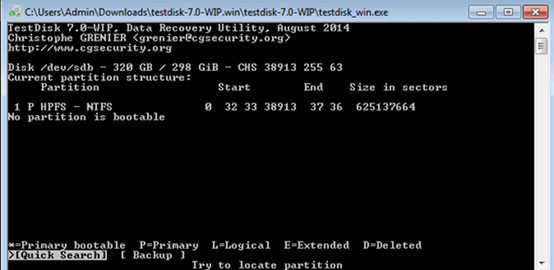
步驟7. 現在,您將看到遺失/刪除的檔案清單 > 從該清單中,導航至要復原的檔案或資料夾,然後複製它們。
步驟8. 選取複製檔案的目的地 > 按Y開始複製程式。
TestDisk會將選取的檔案複製到執行它的資料夾中。複製所有選定的檔案後,您將看到複製完成!螢幕上的消息。
與TestDisk中複雜的流程不同,AOMEI FastRecovery為您提供了一種只需3個簡單的步驟即可從HDD/SSD恢復已刪除或遺失的資料的方法。沒有任何經驗要求,這個資料復原工具可以為所有Windows使用者提供很大的幫助。
AOMEI FastRecovery的其他功能與優點
點擊下面的圖標,在您的Windows 11/10/8/7/Server電腦上免費下載AOMEI FastRecovery,並按照以下簡單的三個步驟恢復所需的資料。
步驟1. 在電腦上執行AOMEI FastRecovery > 將滑鼠停留在遺失資料的分割區或磁碟上 > 按一下掃描。
步驟2. 等待掃描過程完成 > 在此過程中,您可以按一下掃描的檔案清單中的資料夾來瀏覽並選取要復原的檔案。
步驟3. 確保您已選取要復原的所有需要的資料 > 按一下還原x檔案以找回遺失的檔案 > 最後,選取一個目的地來儲存所選檔案。
建議提前做好一些預防措施以避免資料遺失,而不是在發生資料遺失後尋找資料復原的解決方案。以下三個技巧可協助您在一定程度上避免Windows PC上的資料遺失。
提示1. 繼續使用防毒軟體:在電腦上啟用防毒軟體有助於防止病毒和惡意軟體攻擊您的電腦並刪除您的檔案。
提示2. 安排定期Windows備份:建議Windows PC中的備份檔案定期以避免任何意外的資料遺失。您可以嘗試AOMEI Backupper以不同方式備份Windows的軟體。
提示3. 將磁碟機分割以供不同用途:您也可以分割硬碟為不同目的保存檔案。在這裡您可以嘗試AOMEI Partition Assistant,一個易於使用的分割區管理器,它還使您能夠恢復已刪除/遺失的分割區。
這就是如何使用TestDisk在Windows 10/8/7電腦上恢復資料的全部內容。希望您可以使用本指南中的方法找回所有遺失/刪除的資料。如果您喜歡簡單且省時的資料復原方式,您也可以嘗試AOMEI FastRecovery。如果本指南對您有幫助,請與其他人分享。