在本指南中,您將全面了解分割區遺失的原因以及如何在Windows 11、10、8和7上還原已刪除或遺失分割區的不同方法。

我有一台Windows電腦,但是不小心刪除了包含所有資料的錯誤分割區,並重新分配了空間,不過沒有執行任何讀寫作業。可以恢復我的分割區和資料嗎?
您是否刪除了Windows上的分割區,或者您的分割區由於某些未知原因而未分配?當您用於儲存檔案和資料夾的分割區出現不可預見的錯誤時,這很糟糕,但您仍然有可能恢復被刪除的分割區以及資料。
一旦分割區遺失、刪除或損壞,分割區中的所有檔案也會消失。如果您想盡可能恢復數據,請不要對硬碟進行任何新的作業或重建分割區表,以免遺失的資料被重寫或覆寫。
在取得方法之前,最好先了解磁碟分割區和磁碟區類型以及遺失分割區的常見原因。
當您收到分割區遺失的訊息時,您首先要知道電腦發生了什麼。以下是遺失或刪除分割區的常見原因清單。
無論分割區遺失的原因是什麼,您都需要記住時間很重要。當分割區遺失或刪除時,作業系統通常會刪除硬碟上該位置的分配,以便在需要時取代記憶體區域。但是,只要磁碟的該區域沒有被覆蓋,您仍然可以使用復原軟體來恢復該分割區。
使用電腦的時間越長,硬碟的該區域就越有可能被新資訊覆蓋。因此,您越早嘗試恢復遺失的分割區,並且越少存取硬碟,就可以幫助您盡可能地恢復分割區和資料。
您已經了解了為什麼會發生分割區遺失,現在繼續閱讀以了解分割區復原的不同情況和方法。
總結所有遺失或刪除分割區的情況,幾乎所有實例都屬於以下三種情況之一。閱讀並按照簡單的步驟來解決分割區刪除問題。
一些關鍵系統分割區(包括復原分割區、啟動磁碟區和OEM)是不可刪除的。但是,大多數其他分割區都可以刪除。當您嘗試在磁碟管理中刪除分割區時遇到灰色牆壁,這表示它無法刪除。
方法1:分配盤符
檔案總管有時會拒絕特定分割區的存在,磁碟管理可能有所不同,轉到磁碟管理並驗證分割區是否需要一些空間。當磁碟管理中沒有為分割區分配磁碟機代號時,通常會發生這種情況。請依照下列步驟分配磁碟機代號。
步驟1:開啟磁碟管理,右鍵點選分割區,然後選取變更磁碟機號和路徑。
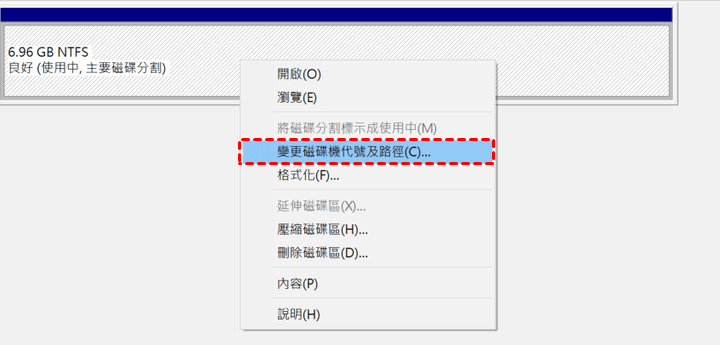
步驟2:點選更改。
步驟3:選取指派以下磁碟機代號 > 然後選取一個字母。
步驟4:點擊確定完成該過程 > 您可以在檔案總管中檢查是否可以存取遺失的分割區。
方法2:將未分配的空間恢復到分割區
如果分割區仍然不可見,則它可能成為未分配的空間。在磁碟管理中,檢查磁碟區清單下的未指派標籤。
步驟1:右鍵點選未指派的選項卡 > 選取新增簡單磁碟區並點擊下一步。
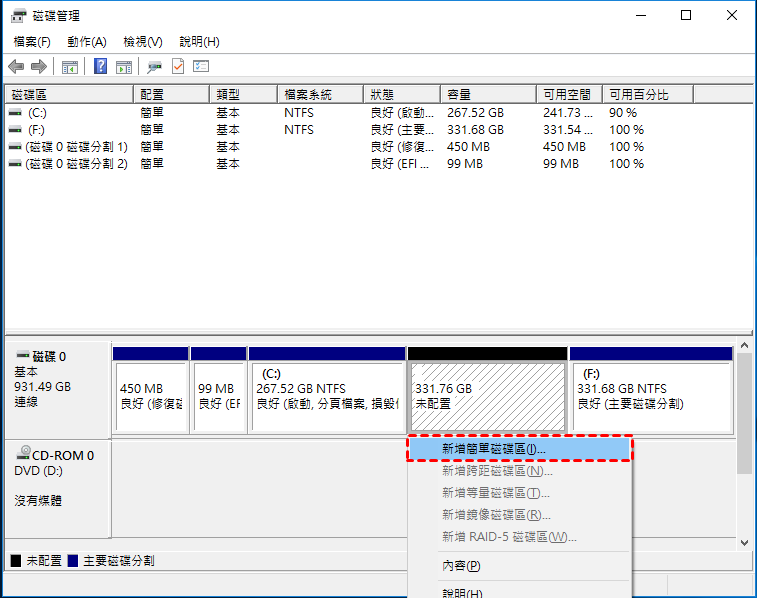
步驟2:點選下一步 > 指定磁碟區大小。
步驟3:選中指派下列磁碟機代號並選取一個磁碟機代號。
步驟4:點選下一步並選選取不格式化該磁碟區。
步驟5:點選下一步 > 完成。現在,未分配的分割區成為RAW分割區。
方法3:使用CMD恢復遺失的分割區
如果您熟悉DiskPart命令列,並且您的分割區遺失是由於磁碟區標、磁碟機號、分割區名稱遺失所引起,您可以嘗試使用此命令為其指派磁碟機號並使其在檔案總管中再次可見。
步驟1:在磁碟管理中找到遺失的分割區 > 按住Win + R並在執行視窗中輸入diskmgmt.msc,然後點擊確定開啟磁碟管理。如果刪除分割區,該磁碟空間將被標記為未分配 > 請記住分割區大小。
步驟2:以系統管理員身分執行CMD。
步驟3:在視窗中輸入diskpart 並按下Enter鍵。
步驟4:輸入list disk並按下Enter鍵 > 您可以看到電腦上的所有磁碟。
步驟5:輸入select disk *並按下Enter鍵(將*替換為包含遺失分割區的硬碟的編號)。
步驟6:輸入listvolume並按下Enter鍵。
步驟7:輸入selectvolume*並按下Enter鍵(將*替換為遺失分區的編號)。
步驟 8:輸入assign letter=*並按下Enter鍵(將 * 替換為可用的磁碟機代號)。
步驟9:然後您可以進入檔案總管檢查是否可以看到遺失的分割區。
如果您想恢復整個分割區,最好、最簡單的方法是使用專業的第三方復原工具,例如AOMEI Partition Assistant Professional,它能在不遺失資料的情況下恢復分割區。
AOMEI Partition Assistant是市場領先的分割復原產品之一,旨在任何人都可以透過易於使用的步驟恢復Windows 10、8、7、Vista和 XP中遺失的分割區。它支援對遺失或刪除的分割區進行兩種搜尋——快速搜尋與全部搜尋。AOMEI Partition Assistant還可以修復外接硬碟中損壞的MBR 。
磁碟管理提供諸如creek分割區、刪除分割區格式、變更磁碟機號碼和擴充分割區等功能。
若要透過AOMEI Partition Assistant Professional還原Windows 10、8和7中遺失的分割區,請依照下列詳細步驟作業。
步驟1:安裝並開啟AOMEI Partition Assistant。
步驟2:點擊分割區復原精靈,然後選取要復原的磁碟 > 點擊下一步。
步驟3:選取合適的搜尋方式 > 建議您第一次使用快速搜尋,因為它比完全搜尋節省更多時間 > 然後,點擊下一步繼續。
步驟4:然後它將顯示所有遺失分割區的清單 > 您可以選中您想要恢復的一項。
步驟5:分割區復原過程完成後,當您看到恭喜時,點擊完成退出此視窗。
然後您可以轉到檔案總管檢查遺失或刪除的分割區。
如果想要從已刪除的分割區中復原檔案,則需要使用資料復原工具來實作。在用於恢復資料的任何工具上搜尋過濾器檔案功能。選取檔案類型後,打開一個窗口,其中包含要恢復的檔案和資料夾的篩選視圖。
無論您使用什麼第三方軟體,您都需要知道時間對於保持檔案可見至關重要。
當您使用AOMEI Partition Assistant恢復整個已刪除或遺失的分割區時,如果您在遺失或刪除後沒有對分割區進行任何新作業,則該分割區中儲存的資料也會恢復。如果遺失的資料沒有被新資料覆蓋或覆蓋,則可以還原已刪除分割區中的檔案。
磁碟分割區是在二級儲存上建立一個或多個區域,以便每個區域可以單獨作業。簡而言之,磁碟分割區是磁碟的一塊。通常,在使用儲存裝置之前,您需要使用DiskPart指令或透過值得信賴的第三方工具將其分割為一個或多個分割區。磁碟分割的優點之一是降低因未知原因遺失所有資料的風險。
有時您要使用的分割區儲存空間不足,而您想要調整分割區大小,則可能會因錯誤作業而導致資料遺失。對於非電腦專家的人來說,AOMEI Partition Assistant可能是分割區、調整大小、複製等的最佳選擇。
Windows中有一個分割區表來描述硬碟上的所有分割區。您的電腦可以透過載入和讀取分割區表來識別哪個分割區位於活動作業系統下。
分區表被分成多個段,以便更輕鬆地管理和查詢資料。您可以將大表劃分為小分區來提高查詢效能和速度。如果分區表遺失,使用者就無法正常向硬碟寫入資料。常見的分區表類型有四種:
如果您想知道您的分區屬於哪種分割區表,可以右鍵點選您的磁碟區並點擊內容來檢查您的檔案系統。
此外,分割區表有兩種結構:主開機記錄(MBR)和GUID分割區表(GPT),GPT比MBR有更多的優點。最大的一點是GPT支援超過2TB的分區。如果您想在不遺失任何資料的情況下將MBR轉換為GPT,可以使用專業的第三方軟體來實現。
在大多數情況下,遺失的分割區可以在Windows 10上恢復,但請確保您完全了解此分割區遺失的原因,以避免再次發生。如果分割區刪除或遺失沒有發生,只是消失了,您可以透過指派磁碟機號將分割區還原到檔案總管。如果刪除整個分割區,有第三方軟體可以輕鬆恢復。此外,Windows包含一個Diskpart指令來幫助分割區復原。建議進行完整映像備份,以防發生任何情況。
如果您按照上述步驟仍然無法使用分區中的檔案,則需要使用AOMEI Partition Assistant來檢查壞道。