磁碟初始化後如何恢復資料?AOMEI FastRecovery可以是您理想的選擇,它是初始化磁碟而不遺失資料的重要組成部分。

初始化磁碟是建立或重建MBR(主引導記錄)的過程,MBR是硬碟的第一個磁區,它儲存載入邏輯分割區的訊息,甚至是系統檔案(如果有的話)。
在磁碟初始化過程中,磁碟管理或第三方工具會寫入或重寫MBR分割表中的0磁區。但是,僅初始化磁碟並不能使其再次可用。您需要進一步分割區並格式化磁碟機。
通常,Windows在以下兩種情況下會要求您初始化磁碟。如果初始化新磁碟,則不會遺失資料。但如果磁碟突然變得沒有初始化,您將丟失數據,因為初始化後需要對磁碟進行分割和格式化。如果初始化後沒有對磁碟進行分割區,則無法將其用於儲存。
所以需要在初始化磁碟後恢復資料並將其保存到新的位置。
如果您初始化的磁碟是舊磁碟,突然變得未初始化,則需要盡快恢復資料。最簡單的方法是使用像AOMEI FastRecovery這樣的資料復原軟體,它使您能夠從Windows 11/10/8/7/Vista中的所有資料遺失場景中檢索資料。
AOMEI FastRecovery是一款專業的資料復原軟體,支援恢復所有檔案類型,如照片、影片和其他檔案。憑藉其直覺的介面,您可以透過簡單的步驟輕鬆恢復資料。
現在,您可以下載軟體並按照以下說明在格式化硬碟後復原資料。
步驟2. AOMEI FastRecovery將以很快的速度掃描它 > 如果找到想要的數據,可以在掃描過程中直接恢復。
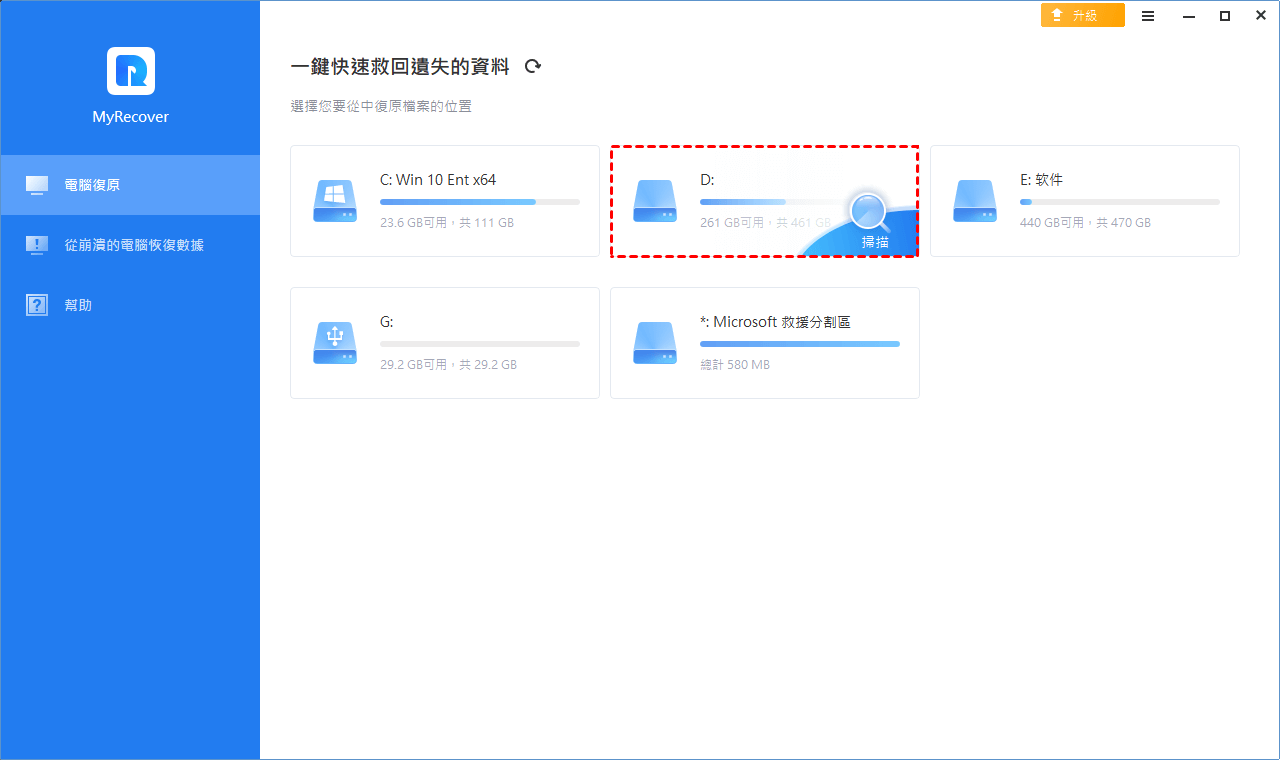
步驟3. 搜尋檔案名稱或依類型、大小和修改日期尋找遺失的檔案 > 選取檔案並點擊復原X個檔案以保存它。
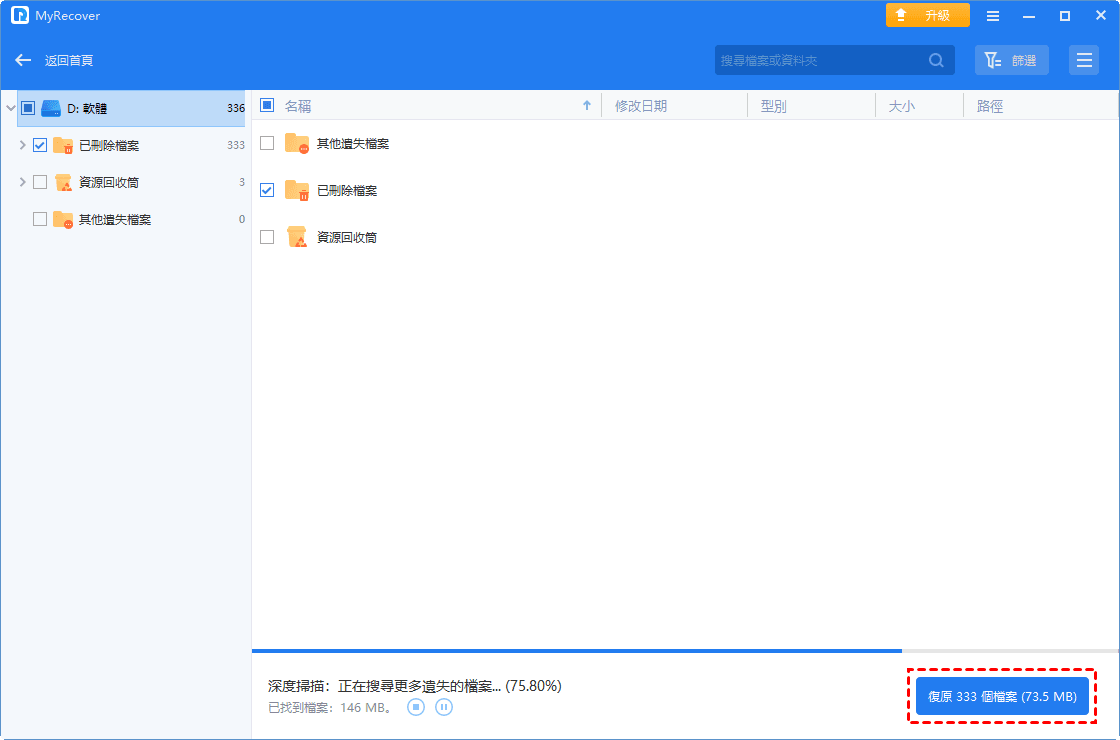
有時,如果要求您初始化磁碟,這是不可避免的,通常,此時磁碟已變為未初始化。那麼如何在不遺失資料的情況下初始化磁碟呢?
事實上,磁碟初始化過程只會影響MBR中的0磁區,不會抹除您的資料。但是,進一步分割區和格式化將會。為了確保您的資料安全,您可以選擇備份整個磁碟以防二次損壞,然後初始化磁碟、還原資料以及對磁碟進行分割以進行資料儲存。
要備份未初始化的磁碟,您需要一個可靠的備份實用程式,它支援逐扇區備份磁碟。您可以使用像AOMEI Backupper Standard這樣的軟體,它會使磁碟保持原樣。如果復原資料失敗,您仍然可以還原磁碟映像並重試。這款軟體適用於Windows 11/10/8.1/8/7/XP/Vista。
請下載並備份未初始化的磁碟:
步驟1. 安裝後開啟AOMEI Backupper Standard,然後在備份標籤下選取磁碟備份 > 選取未初始化的磁碟和新磁碟作為來源磁碟和目標磁碟。
步驟2. 在點擊開始備份之前,選中選項 > 備份模式 > 智慧型磁區 > 進行精確備份,然後點擊確定確認您要逐區備份磁碟。
按Windows + R開啟執行窗口,輸入diskmgmt.msc並點擊確定將其開啟。
右鍵單擊未初始化的磁碟,選取初始化磁碟,然後選取分割區類型(GPT 或 MBR),點擊確定以初始化磁碟。
這部分需要使用專業的資料復原軟體-AOMEI FastRecoveryy,您可以按照上一節的步驟進行作業。在大多數情況下,您可以從初始化的磁碟恢復資料。
請注意,您需要將資料還原到新位置,否則,磁碟分割區後將遺失資料。如果無法恢復數據,您仍然可以恢復磁碟備份之前創建並重試。
開啟磁碟管理,右鍵點選磁碟上未指派的空間,然後選取新建簡單磁碟區...以存取新建簡單磁碟區精靈 > 點擊下一步,然後嫌棄磁碟大小、磁碟機號碼和檔案系統(NTFS或FAT32) > 點擊下一步和完成。
無論您出於什麼原因初始化磁碟,您可能都想了解一種在初始化磁碟後恢復資料的簡單方法。最簡單的方法就在這裡!另外,本文也提供您一步步初始化磁碟而不遺失資料的方法。因此,無論是否初始化磁碟,您都無需擔心資料遺失。
為了防止磁碟再次未初始化,建議定期建立磁碟備份,例如每天、每週、每月。如果您擔心備份磁碟已滿的問題,可以使用進階版中的備份方案功能,例如AOMEI Backupper Professional,它具有僅備份變更的檔案或自動刪除舊備份的功能。伺服器使用者請轉至AOMEI Backupper Server。