想要使用命令提示字元恢復已刪除的檔案?閱讀本文並尋找答案。

我們都知道,儲存裝置的物理損壞或意外刪除可能會導致資料遺失。有時您會想找回已刪除或損壞的檔案。但如何恢復呢?
命令提示字元是一個很好的解決方案。憑藉強大的功能,您可以使用CMD來處理所有常規事務,例如複製、刪除檔案和資料夾、變更設定。最令人興奮的功能之一是您可以使用CMD恢復已刪除/遺失的檔案。
如何使用命令提示字元恢復已刪除的檔案?命令提示字元也被稱為CMD,指的是Windows上預設的命令列解釋器應用程式。該名稱是指其可執行檔名。該程式使用命令列介面與使用者互動。那麼如何使用CMD恢復我的檔案?
在使用命令提示字元之前,您應該先檢查資源回收桶。資源回收桶可以在一段可用時間內保存已刪除的檔案。在此期間您可以從資源回收筒恢復已刪除的檔案。
如果您已經清空了資源回收筒或超過了檔案恢復時間,上面的提示肯定不起作用。那麼如何使用命令檔案恢復已刪除的檔案呢?我們以Windows 10為例。以下是明確的說明。
步驟1. 按Windows + X鍵,然後Windows 10選取Windows PowerShell (Admin) 。
步驟2. 在命令提示字元視窗中,鍵入chkdsk 'drive letter':/f 並按下Enter鍵。
(磁碟幾代號是指包含被刪除檔案的某個代號,例如下面的G磁碟)
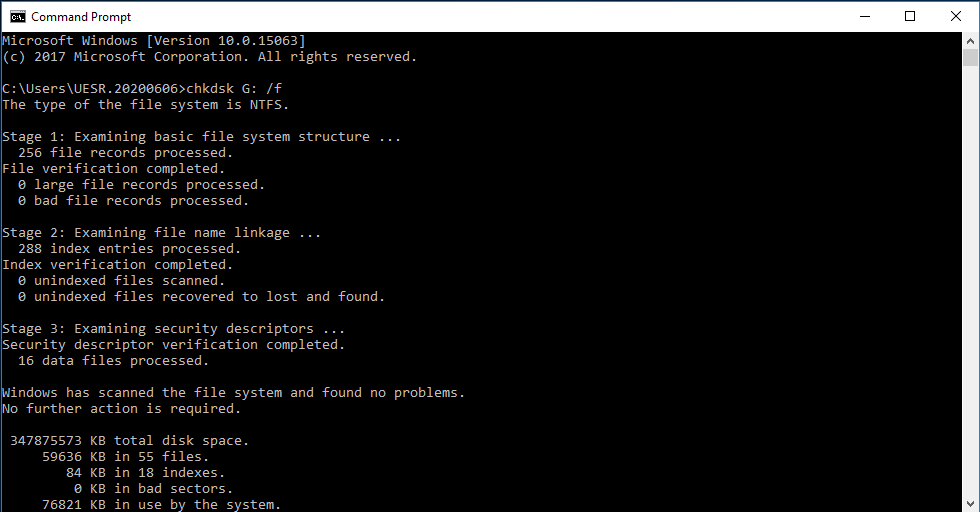
步驟3. 按Y並等待命令列完成 > 然後再次輸入磁碟機號碼並按下Enter。
步驟4. 輸入attrib -h -r -s /s /d *.*並按Enter > 請等待該過程完成。
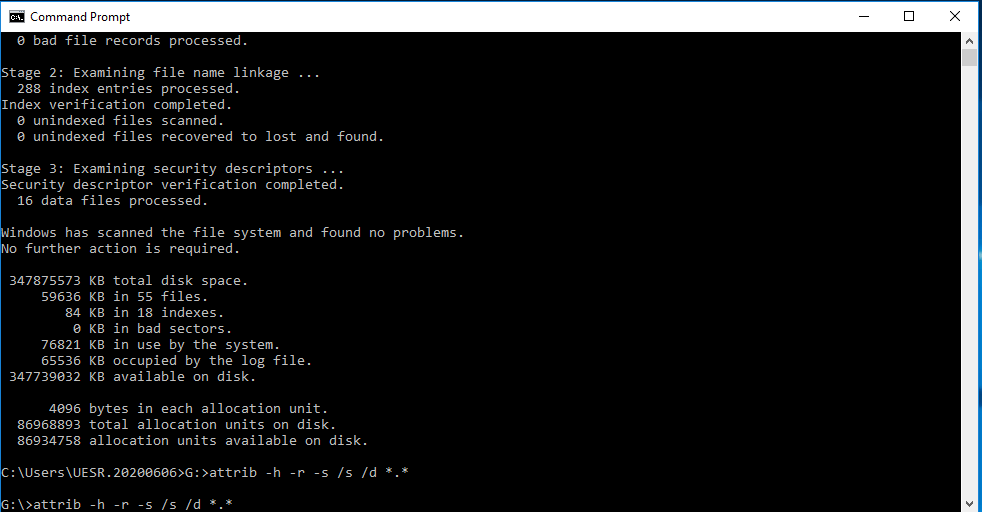
也許您想知道attrib命令中這些參數的含義,請向下捲動閱讀。
與CMD相比,您可能更熟悉Windows File Recovery致力於檔案恢復。Windows File Recovery是Microsoft的一款不含GUI的命令列軟體程式。該程式需要與Windows 10 2004及更高版本一起使用。在Windows檔案系統中,我們通常將被刪除的檔案所覆蓋的空間視為可用空間。
如果您想使用Windows Windows File Recovery恢復遺失的檔案,請避免使用您的計算機,以增加恢復已刪除檔案和資料夾的可能性。因為如果可用空間已被新資料覆蓋,則無法檢索。該實用程式有4種模式。它們是一般模式、分段模式、簽章模式和擴充模式。您可以按照以下對應步驟作業。
點擊此電腦,然後右鍵點擊包含刪除前所需檔案的來源磁碟機 > 然後點擊內容檢查您的檔案系統。
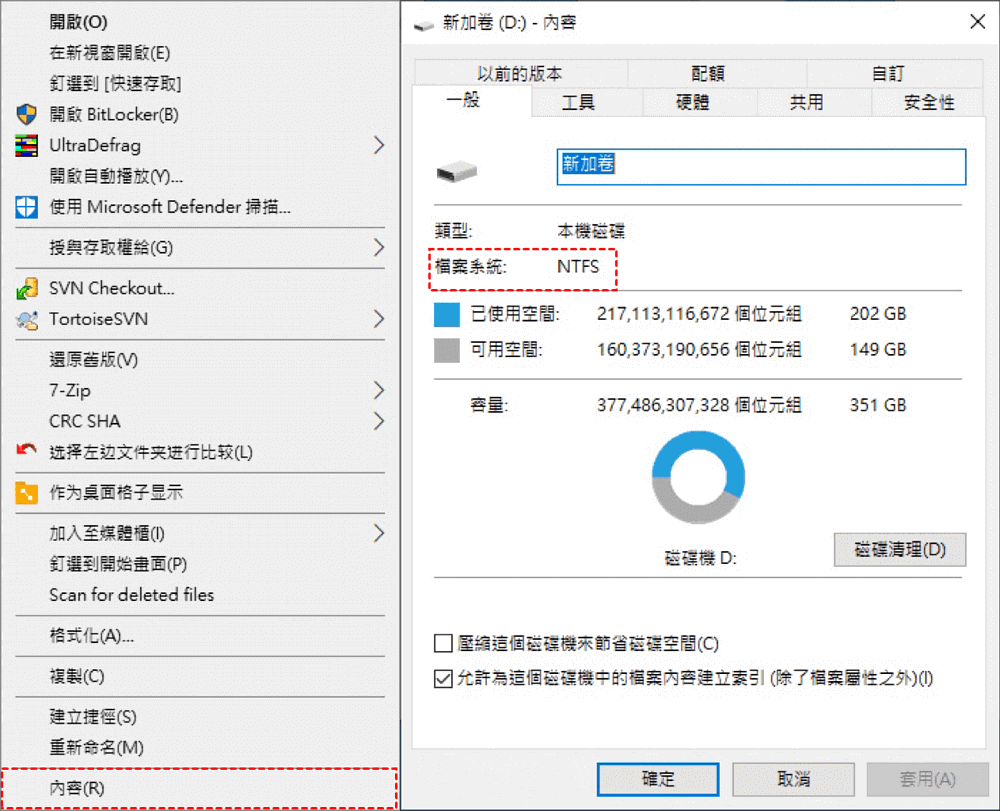
步驟1. 從Microsoft Store下載並安裝Windows File Recovery到您的PC上。
步驟2. 在搜尋欄中搜尋Windows File Recovery,然後以系統管理員身分執行。
步驟3. 檢查檔案系統後選取適當的模式。
| 檔案系統 | 檔案遺失情景 | 適用模式 |
| NTFS | 最近刪除 | Regular(一般) |
| NTFS | 刪除一段時間 | Extensive(廣泛) |
| NTFS | 已格式化的磁碟 | Extensive(廣泛) |
| NTFS | 已毀損的磁碟 | Extensive(廣泛) |
| FAT, exFAT | 任何情景 | Extensive(廣泛) |
步驟4. 您可以使用常見的一般和進階語法來模擬命令列。
|
開關 |
描述 |
支援的模式 |
|
source-drive |
指定遺失檔案的儲存位置(槽)。必須與目標磁碟機不同。 |
所有 |
|
destination-drive |
指定復原的檔案存檔裝置或資料夾。必須與來源磁碟機不同。 |
所有 |
|
/regular |
一般模式,用於救援沒有毀損的NTFS檔案系統的磁碟機 |
Regular |
|
/extensive |
廣泛模式,適合所有檔案系統的完整復原 |
Extensive |
|
/n<篩選器> |
用於指定掃描的檔案型別,檔案名稱,檔案路徑或是萬用字元等。 例如:
|
所有 |
|
/segment |
區段模式,適用於使用檔案記錄區段的 NTFS 磁碟機檔案復原 |
區段 |
|
/signature |
簽名模式,適用於使用檔案頭的所有檔案系統型別的磁碟機檔案復原 |
簽名 |
例如,如果要將目標檔案從C磁碟恢復到E磁碟,則命令行為Winfr C: E:/n \Users\Documents\QuarterlyStatement.docx
步驟5. 輸入y繼續,耐心等待 > 然後您恢復的檔案將保存在您選擇的目標磁碟機中。
為了簡化數據恢復步驟,您還可以尋求更強大的幫助——AOMEI FastRecovery。這款Windows資料復原軟體廣受好評的聲譽取決於其功能和使用者友善性。
簡而言之,透過這個軟體您可以恢復已刪除/遺失的檔案,在Windows 11/10/8/7和Windows Server中因其較高的資料復原率和良好的相容性而被廣泛使用。此外,可以保留SSD/HDD/USB等儲存媒體中刪除的檔案的原始路徑、檔案名稱和格式。
步驟1. 在您的PC上安裝並執行AOMEI FastRecovery > 將滑鼠懸停在先前儲存的已刪除檔案的磁碟機上,然後點擊掃描。
步驟2. 軟體將自動執行快速掃描和深度掃描 > 然後您將在搜尋後看到所有已刪除的檔案和其他遺失的檔案。
步驟3. 確認掃描結果並點選復原X個檔案 > 然後找到儲存這些復原檔案的目標位置。
不可否認,CMD是一個有用的工具,可以幫助您解決各種問題,例如管理已刪除的磁碟機、格式化的磁碟機或隨身碟。此外,您也可以使用Windows File Recovery來還原已刪除的檔案。如果您想提高檔案復原的效率並保留原始檔案名稱和格式, Windows Data Recovery for Windows 可能是您的最佳選擇。