如果您不小心刪除了Windows 11中的檔案怎麼辦?不用擔心,只要您知道可能的原因,您就可以輕鬆恢復Windows 11已刪除的檔案。這裡有10個有效的方法。

Windows 11是微軟最新的作業系統,在利用下一代處理器的運算和記憶體能力的同時,在使用者體驗和效能方面做出了巨大的改進,但它仍然存在資料遺失的風險。別擔心,本指南將向您展示10種從Windows 11還原已刪除檔案的方法,無論原因為何。
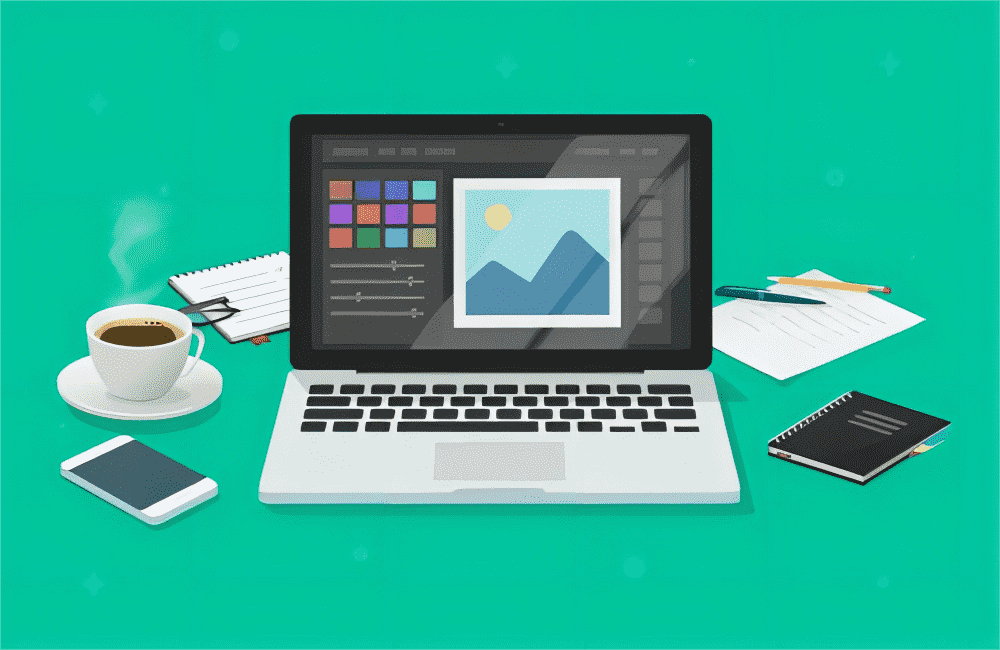
您可能不希望丟失任何數據,但有時您可能會發現找不到電腦資料,該檔案很可能已被刪除。不要擔心、也不要抱怨,找出可能的原因即可立即恢復您的檔案。
正如您所看到的,有很多情況會導致Windows資料遺失。幸運的是,我們可以盡可能地恢復資料。
右鍵單擊刪除,或選取目標檔案並點擊刪除會將檔案移至資源回收筒。 Shift+Delete鍵將繞過資源回收筒並直接刪除目標。無論什麼情況,您都可以使用以下方法來恢復短期內被刪除的檔案。
Ctrl + Z,也稱為撤銷刪除,是一項Windows功能,用於復原先前的作業。當您意識到錯誤刪除檔案時可以使用它。
步驟1. 確保照片所在的資料夾處於焦點位置。
步驟2. 按鍵盤上的CTRL + Z。
步驟3. 或者,您可以右鍵點選資料夾中的任意位置,然後復原刪除選項。
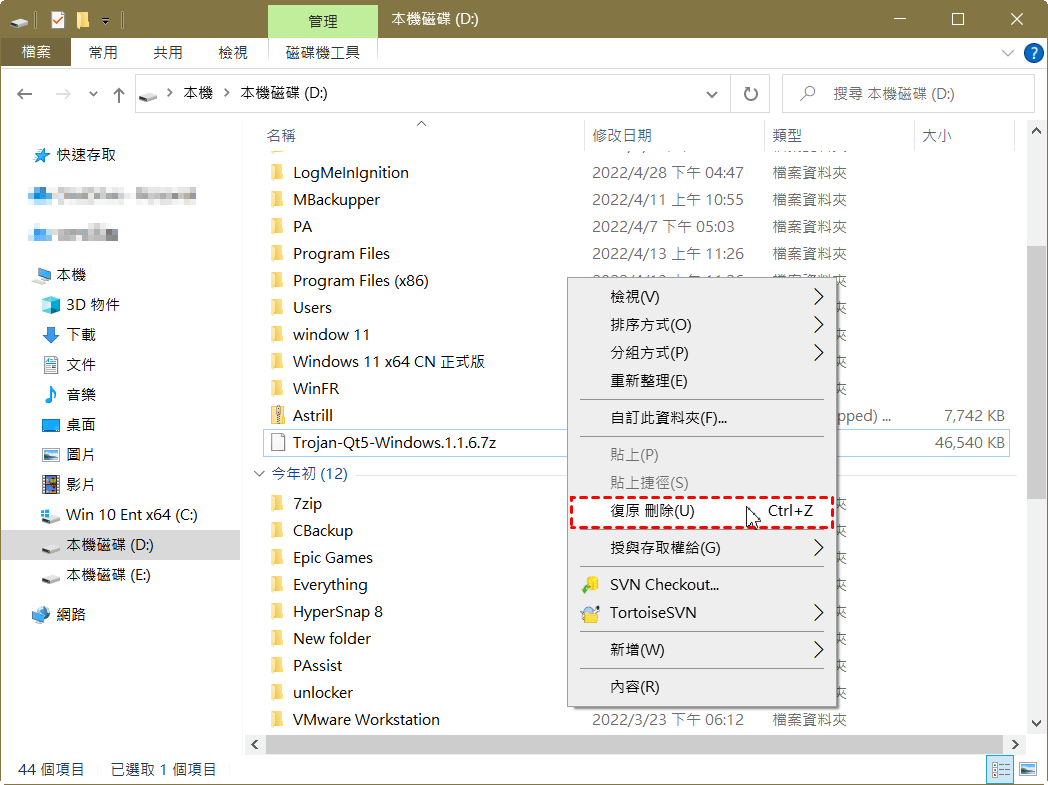
注意:
資源回收桶也是在Windows 11刪除檔案後尋找檔案的好地方。但是,如果您使用Shift + Delete鍵或它位於格式化的磁碟機上,您的檔案將立即被刪除,在這種情況下請嘗試資料復原軟體。
步驟1. 雙擊桌面上的資源回收筒圖示。
步驟2. 尋找並選取最近刪除的檔案 > 右鍵單擊該檔案並選取還原選項。
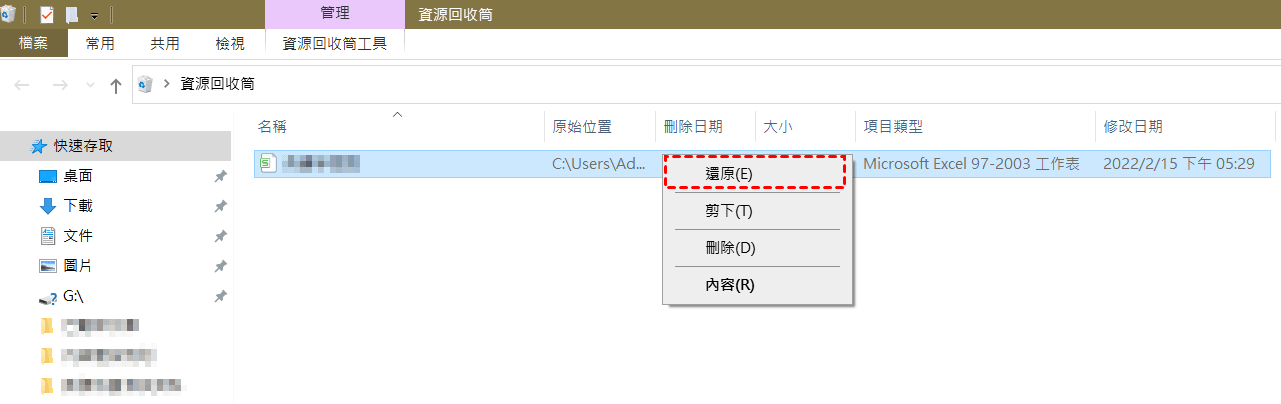
注意:
OneDrive整合到Windows 11備份設定。如果您進行設定並將檔案備份到OneDrive,則可以透過Internet連線檢索Windows 11中已刪除的檔案。
步驟1. 首先使用您的OneDrive帳號登入。
步驟2. 搜尋您要恢復的檔案 > 然後,選取它們並點擊下載按鈕。
步驟3. 選取儲存下載檔案的位置。
現在找不到已刪除的檔案怎麼辦?嘗試資料恢復軟體 - MyRecover。它有助於恢復Windows 11、10、8、7等中最近和永久刪除的檔案。
步驟1. 啟動Windows資料復原軟體 - MyRecover > 將滑鼠懸停在Windows 11中包含已刪除檔案的磁碟機上,然後點擊掃描。
步驟2. 軟體將自動執行快速掃描和深度掃描,並查找Windows 11上所有已刪除或遺失的資料 > 然後,您可以預覽或選取它們以立即恢復。
您也可以使用篩選功能搜尋Word檔案以更快找到已刪除的檔案 > 它有以下3個選項:
若要恢復已刪除的Word文檔,請按一下過濾器 > 類型,然後選取文檔 > 然後, 在搜尋檔案或資料夾方塊中輸入DOCX > 它將在以下視窗中列出所有已刪除的Word檔案。
步驟3. 選取Windows 11上所有已刪除或遺失的數據,然後按一下復原XX個檔案。
注意:
此外,您也可以使用該軟體還原Windows 11中永久刪除的檔案,例如還原Windows 11中Shift刪除的檔案, 從格式化的硬碟還原檔案、從SSD恢復資料等。
微軟也為使用者提供了一個Windows檔案復原軟體Windows File Recovery,這是一個具有挑戰性的命令列工具,需要您學習語法、復原模式和開關。詳情請查看: 如何使用Windows File Recovery。如果您是專業人士或IT技術人員,請嘗試此作業。
步驟1. 開啟應用程式商店應用程式並搜尋Windows File Recovery > 然後,點擊安裝以取得適用於Windows 11的免費檔案復原軟體。
步驟2. 以管理員優先權開啟Powershell或CMD > 根據語法和您的情況鍵入命令 > 然後,鍵入Y開始檔案恢復。以下是4個範例:
winfr source-drive: destination-drive: [/mode] [/switches]
若要將檔案從C:磁碟機還原到D:磁碟機上的資料夾:
Winfr C: D: /regular /n \Users\\Documents\
若要將PDF檔案和Word檔案從C:磁碟機還原到D:磁碟機上的資料夾:
Winfr C: D: /regular /n *.pdf /n *.docx
若要恢復檔案名稱中包含字串piano的檔案:
Winfr C: D: /extensive /n *piano*
要從D:磁碟機上的圖片資料夾中復原JPEG和BMP影像:
Winfr C: D: /extense /n \Users\\Pictures\*.JPEG /n\Users\\Pictures\*.BMP
步驟3. 如果您仍然無法找到或恢復已刪除的檔案,請嘗試分段模式 > 它通常與 /r 開關一起使用。
winfr C: D:/r /n \Users\\Documents\xyz.docx
步驟4. 若要復原特定檔案類型,請嘗試Signature模式 > 它需要/x和/y開關來指定檔案類型 > 如果您不確定,請鍵入winfr /#以確認支援的檔案類型。
winfr C: D: /x /y:ZIP
如果您使用Shift + Delete鍵刪除Windows 11中的檔案或格式化磁碟機上的檔案,這些檔案將會永久刪除。為了不造成進一步的資料遺失,請停止使用該磁碟機並儘快恢復您的檔案。
如果您開啟檔案歷程記錄,它將自動儲存使用者檔案的副本,例如檔案、音樂、圖片、影片和桌面資料夾。然後,您可以從中檢索Windows 11中的已刪除檔案,即使它不在資源回收桶資料夾中。
步驟1. 前往控制台 > 系統與安全性 > 檔案歷程記錄。
步驟2. 按一下復原個人檔案選項。
步驟3. 回到過去,直到找到已刪除的檔案 > 選取它並點擊綠色還原按鈕。
CHKDSK是一個命令工具,用於掃描檔案系統和磁碟元資料以查找邏輯和物理資料並修復任何發現的錯誤,對於損壞的檔案特別有用。
步驟1. 按Win + X並選取Windows終端選項。
步驟2. 輸入chkdsk 磁碟機代號:/r並按您的關鍵字Enter > 它將啟動掃描過程並修復損壞的檔案(如果有)。
該檔案可能被惡意軟體隱藏而不是被刪除。此時您可以使用ATTRIB指令取消隱藏檔案。
步驟1. 開啟Windows終端機。
步驟2. 輸入attrib -h -r -s /s /d 驅動器盤符:\*.*並按Enter。
先前的版本來自檔案歷程記錄或復原。如果啟用其中任何一個,您可以將檔案還原到先前的版本並快速還原已刪除的檔案。
步驟1. 選取包含已刪除檔案的資料夾 > 右鍵單擊它並選取內容。
步驟2. 切換到以前的版本標籤並檢查是否有以前的版本 > 或點選開啟按鈕進行確認。
步驟3. 然後,選取先前的資料夾版本並點擊還原 > 如果有新的數據,需要先備份或移出。
如果您在升級到Windows 11之前建立系統的完整備份,則可以使用備份和還原 (Windows 7) 將Windows還原到先前的版本。確保您的電腦支援Windows復原環境。
步驟1. 前往設定 > 系統 > 恢復,然後按一下立即重新啟動按鈕。
步驟2. 在復原環境中,按一下疑難排解 > 進階選項 > 查看更多選項,然後選取系統映像復原。
步驟3. 選取一個工作系統映像並完成系統還原的所有步驟 > 如果您的系統映像位於外接磁碟上,則需要先連接它。
無論您的檔案是最近刪除還是永久刪除,您都可以使用上述方法之一來還原您的檔案。但是,如果您妥善保護資料或快速恢復數據,則可以避免一些資料遺失。
一般來說,最近刪除的檔案會比永久刪除的檔案容易得多。但是,在這兩種情況下,有不只一種方法可以還原Windows 11中已刪除的檔案。中資料恢復軟體適合這兩種情況,而且效率最高。
資料遺失是痛苦的,如果保護得當,是可以避免的。人為錯誤是導致資料遺失的主要原因,因此在執行任何可能導致資料遺失的作業時請務必小心。此外,您可以選取建立本機備份和異地備份(例如雲端備份)來很好地保護它們。