本教學介紹如何透過3種解決方案從硬碟或外接硬碟中復原未格式化分割區中的資料以及如何修復未格式化的硬碟。

未格式化或RAW檔案系統無法被Windows作業系統識別與安裝。因此,Windows會邀請您對其進行格式化以建立新的系統檔案。注意,不要點錯變成了格式化。通常,檔案系統變成未格式化或RAW時,可能會出現以下幾種常見的錯誤訊息。
未格式化的分割區無法在Windows中打開,但通常可以使用有效且專業的分割區復原工具來還原未格式化分割區中儲存的資料。
分割區復原是從已刪除、格式化、RAW、未格式化或損壞的磁碟幾種復原資料的過程。您可以使用分割區還原軟體從未格式化的分割區中復原資料。
從未格式化的分割區中擷取資料後,使用Windows內建工具或免費的軟體進行修復與格式化以達到重複使用的目的。
修復未格式化分割區的方法有3種。從未格式化的分割區恢復資料後,Windows內建工具可以幫助您輕鬆修復並使用它。
錯誤檢查時一個內建的Windows使用程式,用於掃描內部與外接程式是否有故障。當您將外接硬碟連接到電腦時,如果外接硬碟有錯,該工具將自動顯示錯誤在彈窗中。如果外接硬碟有錯,但沒有彈窗,您可以依照以下步驟手動檢查錯誤。
步驟1. 點擊這台電腦或我的電腦,郵件點擊未格式化的分割區,選中內容。
步驟2. 在工具選項中找到錯誤檢查,點擊檢查按鈕。
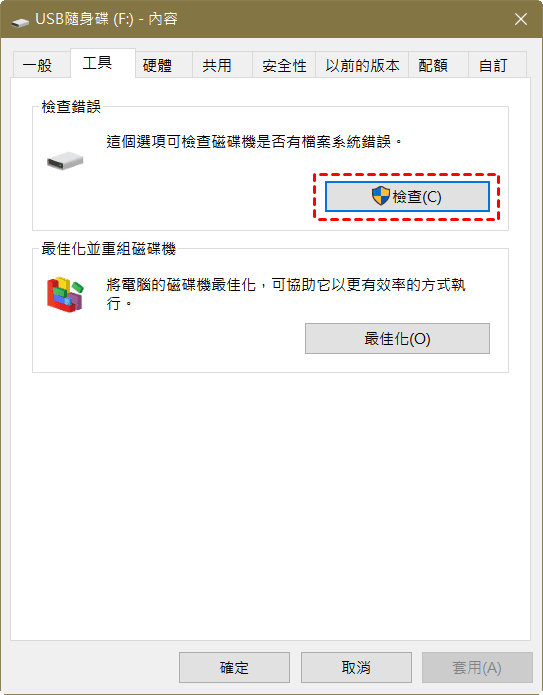
步驟3. 如果工具檢查未格式化分割區上的錯誤,則會顯示一則訊息“重新啟動電腦以修復檔案系統,您可以立即重新啟動或安排下一次重新啟動時修復錯誤”。如果此方法無法解決硬碟未格式化的錯誤,方法2與方法3可能會對您有所幫助。
格式化未格式化的分割區是最快、最簡單的解決方案。之後您需要執行防毒軟體掃描所有硬碟。
步驟1. 同時按住Windows與R並在執行視窗中鍵入diskmgmt.msc以開啟磁碟管理。
步驟2. 右鍵點擊未格式化的分割區,選中格式化。
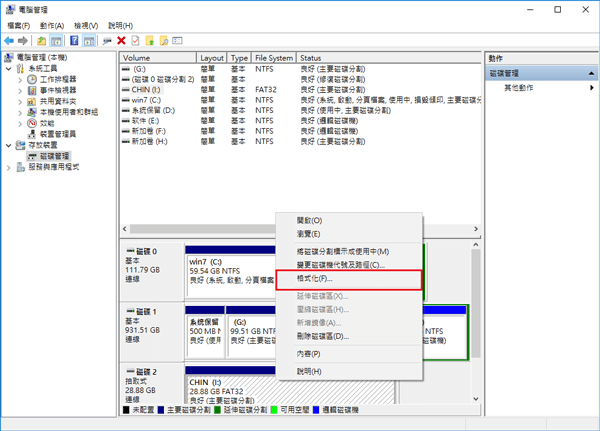
步驟3. 進入此電腦或我的電腦檢查該分割區是否可以再次使用。
對於一些不熟悉diskpart指令的使用者來說,使用Diskpart指令來修復未格式化分割區是一件很困難的事,如果作業不當,可能會對未格式化分割區造成二次傷害。因此,為了防止此類情況的發生,這裡還有另一個選項來還原分區。
AOMEI Partition Assistant Standard,一款免費的磁碟管理工具,可協助您解決各種分割區問題。AOMEI Partition Assistant Standard功能齊全,贏得了電腦使用者的一致好評。
使用該免費軟體,您可以檢查分割區中的壞磁區並重建未格式化分割區的MBR。如果以上方法都沒有作用,AOMEI Partition Assistant也支援格式化分割區。
檢查未格式化分割區上的壞磁區
步驟1. 安裝並啟用AOMEI Partition Assistant Standard > 右鍵點擊未格式化分割區 > 選中進階 > 點擊檢查分割區。
步驟2. 在彈出的選項中勾選使用chkdsk.exe檢查分割區是否有壞磁區 > 然後點一下確定 > 接著點擊開始。
重建未格式化磁碟幾的MBR
步驟1. 右鍵點選未格式化的硬碟 > 選中重建MBR。
步驟2. 設定適合您目前作業系統的MBR類型 > 然後點擊確定。
步驟3. 返回主介面 > 點擊套用 > 點擊繼續以完成作業。
格式化未格式化的分割區
步驟1. 右鍵點選未格式化的分割區 > 選中格式化分割區。
步驟2. 您可以透過編輯分割標籤來命名驅動程式,並根據您的需求在彈出的視窗中變更檔案系統 > 然後點一下確定。
步驟3. 在主介面點擊應用即可完成分割區格式化。
對於沒有重要資料備份的使用者來說,一旦對磁碟執行分割區格式化,該分割區中儲存的檔案救回被徹底刪除。在格式化之前,您所要做的第一件事就是將分割區中的資料轉移到一個安全的地方。第三方資料軟體將是在資料轉移過程中最好的選擇。
當涉及從未格式化的分割區檢索資料時,有多種選擇。AOMEI FastRecovery是其中一種,該軟體能輕鬆協助您恢復未格式化分割區中的資料。它提供超快掃描技術,為您在檢索資料方面節省更多的時間。
如果您對AOMEI FastRecovery感興趣,可以點擊下方下載按鈕,將AOMEI FastRecovery安裝到電腦,然後開始檢索資料。
步驟1. 運作AOMEI FastRecovery > 點擊需要掃描的分割區磁碟幾 > 點擊掃描。
步驟2. 經過快速掃描與深度掃描後,所有永久刪除的檔案都會被列出。
步驟3. 此時,您需要勾選其中需要復原的檔案,並點選“復原X個檔案”按鈕,並為這些復原的檔案另選一個位置進行儲存。
重要提示:
總而言之,如果您想將裝置的檔案系統重置或還原未以前的格式,可以將復原的資料儲存到另一個安全位置後再執行作業。藉助可靠的資料復原工具,還原未格式化的分割區將是小菜一碟。
最後,為了讓寶貴的資料不被格式化,對重要資料進行完整備份是另一個好方法。您可以手動逐一複製與貼上檔案,可以使用AOMEI Backupper一次性備份您需要的檔案。