備份iPhone資料很簡單,但是如何查看具體的項目呢?您將了解如何在 Windows 11/10/8/7 上以各種方式檢視 iPhone 備份。

如何在 Windows 11 上檢視 iPhone 備份位置?
我已使用 iTunes 建立了 iPhone 16 的備份,現在想在我的 Windows 電腦上檢視它。誰能告訴我 iTunes 備份的內容以及在哪裡可以找到它?
- Apple 社群的問題
iPhone 上有很多數據。使用者的照片、聯絡人、遊戲儲存和其他資料都儲存在上面。由於各種備份軟體,iPhone 資料得到了很好的保護,成千上萬的使用者從 iPhone 備份中檢索了珍貴的回憶和重要檔案。
iTunes 和 iCloud 是備份 iPhone 資料最常用的工具。本指南將告訴您如何找到備份並檢視其中的數據,以及如何輕鬆建立和檢視 iPhone 備份。
如果您使用 iTunes 備份 iPhone,它會在您的 PC 中建立副本。iOS 始終遵循嚴格的規則來確保其安全,因此您無法預覽它,也不應該編輯、新增或刪除其檔案。這會破壞備份檔案。
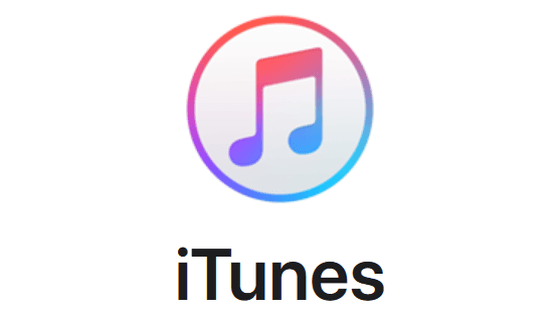
iTunes 備份儲存 iPhone 設定和應用程式資料。並非所有內容都會複製到電腦上。您需要知道完整的 iPhone 備份包含哪些內容。
iTunes 備份預設儲存到 C 槽。整個資料夾都經過加密,因此您可以輕鬆找到它,但無法直接讀取檔案。
您可以檢視或提取 iTunes 備份中的照片嗎?由於資料夾已加密,如果沒有工具,您將無法使用這些檔案。為了確保 iPhone 備份始終可用於恢復您的 iPhone,請嘗試使用 iPhone 備份瀏覽器免費檢視檔案。
Apple 允許傳輸整個備份資料夾。您可以將備份複製到可攜式記憶體。
現在讓我們看看如何在 Windows 10 上檢視iPhone備份檔:
若要尋找備份列表,請前往 C:\Users\(使用者名稱)\AppData\Roaming\Apple Computer\MobileSync\Backup\。
您也可以使用搜尋列來尋找 iPhone 備份儲存在電腦上的位置:
步驟1. 在搜尋列中,輸入 %appdata% 或 %USERPROFILE%。
步驟2. 按 Enter。
步驟3. 輕按兩下下列資料夾:“Apple”或“Apple Computer”> MobileSync > 備份。
iCloud 可用於在 iOS 裝置之間同步照片、聯絡人,還可以建立完整的 iPhone 備份。與 iTunes 一樣,完整備份在伺服器中加密,因此您只能使用專業工具將 iCloud 備份下載到 PC。
如果您只想檢視照片、聯絡人或其他項目,Windows 版 iCloud 使用者端將非常有幫助。您可以輕鬆地將照片、電子郵件、聯絡人、日曆、任務和書籤下載到 Windows 電腦。
步驟1. 下載 iCloud 並登入。
步驟2. 選擇要檢視和下載的檔案,然後點選“套用”。郵件、聯絡人、行事曆和任務將直接匯入 Outlook。
步驟3. 右鍵點選工作列中的 iCloud 圖示,然後點選“下載照片”。
步驟4.按Windows鍵+ E,您可以找到 iCloud 照片的圖示。
步驟5. 點選“下載”檢視照片。
AOMEI FoneBackup 是一款免費的專業 iPhone 備份軟體,可輕鬆備份和還原 iPhone。它可用於備份 iPhone 上的照片、影片、音樂、訊息和聯絡人,甚至備份到外部硬碟。當您備份或還原iPhone時,您可以在主螢幕上清楚地看到備份檔案的儲存路徑並預覽iPhone資料。
步驟1.下載並啟動AOMEI FoneBackup。使用 USB 將您的 iPhone 連接到電腦,並記得點擊“信任這台電腦”。
步驟2. 點選“手機備份”並選擇“自訂備份”。您可以透過點擊圖示進入選擇來預覽和選擇檔案。選擇所需的檔案後,點選“確定”。
步驟3. 選擇儲存備份的路徑。點擊右下角的“開始備份”,您的任務將在幾秒鐘內完成。
☛溫馨提示: ◆ 您可以前往“我的備份”並點擊“搜尋”圖示以在 AOMEI FoneBackup 中檢視您的備份。 ◆ 當您想要回復備份時,您可以點選“復原”選項來進行復原。 ◆ 當然,您也可以在恢復前透過點擊圖示來選擇需要的檔案。
您的 iPhone 儲存了許多重要數據,備份 iPhone 是保護它的最佳方法。
這篇文章告訴您 iTunes 和 iCloud 備份的位置,以便您可以輕鬆了解如何在 Windows 10/11/8/7 上檢視 iPhone 備份檔。
AOMEI FoneBackup可以讓您輕鬆備份iPhone,選擇儲存路徑並在Windows電腦上檢視iPhone備份。它是您完美的 iTunes/iCloud 替代品。