您將找到在 Windows 10 中備份C槽的4種方法以及逐步指南。在 Windows 10 中建立系統備份非常簡單。

有時您必須將 Windows 11、10、8、7 中的C槽備份到外部硬碟,以避免以下情況:
一旦你備份了C槽,可以在系統啟動失敗時恢復系統檔案,避免重灌系統。如何備份Windows 10中的C槽?在此之前,您必須弄清楚引導分割區和系統分割區之間的區別。
系統分割區是一個活動的主分割區,它包含用於引導作業系統和存儲引導扇區的開機加載程式。開機分割區是包含 Windows 作業系統和相關系統檔案的磁碟分割區。
系統分割區和啟動分割區在Windows 7之前是一樣的,都是C槽。您可以在 Windows 檔案總管中輸入%systemroot%以找到 Windows 系統檔案夾C:\Windows。從 Windows 7 開始,系統分割區(隱藏,無磁碟機號)和引導分割區 (C:\) 由 Windows 安裝程式建立。因此,可能還有一些其他隱藏的系統分割區,如 EFI 系統分割區、修復分割區、系統保留分割區等。
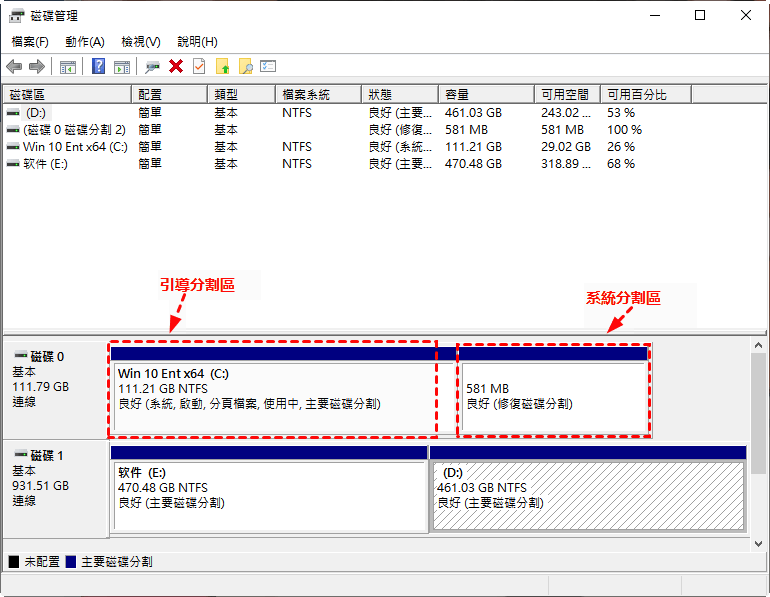
因此,請打開磁碟管理檢查您的 Windows 10 電腦上是否還有其他隱藏的系統分割區。如果只有一個C槽(C:\),請立即備份;或者您必須備份所有隱藏的系統分割區和C槽以保護您的 Windows 10。
要在Windows 10 中備份C槽,您不能直接將C槽中的所有檔案和應用程式複製到另一個目的地,因為這種方式無法確保系統可以啟動並且可能會導致數據丟失。
事實上,在 Windows 10 中建立系統備份有以下4種方法:
👉使用備份與還原(Windows 7)備份C槽
👉Windows 10 中的 Wbadmin 備份C槽
👉使用免費的 Windows 10 備份軟體備份C槽
👉 使用集中式 Windows 10 備份軟體備份C槽
如果要在 Windows 11 中備份C槽,可以參考在 Windows 11 中建立系統映像。
幸運的是,Windows 10內建了一個名為備份與還原(Windows 7) 的備份軟體。您可以執行Windows 10備份C槽。以下是將C槽備份到外置硬碟的分步指南:
1. 將外部硬碟連接到您的 Windows 10 電腦,請轉到以下路徑:
開始 ->设定 ->更新與安全性 ->備份 ->轉到備份與還原 (Windows 7)->建立系統映像。
2. 選擇備份目的地。建議將 Windows 10 備份到外部硬碟。
3.預設選擇C槽、EFI系統分割區、恢復分割區 ,點擊下一步按鈕。
提示:此時,您可以選擇其他分割區進行備份。
4.確認設定並按開始備份以建立系統映像Windows 10 系統碟。
有時,在將Windows 10備份到USB閃存器時,您可能會收到磁碟機不是有效的備份位置錯誤,即使 USB 閃存器被格式化為 NTFS,建立系統映像仍然無法用於USB隨身碟。可能是因為隨身碟存儲空間不夠。請嘗試使用足夠大的 USB 閃存器,128GB、256GB 或 1 TB。或將 Windows 10 備份到雲端、Dropbox、Google雲空間等。
注意:您無法從 Windows 備份與還原建立的映像檔案中還原資料。
如果您的Windows10中只有C槽,沒有其他隱藏的系統分割區,您可以嘗試使用 Wbadmin 通過以下步驟備份C槽:
1. 在 Windows 搜索框中輸入CMD,並以系統管理員身份執行命令提示字元。
2.輸入以下命令將C碟備份到D槽:
wbadmin 開始備份 -backuptarget:D: -include:C:
另一種選擇是嘗試專業的免費的Windows 10備份軟體 - AOMEI Backupper Standard。這款免費軟體不僅可以備份 Windows 10 作業系統(C槽和其他隱藏的系統分割區),還可以讓您備份整個 Windows 10 電腦,您可以備份執行 Windows XP、Vista、7、8、8.1、10 和 11(32 位和 64 位)電腦的各個檔案夾和分割區。
現在,您可以下載 AOMEI Backupper Standard 進行嘗試。下面的指南將向您展示如何使用系統備份功能在 Windows 10 中備份C槽。
1. 選擇備份選項卡,然後在AOMEI Backupper的主控制台上選擇系統備份。
2. 系統會自動選擇所有系統分割區(包括C碟)進行備份。選擇儲存 Windows 10 映像備份檔案的目標位置。
3. 勾選排程備份以自動將 Windows 10 作業系統備份到外部硬碟或您希望的其他位置。
4.按開始備份,輕鬆安全地備份C碟和其他系統分割區。完成系統備份 Windows 10 的過程後。您將在目標上獲得一個 Windows 10 映像備份檔案。
注意: ◑ 若要使用 Windows 10 映像備份檔案執行選擇性檔案還原,您可以前往工具>查看映像。它可在 AOMEI Backupper Professional 或更高版本中使用。 ◑ 若要還原到不同硬體的電腦,您可以使用進階版本中的異機還原功能。
現在請建立一個 WinPE 可啟動媒體。如果Windows 10電腦拒絕啟動,您可以使用可啟動媒體啟動Windows 10電腦,然後使用先前建立的系統映像檔還原Windows 10系統檔案。無需重新安裝 Windows 作業系統,一切都會修復。
如果您想備份多台 Windows PC,您可以嘗試最好的免費集中備份軟體 - AOMEI Cyber Backup。
立即下載AOMEI Cyber Backup來試試!
了解如何在Windows 10中備份C碟,如下所示:
1. 執行AOMEI Cyber Backup。使用AOMEI Cyber Backup帳戶或 Windows 帳號登入。
2. 點擊來源裝置>Windows>新增 Windows 裝置以新增要備份的 Windows 10 裝置。您需要輸入它的IP位址、使用者名稱和密碼。
3. 建立新的備份任務。
如果您不知道如何在AOMEI Backupper和AOMEI Cyber Backup之間進行選擇,請檢視 Windows PC 備份頁面上的比較表。
本文介紹了如何在 Windows 10 中備份C槽,這是在系統出現故障時保護您的作業系統的有效方法。在 Windows 7、8、10 、11中找到合適的方法來建立系統備份。
至於伺服器使用者,請嘗試AOMEI Backupper Server享受更進階的功能,例如AOMEI PXE啟動工具、命令列實用程式、將Windows 10/11遷移到SSD而不遺失資料的系統克隆、即時同步以立即同步檔案等。