您將學習如何輕鬆修復 Windows 10 備份失敗,無論是直接修復它還是使用其他強大的備份軟體。

對所有重要數據(包括作業系統和創建的檔案)進行備份是一個好習慣。Windows 備份和還原 (Windows 7) 和檔案歷程記錄是許多使用者單獨備份系統或檔案的優先選擇。
但是,在執行系統映像備份和檔案備份時,有時可能會遇到不同的錯誤。例如 Windows 10 備份無法成功完成。在不同的情況下,原因是不同的,但您可以嘗試通用修復和特定修復。
除了直接修復 Windows 10 備份失敗錯誤外,使用一體化的備份軟體備份系統、檔案、磁碟或分割區也是一個好主意。AOMEI Backupper Standard就是這樣的軟體,您可以試一試。
雖然備份失敗可能是由不同的因素造成的,但對於正確的 Windows 10 備份有一些共同的要求。首先檢查這些解決方案,看看是否可以成功運行 Windows 10備份。
首先,您需要知道的是:存儲備份檔案的驅動器應使用 NTFS 格式化,包括內部和外部驅動器。然後,確保有足夠的磁碟空間用於備份映像。現在,試試這些補救措施:
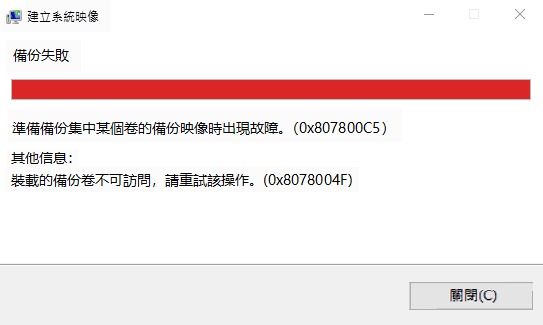
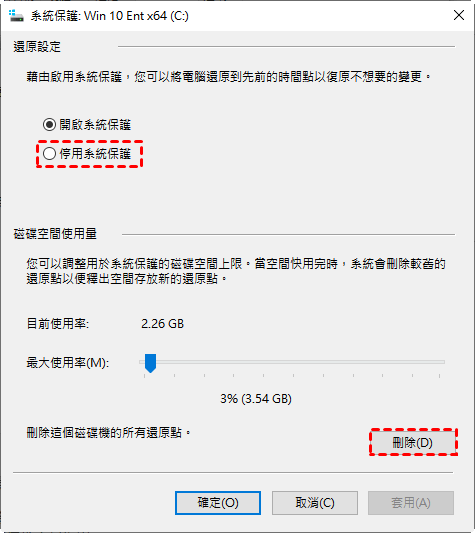
上述方法也適用於 Windows 7 備份失敗。如果您在所有這些嘗試後仍然無法成功啟動 Windows 10 中的備份服務,請查看您是否處於以下情況之一。
除了磁碟空間不足和檔案系統不正確外,錯誤可能是由於錯誤的 Wbadmin 命令和禁用 VSS 服務引起的。
1:使用正確格式的Wbadmin命令
如果您在使用 Wbadmin 命令時收到錯誤,您需要檢查系統狀態備份的語法。它是“Wbadmin start backup –backuptarget:{driveletter} –allcritical -quiet”,你需要用你的替換驅動器號。例如,Wbadmin start backup –backuptarget:H: –allcritical -quiet。
2:檢查 VSS 是否啟用
要檢查是否啟用了 VSS,請打開命令提示字元。鍵入“ vssadmin list writers ”,您將看到所有在VSS 中註冊的作者。
如果卷影副本存儲空間不足,您可能會收到備份失敗錯誤。嘗試通過以下步驟增加存儲空間:
1.打開命令提示字元並鍵入“ vssadmin list shadowstorage ”,您可以在其中看到當前正在使用的卷影副本存儲空間。
2. 使用“ vssadmin resize shadowStorage ”來增加最大卷影拷貝存儲。例如:vssadmin resize shadowstorage /For=D: /On=D: /MaxSize=20%。
此錯誤的解決方案非常簡單。要將 Windows 10 備份到網路共享,建議映射網路共享到本地磁碟。然後,啟動備份服務。
如果 Windows 10 不會備份到外部驅動器,請確保驅動器連接良好並格式化為 NTFS 檔案系統。
此錯誤通常發生在備份已在進程中運行一段時間或即將完成時。原因可能是壞的扇區或壞的集群。此外,如果您備份到一個大型硬碟,其扇區大小為4K而不是512字節,可能會導致此錯誤。
您可以嘗試關閉其他軟體、調整分割區大小、將硬碟格式化為出廠默認設定或檢查物理扇區大小以進行修復。
以上所提供的解決方案或許會讓您擺脫備份失敗的麻煩。如果所有的方法都沒有幫助,那麼是時候求助於其他強大的備份軟體了。正如其中一位使用者所說:為什麼要堅持使用 Windows 10 內建的備份實用程式呢?
AOMEI Backupper Standard 是一個免費而專業的備份軟體。您可以使用它來完全代替備份和還原 (Windows 7) 和檔案歷程記錄。以下是該軟體的優點:
👍支援所有備份解決方案且易於管理。該軟體支援系統備份、磁碟備份、檔案備份和分割區備份,因此您可以選擇備份您想要的任何項目並在一個軟體中進行管理。 👍自動進行所有備份:您可以每天、每週、每月備份任何項目並設定備份間隔。 👍僅備份更改的檔案:您可以選擇使用其默認備份方法僅備份更改 - 增量備份。 👍多目的地選擇:您可以備份到外部驅動器、網路共享檔案夾或 NAS 等。
此外,當您的電腦損壞時,您還可以將系統映像輕鬆恢復到新的硬碟或 SSD。如果您擔心您的電腦可能無法啟動,您可以提前創建可啟動媒體 。並且它具有使用者友好的界面,因此大多數使用者都可以輕鬆快速地理解它。
要備份 Windows 10,您需要下載 AOMEI Backupper Standard,並安裝它。如果要將 Windows 10 備份到外部硬碟,請將外部存儲連接到電腦。
(PS:標準版僅適用於Windows 11/10/8/7/XP/Vista。如果您當前使用伺服器系統,請嘗試AOMEI Backupper Server。)
1. 啟動此軟體,點擊備份,然後點擊系統備份。 您可以選擇其他備份作為替代。
2. 默認選擇所需的系統分割區。選擇外部硬碟作為存儲備份檔案的目標路徑。
3.確認信息並點擊開始備份。
等到備份過程完成,您將獲得系統分割區的精確副本。請注意,這是單個系統備份,因此不會備份以後所做的更改。如果您不想錯過任何更改或希望使其自動進行,請嘗試以下有用的功能:
✍ 選項:您可以設定 Windows 10 電子郵件通知、壓縮、智能扇區、備份模式等。如果要對備份圖示進行密碼加密,則至少需要升級到專業版。 ✍排程備份:您可以計劃自動備份 Windows 10,每天、每週、每月、事件觸發器和USB 插件( USB 閃存器插入電腦時將自動開始備份)。 ✍備份策略:您可以享受默認備份方式或在專業版中將其更改為差異備份。此外,您還可以通過其清理方法定期刪除舊的備份映像(按數量,按時間,按每日/每週/每月)
★ Windows 10 備份失敗時備份系統的進階方法
為了在您的電腦無法正常工作時輕鬆快速地恢復系統,您可以使用一鍵恢復軟體AOMEI OneKey Recovery,它不僅可以為您的電腦創建系統映像備份,還可以在其上添加啟動菜單。因此,您可以直接將電腦恢復出廠設定或僅恢復到其上次工作狀態而無需啟動 Windows。
由於各種原因,Windows 10 備份失敗,部分 Windows 10 備份錯誤代碼可能未在本文中列出。但是,通用修復對這些錯誤同樣有很大幫助。
您可以選擇修復錯誤或使用專業的備份軟體直接備份 Windows 10。後者更簡單,功能更實用,如壓縮、智能扇區備份、差異備份、備份計劃等,值得一試!