您可以了解如何在Windows 11設定中使用OneDrive以及執行Windows 11 OneDrive同步的更好方法。請繼續閱讀以了解詳細資訊。

在 Windows 11 中,備份與還原以及檔案歷程記錄的條目已從 Windows 11 設定中刪除,但您仍然可以通過控制台訪問它們。 此外,微軟還添加了 OneDrive 同步來替代設定中的備份功能。 OneDrive 支援您在電腦和雲之間同步檔案和資料夾,同步後,您可以在任何裝置上登入您的 OneDrive 帳戶直接訪問檔案。
Windows 11 將檔案總管和OneDrive 這兩個使用者最常用的工具集成在一起。 OneDrive 現在在 Windows 11 檔案總管中有自己的“主頁”。 您可以使用這個新菜單實時監控同步狀態和存儲使用情況。 如果您對 OneDrive 雲存儲服務進行任何重大更改,它們也將反映在 Windows 11 檔案總管中。
接下來,您可以按照下面的圖文教程來學習如何通過 Windows 11 設定使用 OneDrive 同步工具。
步驟 1. 點選 Windows 開始圖示並選擇設定圖示(齒輪圖示)。 然後,會彈出設定視窗。
步驟 2. 點選系統 >儲存體。
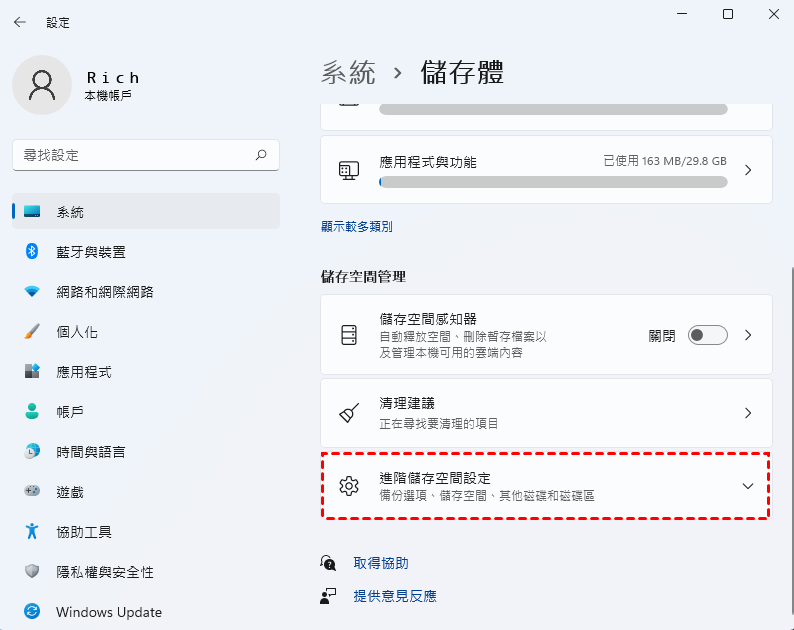
步驟 3. 在存儲頁面中,展開進階儲存空間設定並在下拉菜單中選擇備份選項。
步驟4. 然後,您將被帶到 Windows 備份頁面。 您也可以通過設定 > 帳戶 > Windows 備份。
步驟 5. 在 Windows 備份頁面上,點選 OneDrive 資料夾同步選項中的管理同步設定。 您選擇的資料夾將受到保護,並可在您的裝置上使用。
步驟 6. 將彈出一個新視窗。在其中,您可以管理 Windows 11 OneDrive 中的資料夾備份並決定要備份哪些資料夾。選定的資料夾將在 OneDrive 中同步。新檔案和現有檔案將添加到 OneDrive、備份並在您的其他裝置上可用。
由於Windows 11 OneDrive的實時同步佔用空間太大,免費的同步工具AOMEI Backupper Standard可以幫您解決這個問題。
如果你不訂閱 OneDrive 進階計劃,5GB 的免費雲存儲很快就會用完。此外,OneDrive 只能同步 OneDrive 資料夾中的桌面、文檔、圖片和本地檔案。如果您想同步無限的檔案,那麼您可以使用 CBackup 獲得無限的空間。
然後您可以下載這個免費軟體並按照下面的圖文教程(同步檔案到 OneDrive 的示例)在 Windows 11 中輕鬆同步資料夾。如果您是 Windows Server 使用者,您可以選擇 AOMEI Backupper Server。
步驟 1. 打開 AOMEI Backupper Standard,然後點選同步 > 基本同步。
注:本軟體還提供其他 3 種同步功能,以滿足您的不同需求。如果需要,您可以升級到專業版或更高版本以享受它們。
👉鏡像同步:它將保持 OneDrive 目錄與源目錄相同,並且將刪除目標資料夾中的任何其他檔案。
👉雙向同步:它將源目錄中的更改同步到 OneDrive 目錄,反之亦然。
👉實時同步:只要電腦中的資料夾發生變化,就會立即同步到 OneDrive。
步驟 2. 點選加入資料夾以選擇要同步的資料夾。 要添加多個資料夾,請重複點選 + 圖示並添加所有需要同步的資料夾。
注意:✎... 添加源資料夾後,您可以點選“漏斗”圖示打開“篩選設定”。 此功能在進階版本中可用。 您可以升級享受此功能,它可以幫助您備份帶有檔案擴展名的檔案,並可以設定檔案包含/排除掩碼。
步驟 3. 點選第二個欄右邊緣的倒三角形,然後選擇選擇雲端磁碟。
步驟 4. 選擇 OneDrive 並點選確定。
注意:✎... 如果您在列表中找不到 OneDrive,則返回步驟 3 並通過點選第二個欄中的資料夾形狀的按鈕手動導航到 OneDrive 本地資料夾。
步驟 5. 選擇左下角的定時同步並選擇適合您需要的同步頻率。 設定完成後,軟體會按照這個頻率自動將你的檔案備份到 OneDrive。
備註:✎... ▶USB插入選項可以自動將檔案從 USB 同步到OneDrive。 ▶選項:您可以為已同步的檔案寫評論以區分它們,或設定電子郵件通知以在同步任務完成時通知您。 ▶雲備份:除了OneDrive,您還可以將檔案備份到AOMEI雲。註冊傲梅賬戶後,您將獲得 15 天的 1TB 免費存儲空間。
步驟 6. 確認您的操作並點選開始同步。
如果您想在 Windows 11 中自動與 OneDrive 同步檔案,免費的同步軟體 AOMEI Backupper Standard 可以為您提供幫助。 它不僅會自動同步無限量檔案,還會根據您設定的頻率定期將檔案同步到指定位置,以提高檔案的安全性。
此外,它還是一款不錯的備份軟體,提供系統備份、檔案備份、磁碟備份和分割區備份功能,滿足您的不同需求。 您可以下載此軟體以發現更多有用的功能。