You will learn 4 effective ways to transfer data from Windows 10 to Windows 11 over network or without network. And this article also helps with free Windows 11 upgrade.
🌟 Video Guide: How to Transfer Files from Windows 10 to Windows 11
(*This video only offers 3 methods. To learn more methods, please read below.)
You may already know that the latest version of Windows is officially released and Microsoft says you can free upgrade to Windows 11 if you are currently using Windows 10 which meets the minimum system requirements for Windows 11. Thus, some users may already upgrade from Windows 10 to Windows 11 and want to transfer files from Windows 10 to Windows 11.
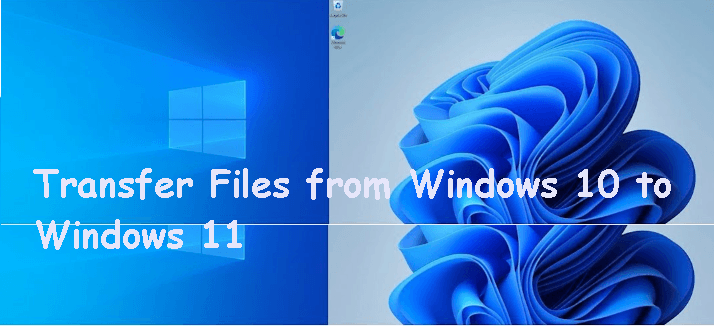
If you use the Check for update or Windows 11 installation assistant to free upgrade Windows 10 to Windows 11, your files may stay as it was in Windows 10. But if your computer does not meet the Windows 11 system requirement or you choose to clean install Windows 11, you may lose all of your data during the process unless you keep a copy of your files in advance.
No matter what your situation is, you can learn 3 useful ways to transfer files from PC to PC over network or without internet.
You can easily transfer files from Windows 10 to Windows 11 to prevent any data loss in the Windows installation process. And here are 4 useful methods in the following:
Select one of the methods and transfer files from PC to PC with the steps in the corresponding method.
Step 1. On your Windows 10 PC, right click on the folder that you want to transfer and select Properties > click on the Sharing tab > click the Share button.
Step 2. In the File Sharing window, select Everyone from the drop-down menu and click on Add. Then click on Share.
Step 3. When you see “Your folder is shared”, click Done.
Step 4. Keep the Windows 10 computer on and access the shared folder on the Windows 11 computer. Go to This PC > Network. Double click on the source computer icon to access the shared folder.
If you are currently using Windows 10, you may know or already use OneDrive, cloud storage that comes preinstalled into this version of the computer. And the same is true in Windows 11. It helps to transfer files from Windows 10 PC to Windows 11 PC.
Step 1. Search “onedrive” on your Windows 10 computer and you will be asked to set up your OneDrive if this is the first time you use it. Type your email address and then password, please remember to click “Sign in”.
Step 2. After loading the account info, you will see Your OneDrive folder window and the default location of OneDrive. Confirm it and click Next.
Step 3. Then, you will be asked to get to know your OneDrive, click "Next" three times, and "later".
Step 4. In the Your OneDrive is ready for you window, click “Open my OneDrive folder" and check if all of your files are here. Also, you can check it in cloud storage or other devices.
Step 5. Start your Windows 11 computer. Then, sign in and set up your Microsoft OneDrive account as previously. By default, it will sync Desktop, Documents, and Pictures folder automatically.
✍ How to stop syncing certain important folders
Step 1. Connect your external hard drive to Windows 10 computer. Then, open the File Explorer, click This PC at the sidebar, find your drive and double-click it to open a new window.
Step 2. Copy all the files you want to transfer into a folder. Right-click this folder and select the Copy option.
Step 3. Go back to your drive in File Explorer. Right-click the blank space and select the Paste option, then your files will get started to transfer, just wait until the process completes.
Step 4. Disconnect your drive to Windows 10 and then connect it to your Windows 11 computer. Then, open your drive in File Explorer, copy the folders you previously saved in the external drive and paste them into your current computer.
Whether your computer has Internet, or not, you can use free sync software for Windows 11/10/8.1/8/7/XP/Vista to transfer files (eg: documents, videos, email, photos) from Windows 10 to Windows 11 with help of different storage devices, including OneDrive, share or NAS, network drive, external hard drive, USB flash drive, etc.
Thanks to its Schedule Sync feature, the file sync process becomes much easier than previous methods:
Please download the free file sync software - AOMEI Backupper Standard to transfer files. For server users, try AOMEI Backupper Server!
Step 1. Open free sync software - AOMEI Backupper Standard. Then, navigate to “Sync” and “Basic Sync”.
Step 2. In the Basic Sync window, click “Add Folder” and select the folder containing all the files you want to transfer from Windows 10 to Windows 11.
Step 3. After selecting files, you need to select a way to transfer files from Windows 10 to Windows 11.
Here take Select a cloud drive as an example.
Then, in the Select Cloud window, select OneDrive and click "OK" to confirm.
Step 4. Confirm the sync task and set schedule settings if you want to get changes. Select Daily, Weekly, or Monthly in the Schedule Sync feature and click “Start Sync” to transfer files from Windows 10 to Windows 11.
Tip: If you want to sync deletions automatically, you can choose to enable the “Sync the deletions in the source directory to destination” setting in the Options.
Except for OneDrive, this software also offers you a Cloud Backup to help you transfer files. It will backup Windows 10 files to AOMEI cloud and then you can restore them on Windows 11 PC. And it offers 1TB of free storage in 15 days after you sign up for an AOMEI account.
Searching “transfer files from Windows 10 to Windows 11” online, many users still want to know if they can upgrade to Windows 11, how to download and install Windows 11, how to downgrade from Windows 11 to Windows 10, etc. Please stay for a while and read the following content, you will get the answer.
According to Microsoft, if your computer is running Windows 10, with version 2004 or later, and it meets the minimum system requirements for Windows 11, you will get the free upgrade option, no later than mid-2022, depending on device age and hardware.
To check if your computer meets these requirements:
#1: From Windows Update: Go to Settings > Update & Security > Windows Update and select Check for Updates. If the free upgrade option is available, click Download and Install to perform a Windows 11 in-place upgrade.
#2: Use Windows 11 installation assistant or Windows 11 ISO file. If you cannot see Windows 11 update in the previous method, you still can choose to upgrade Windows 10 to Windows 11 using Windows 11 installation assistant or Windows 11 ISO file.
#1: Use Previous version of Windows: Microsoft offers users a Previous version of Windows recovery option to return Windows 11 to Windows 10 and keep their files as it was. It is only available if your Windows 11 is installed within 10 days.
#2: Uninstall Update or clean install Windows 10. Try #2 if the Previous version of Windows does not work or you upgrade to Windows 11 more than 10 days. Please remember to backup files to external hard drive in Windows 11, otherwise, you may lose your data.
You may already know how to transfer files from Windows 10 to Windows 11 over network or without internet. If you want the easiest way or to keep files in sync regularly, try free sync software - AOMEI Backupper Standard.
It supports all kinds of storage devices, not only OneDrive, external hard drive, but also other storage devices recognized by Windows, and provides you with a schedule sync feature to transfer files daily, weekly, or monthly sync.
Besides, it still has more advanced sync methods, such as real-time sync, mirror sync, etc. Please upgrade to the professional version to unlock these features.