When is Windows Server 2016 end of support? This article will tell you the answer and countermeasures! Let’s take a look together.

Is Windows 2016 end of support? The end support for Windows Server 2016 on 11/01/2022. After this date, the server no longer receives certain updates, but security updates are still available. The Windows Server 2016 extended support end date, which lasts until 11/01/2027, only includes security updates.
From January 11, 2022, the server does not receive any bug fixes or improvements. In this blog, you can learn more about the implications of the end of mainstream support for private and personal users and whether it is advisable to consider purchasing Windows Server 2019 or Windows Server 2022.
The conclusion of Microsoft's support for Windows Server 2016 is commonly referred to as the "end of life" for the license, but this statement can be misleading as the license remains valid. So, what does "end of support" actually mean? In most cases, it signifies the conclusion of mainstream support, which typically occurs five years after the license is released.
After mainstream support ends, users have the option to opt for extended support, which offers updates and bug fixes. If users desire non-security updates, they can choose to enter into a paid support agreement. This extended support period continues until 11-01-2027.
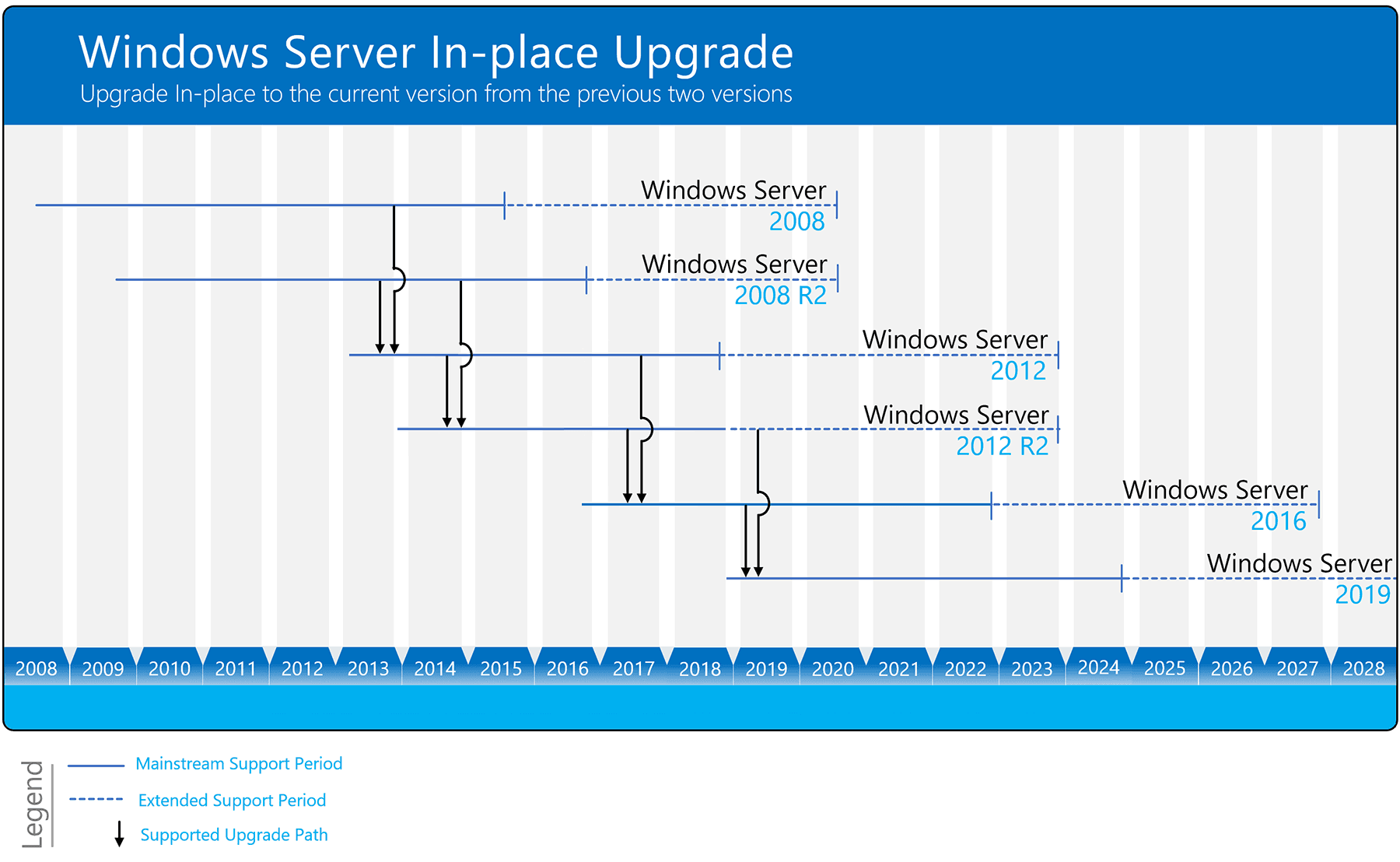
Essentially, this means that all Windows Server 2016 users will continue to receive security updates until the end of the extended support period, but bug fixes or improvements are not included in this phase.
While the server remains functional in theory, it may present unexpected issues. As a result, many companies are actively exploring alternatives to the 2016 edition due to concerns about its security and reliability.
As operating systems age, they become more vulnerable to exploitation, providing easier access for cybercriminals. Eventually, manufacturers are unable to sustain patching and updating older operating systems due to outdated architecture. To safeguard your data from malicious attacks and prevent loss, there is an available solution to meet the issue of Windows 2016 end of support - upgrade your server.
Upgrading to a new server version is necessary, so let's take a look at how to upgrade to a new Windows server version to deal with Windows 2016 end of support. One of the benefits of upgrading is that all files, accounts, software, configurations, and other data remain intact after the upgrade process.
Let's use the in-place upgrade of Windows Server 2019 as an example to provide you with a detailed guide:
Step 1. Find the Windows Server 2019 setup media and directly run setup.exe.
Step 2. Choose Download updates, drivers, and optional features (recommended) and click Next. The system will take some time to verify the device configuration. Click Next once the process is complete.
Step 3. Select the desired edition of Windows Server 2019 that you wish to install, and then click Next.
Step 4. Agree to the terms and conditions, and then decide whether to keep personal files and applications. Click Next to proceed.
Step 5. If any incompatible elements are detected with Windows Server 2019, you will receive a confirmation message.
Step 6. Wait for a moment and click Install to initiate the upgrade process. Once completed, your PC will automatically restart.
The Microsoft Server 2016 end of support date has long since arrived, and it’s not too late to take action now. Upgrade to the latest server version now. Remember to back up your server data before upgrading. Below we will tell you in detail how to back up your Windows Server 2016.
Nevertheless, during the upgrade process, you may encounter various error messages such as installation failures, lengthy upgrade durations, or insufficient local storage space to support the update. Additionally, you may continue to face persistent system issues even after completing the upgrade.
So to prevent any accidental data loss, we recommend you to backup your Windows Server 2016 to prevent data loss.
✍How to Backup Your Server Files via Best Software
To safeguard your important files on your Server and mitigate potential disasters effectively, consider using reliable backup software such as AOMEI Backupper Server. This software provides an all-in-one backup and restore solution for various Windows operating systems, including Windows 11, 10, 8, 7, XP, Vista, and Windows Server 2025/2022/2019/2016/2012/2008/2003.
Key features of AOMEI Backupper Server include:
✔Multiple backup types and destinations: Create scheduled system, disk, file, and partition backups to local disks, external drives, network shares, and cloud storage. ✔Versatile backup methods: Perform full, incremental, and differential backups to optimize backup efficiency. ✔Scheduled backups: Automate backup tasks based on daily, weekly, monthly, and event triggers, or USB plug in. ✔Bootable rescue media: Create a recovery environment or bootable device to restore a crashed system.
With its user-friendly interface, even novice users can easily manage Server backups. Click the button below to download a 30-day free trial of AOMEI Backupper Server and try it out for yourself.
Step 1. Open AOMEI Backupper and navigate to the Backup tab. Choose System Backup from the available options.
Step 2. By default, the necessary system partition(s) will be selected. Simply select the destination path where you want to store the backup files.
Step 3. Verify the selected operations and click on Start Backup to initiate the backup process for Windows Server 2016.
Tips: ▶Options: Customize your backup image by adding comments to differentiate it from others. Additionally, you have the option to split images into smaller files, encrypt them for enhanced security, and more. ▶Backup Scheme: Enable Automatic Backup Cleanup to automatically remove old backups. Choose from options like By quantity, By time, By daily/weekly/monthly, or By space to manage your backups efficiently.
Windows Server 2025 was released on November 1, 2024. Following are some of the newest developments in Windows Server 2025:
If you'd like to experience all these wonderful features, you may make a Windows Server 2025 Media Creation Tool to install Server 2025 on a compatible device.
In light ofWindows2016 end of support issues, action needs to be taken. Upgrading to the latest version on your existing Server computer can save you the hassle of a fresh system installation, especially if your computer is not suitable for upgrading. However, regardless of the chosen solution, backups are essential to safeguard against data corruption or loss resulting from system failure. AOMEI Backupper is the ideal backup and restore solution for Windows Server, offering high compatibility and comprehensive features.
It serves as an effective assistant in ensuring data security. Performing Windows Server file backup via this pro backup software. Try it out now today!