Read this article to get to know 6 popular Windows Server backup software for all the server systems. It is pretty important for business or IT experts. Find the most suitable solution from these 6 backup software to back up a server computer.
Suffering from data loss, more and more people realize the importance of backup, especially for server users. Usually, many enterprises store customers’ information, business profiles, working projects, etc on a server computer. They cannot afford the cost of losing data in a serious disaster, such as a system crash, virus infection, hacker attack, hard disk failure, human error, etc.
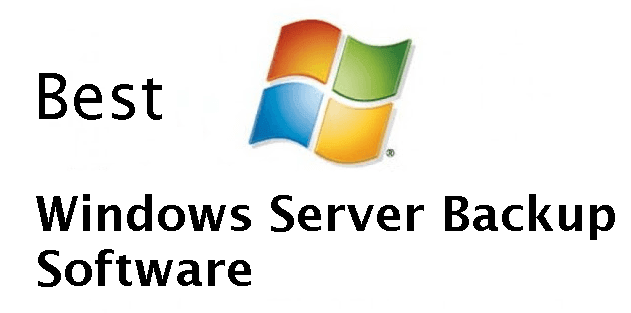
Data Protection: Regular backups ensure that your critical data is protected against accidental deletions, hardware failures, and malicious attacks. Disaster Recovery: In case of a system crash or data corruption, backup software enables quick and efficient restoration, minimizing downtime and operational disruption. Automated Backups: Reliable backup software automates the backup process, reducing the risk of human error and ensuring that backups are performed consistently and on schedule. Compliance: For many industries, regular backups are essential for meeting regulatory requirements and ensuring that data retention policies are upheld.
Luckily, creating regular backups with the best Windows Server backup software saves lives in those situations. An administrator could bring everything back to life by simply restoring backup images created before, saving time, effort, and money.
In addition, a well-configured system backup image could be used to deploy a large scale of computers from the network, or perform bare metal recovery, with no need to install Windows on those machines one by one.
2 built-in backup tools in Windows Server
4 Windows Server backup software (free & paid)
How to create a backup in Windows Server
The Windows built-in backup software is the priority choice for many users since they are usually free for use. And just like Windows PCs, the server system also has its own backup software. You can use Windows Server Backup (WSB) or the command-line version of it - Wbadmin.
In general, the previous one will be the first choice due to its intuitive interface and easy-to-use backup guide. But if you want to customize a backup task, the Wbadmin will be a better choice. Please check the following contents.
| Windows Server Backup and Wbadmin | |
| 📌Backup Solutions | Backup the operating system, disk, partition, or individual files. |
| 📌Backup Types | Full backup or incremental backup. |
| 📌Backup Versions | WSB only supports one schedule backup. Wbadmin creates multiple schedules with specified parameters. |
| 📌Backup Storage Devices | Local disks, external hard drives, USB flash drives, NAS devices, etc. Note the scheduled backup on network share will only be completed with full backups. |
| 📌Backup Schedule | WSB only supports "Once a day" or "more than once a day". Wbadmin is more flexible. |
Both Windows Server Backup and Wbadmin have their own advantages and disadvantages, for example:
Pros and cons of Windows Server backup:
✔️User-Friendly Interface: WSB has a GUI that makes it easier to set up and manage backups, even for users with limited technical knowledge. ✔️Integration with Windows Server: It's built into the Windows Server operating system, so no additional software installation is needed. ❌Limited Backup Destinations: WSB has restrictions on where backups can be stored, often requiring local drives or network shares. ❌Performance Impact: Running backups can impact server performance, especially during peak usage times.
Pros and cons of Windows Server backup:
✔️Command-Line Interface: Provides a powerful command-line interface for automation and scripting, ideal for advanced users. ✔️Flexible Scheduling: Allows for highly customizable backup schedules through scripting. ❌Complexity: The command-line interface can be complex and intimidating for users without advanced technical skills. ❌Lack of GUI: No graphical user interface, making it less user-friendly compared to WSB.
As you can see, Windows Server Backup has a user-friendly guide and restricted scheduled tasks while Wbadmin is more flexible but difficult to operate for common users. Is there any Windows Server backup software that integrates with an intuitive interface and flexible schedule settings?
This section will introduce you to four user-friendly server backup programs that simplify the process of securing your data. These tools are designed to cater to different needs and expertise levels, ensuring that both novice and advanced users can effectively back up their servers. By using these programs, you can protect your valuable data from unexpected loss and ensure business continuity. Read on to learn more about these practical solutions.
AOMEI Backupper Server is the best server backup software with a friendly GUI. There are six backup types available in AOMEI Backupper - System Backup, Disk Backup, Partition Backup, File Backup, Cloud Backup, and Outlook Backup. It supports backing up to local disks, external drives, USB flash drives, cloud drives, network locations, etc.
You can create automatic backups with different schedule settings, such as Daily, Weekly, Monthly, Event triggers, and USB plug-ins. The program uses VSS technology when creating backups, which means even open or in-use files can be backed up. Both Windows Server and PC systems are supported, including Windows Server 2022, 2019, 2016, 2012, 2008, and 2003, and Windows 11, 10, 8.1, 8, 7, Vista, and XP.
|
💪Pros |
🤔Cons |
|
✔️Backup all kinds of data on your PC ✔️ A wide range of backup locations ✔️ Support full/incremental/differential backup ✔️ Versatile schedule settings ✔️ Compress, split, encrypt backup images ✔️ Create bootable rescue media |
❌Only 30-day free trial. |
Download AOMEI Backupper here:
(PS: For unlimited PCs and servers, try the AOMEI Backupper Technician Plus edition. The biggest advantage of it is to deploy system images to multiple computers simultaneously, even for dissimilar hardware. Also, you can create a portable version of this software on a removable device and use it on any computer without installing it again.)
AOMEI Cyber Backup, the best enterprise backup software, provides a convenient and reliable solution for centralized backup management of all Windows operating systems. You are allowed to create backup tasks for a bunch of Windows PCs and Servers and manage them from one central console.
|
💪Pros |
🤔Cons |
|
✔️ Centralized management ✔️ System/disk/partition backup ✔️ Full/incremental/differential backup ✔️Daily/weekly/monthly backup |
❌The free edition supports backing up a maximum of 3 PCs and 1 Server. ❌Does not support file backup. |
Download AOMEI Cyber Backup here:
Cobian Reflector, the successor to Cobian Backup, is a free file-backup program designed for Windows PC and Server systems. It can be run as a service or as a regular application. You can use it to make automatic backups for your directories and files. You are able to backup to some other location in the same computer, to the network, and even to an FTP server. Backup compression and encryption are also supported.
|
💪Pros |
🤔Cons |
|
✔️ Support a dummy backup for the test ✔️ Backup to local/network location or FTP server ✔️ Versatile schedule settings ✔️ Industry-standard encryptions such as AES 128, 192, and 256 |
❌Only support file/folder backup |
Download Cobian Reflector here.
Fbackup 9 offers excellent free backup options, making it an attractive choice for users. It is more stable and easier to use than many premium Windows backup software options. You can back up files to or from local storage, network locations, Google Drive, or Dropbox. While there are some ads, they are unobtrusive. For users seeking a simple and free way to store their important data securely, Fbackup 9 is a top choice.
|
💪Pros |
🤔Cons |
|
✔️It offers robust backup options at no cost. ✔️User-friendly interface that is easy to navigate. ✔️It is more stable compared to premium backup software. ✔️Supports backup to local storage and network locations. |
❌It contains distracting ads. ❌It lacks some advanced features in premium backup software. |
Download Fbackup 9 here.
In this part, I'll show you how to create a system backup and file backup in Windows Server separately:
Launch AOMEI Backupper. Click on “Backup” and select “System Backup”. Choose the destination path to store the backup image. Finally, click “Start Backup” to create a system image on the server computer.
If you'd like to create an automatic backup, click “Schedule Backup” at the bottom and select a backup frequency -Daily, Weekly, Monthly, Event triggers, or USB plug-in.
For a long-term backup task, the backup disk may be full due to accumulated backup images and limited space. To alleviate or completely resolve this issue, you can set high compression levels, customized splitting, automatic backup cleanup, etc. Among them, the last one is the most thorough way, because it will delete old backups automatically to release disk space.
💡 Tip on how to restore the system:
With a backup image in hand, you can restore the system image to the new hard drive to get your computer back. If your computer is not bootable, you need to create bootable media with AOMEI Backupper.
Then, start your computer from this bootable drive, switch to the Restore tab, select a backup image and destination drive, then click Start Restore to execute the recovery process.
If you want to restore the system to a new computer with different hardware, please check if the Universal Restore feature is enabled. It helps you install all the necessary drivers for system startup.
Run AOMEI Cyber Backup. Log in with an AOMEI Cyber Backup account or Windows account.
Click Source Device > Windows > Add Windows Device to add the Windows Server device that you want to backup.
Click Backup Task on the left menu bar and select Backup Task > Create New Task. Follow the wizard to create system/disk/partition backup as per your need.
Open Cobian Reflector and click the New task (+) button.
In the General tab, name your backup task and choose a desired backup type.
Click the Files tab to add the files or folders you want to backup. Also, set the backup schedule under the Schedule tab and enable compression and encryption under the Archive tab as necessary. Finally, click OK to run the backup.
Although Windows Server has its own backup software, it's restrictive and error-prone. In this case, it's suggested to use third-party server backup software. If you only want to backup specific files or folders, try Cobian Reflector. If you want to back up multiple devices, try AOMEI Cyber Backup. If you need all-around backup solutions for Windows Server, try AOMEI Backupper Server.
AOMEI Backupper Server allows you to backup system/disk/partition/files and customize a scheduled task with different frequencies, or upon a specific event or USB drive. More surprisingly, it helps you minimize disk space usage by default and provides you with more advanced features to do so, such as differential backup, automatic backup cleanup, etc.
Actually, it can also be used as server cloning software which allows you to clone OS or an entire disk in Windows Server. Don’t hesitate to give it a try!