This article describes the best 2 Windows Server 2012 R2 backup software - AOMEI Backupper Server and AOMEI Cyber Backup and how to use it step by step. Scroll down to learn more.
⚠️The Key Takeaway:
Windows Server 2012 R2 is widely used among small and medium businesses to operate the entire IT infrastructure from a single box, especially useful for SMBs who don’t own an IT department or data center to work with. Users can get the most from its new features like Word folders, improved SMB3.0, the ability to uninstall SMB 1.0, etc.
To avoid data loss, it's suggested to backup Windows Server 2012 R2. Here are two common scenarios:
#1: accident. Windows Server 2012 R2 is not immune to system crashes, hard disk failures, virus attacks, etc., resulting in heavy data loss. This could be your personal data, or working documents like customer info, business profiles, etc.
#2: safety hazard. Microsoft disconnected Windows Server 2012 R2 on October 10, 2023, and does not provide security updates for drivers, Windows updates, etc, causing your server to become vulnerable. Thus, the program(e.g. Windows Server Backup) and its data are at risk.
Windows Server Backup is a built-in free server backup software that allows you to backup Windows Server 2012 R2 including full server, system state, bare metal, selected volumes, and specific files or folders. But now, it's not safe. Also, some users still report Windows Server Backup limitations below.
AOMEI Backupper Server is one of the best backup software for Windows Server 2012 R2, 2016, 2019, 2022, and all the previous versions, which can help you protect your computer safely with its rich backup features, even if its extended support is ended.
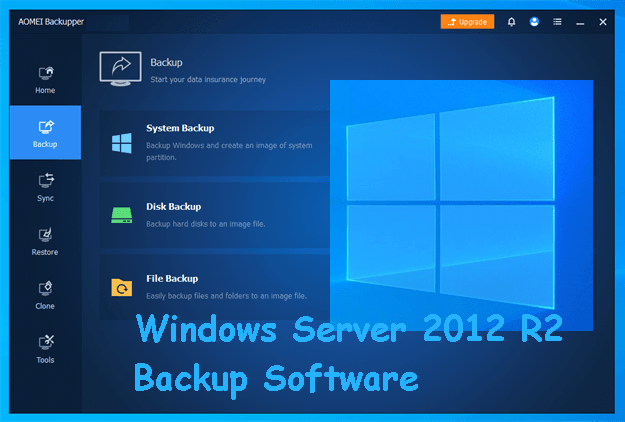
With it, you can backup system, disk, partition, files, email data, Outlook App data, and run them automatically, from daily to monthly. Theshortest interval is the hourly backup. By default, it will backup only changed files after the first full backup, greatly saving backup time and disk space. The incremental backup is default method.
Windows Server Image Backup Software for All Systems.
AOMEI Cyber Backup, the best enterprise backup software, provides a convenient and reliable solution for centralized backup management of all Windows operating systems. With it, you can backup system, disk, partition, VMware ESXi, Hyper-V, Microsoft SQL for a bunch of Windows Servers and PCs automatically and manage them from a central console.
Centralized Server Backup and Recovery Solution.
“I currently have a server running Windows Server 2012. I’m backing up the data to an external drive. But now I want to use the server’s backup feature. I want to do a state back and data since they are on the same drive. There is a 1TB of data on the drive. I guess my question is, do I do full backups every night or just do 1 full backup and then incremental? Any kind advice will be appreciated.”
Windows Server Backup or third-party software, all with full, incremental, and differential backup, or some of them. To decide which backup method you should use, you need to learn its meaning.
Full backup, the most basic backup method, includes all the files & folders, partitions, or disks. It takes a lot of time and disk space and is easy to cause not enough space on the disk error.
Incremental or differential backups, on the other hand, only back up changed files every time. Usually, they'll take less time and disk space, but with different basis.
Thus, it's suggested to set incremental or differential backups together along with full backups, which not only saves time and space, but also avoids issues like backup failures. Click incremental backup vs differential backup to learn more.
Here we will introduce you to two Windows Server 2012 backup software, namely AOMEI Backupper Server and AOMEI Cyber Backup, and how to use it step by step.
AOMEI Backupper Server is the best Windows 2012 Server backup software for individuals who want to backup Windows Server 2012 to external hard drive. You can also create multiple backups to make it safer by backing up to different locations, such as USB drive, network share or NAS, cloud drive, etc.
The best practice is to create a set-and-forget backup task with its key backup feature.
With a backup image, you can get your data or computer back in a very short time by restoring system to new hard drive, even a computer with dissimilar hardware. Selective file restoration is also supported.
In addition, thanks to its intuitive interface, everyone can protect data and the system in simple steps with its complete backup solutions. Please download it to have a try! For IT technicians, you could try the advanced edition - AOMEI Backupper Technician Plus.
Before backing up Server 2012 R2, you need to do some preparations:
Prepare a working external hard drive to save the backup image. Please connect it ahead of time and be sure it can be detected. Otherwise, you cannot use it as a backup destination.
Check the capacity of the external hard drive and confirm there is enough space.
Then, let's start to create a system image for Windows Server 2012 R2 with the detailed steps below.
Step 1. Launch this software, and click Backup >System Backup in order.
Step 2. This software will automatically select the system partition and other boot partitions to ensure a secure boot. Click where the arrow points and select the prepared external hard drive to save the backup image. You can also backup Windows Server 2012 to USB drive, network drive, cloud storage, or NAS device.
Step 3. Click "Options", “Schedule Backup” and "Backup Scheme" to set customized backup settings and professionally manage disk space. Finally, click "Start Backup" to perform the task.
✨More advanced features you can enjoy:
Then, wait until the backup task completes, and see if the backup image is listed in the "Home" tab. All the successful tasks will be listed here. To restore the image, just select the image and the restore option to start.
In addition, it's strongly recommended to create Windows Server 2012 R2 recovery disk in advance. It helps restore Windows Server 2012 R2 even when it fails to boot.
The best enterprise backup software - AOMEI Cyber Backup provides a convenient and reliable centralized backup management solution of all Windows operating systems.
Download this powerful enterprise backup software now and follow the instructions below to backup Windows Server 2012 R2.
Step 1. Install and run AOMEI Cyber Backup. Log in with AOMEI Cyber Backup account or Windows account.
Step 2. Click Source Device > Windows > Add Windows Device to add the Windows Server 2012 R2 device that you want to backup. You need to enter the IP address, username and password of it.
Step 3. Create a new backup task.
Windows Server Backup, known as free backup software for Windows Server 2012 R2, may disappoint you as it has many backup limitations. For the best Windows Server 2012 R2 backup software, we recommend you using AOMEI Backupper Server or AOMEI Cyber Backup.
They provide full backup solutions to protect your server, including system backup, disk backup, and partition backup. Besides, file backup is available in AOMEI Backupper Server. And you can enjoy more useful features, such as incremental/differential backup, daily/weekly/monthly schedule backup, encryption, etc.
Can't afford data loss caused by any computer issues? Free download the best Windows Server 2012 R2 backup software to protect your data now