في بعض الأحيان ، قد تحتاج إلى استنساخ SSD إلى محرك USB . تعلم كيفية استنساخ محرك الأقراص الصلبة إلى محرك فلاش USB باستخدام برنامج الاستنساخ AOMEI Backupper.

يعرف جميع مستخدمي الكمبيوتر أن هناك العديد من المواقف التي يمكن أن تؤدي إلى فقدان البيانات، مثل انهيار النظام، فشل القرص الصلب، حذف غير متوقع، إلخ. لحماية سلامة البيانات على وحدة تخزين SSD، يرغب العديد من المستخدمين في استنساخ SSD. وبالتالي، عندما تحدث إشكاليات، فلن تفقد بياناتك.
ان استنساخ SSD إلى محركات USB أصبح وسيلة شائعة جدًا لأن محركات فلاش USB رخيصة وصغيرة وقابلة للحمل. حتى بعض الناس يرغبون في نقل SSD إلى محرك USB وتشغيله من المحرك USB لتوفير المزيد من المساحة على SSD الخاص بهم.
حسنًا، هل بإمكانك استنساخ SSD على محرك أقراص خارجي مثل محرك USB، ومن ثم تشغيله بنجاح؟
من حسن الحظ، هناك طريقة لاستنساخ SSD على محرك USB. وهذه الطريقة تتمثل في استخدام برنامج استنساخ الأقراص AOMEI Backupper. AOMEI Backupper هو برنامج احترافي للنسخ الاحتياطي، واستعادة النظام، واستنساخ الأقراص، إلخ.
★ يوفر ميزة استنساخ الأقراص لمساعدتك في استنساخ القرص الصلب على محرك أقراص USB الخارجي بخطوات بسيطة. كما يُسمح لك بـ استنساخ SSD على SSD أكبر الحجم، استنساخ محرك USB على محرك آخر، إلخ.
★ يحتوي على ميزة استنساخ الأقسام التي تمكنك من نسخ قسم محدد بدلاً من القرص بأكمله.
★ يضمن القدرة على التمهيد بعد الاستنساخ، لذا لا داعي للقلق بشأن مشكلات التمهيد.
يتوفر عدة إصدارات للمستهلكين المختلفين. لمستخدمي أجهزة الكمبيوتر العاملة بنظام Windows، يعمل AOMEI Backupper Professional على نظام التشغيل Windows 11/10/8/7/Vista/XP؛ لمستخدمي خوادم Windows، فإن AOMEI Backupper Server هو الأنسب. تعرف على المزيد من خلال مقارنة الإصدارات، واختر الإصدار المناسب وفقًا لاحتياجاتك.
هل ترغب في تجربته؟ قم بتنزيل AOMEI Backupper الآن وتحقق من الجزء التالي لنقل SSD إلى محرك USB خطوة بخطوة.
AOMEI Backupper سهل الاستخدام بفضل واجهته البديهية. تعرف على الخطوات البسيطة لنسخ القرص الصلب إلى فلاشة USB أدناه. قبل البدء، يرجى:
الخطوة 1. قم بتثبيت وتشغيل AOMEI Backupper Professional. لنسخ القرص الصلب إلى فلاشة USB، يجب عليك اختيار نسخ القرص في علامة التبويب النسخ.
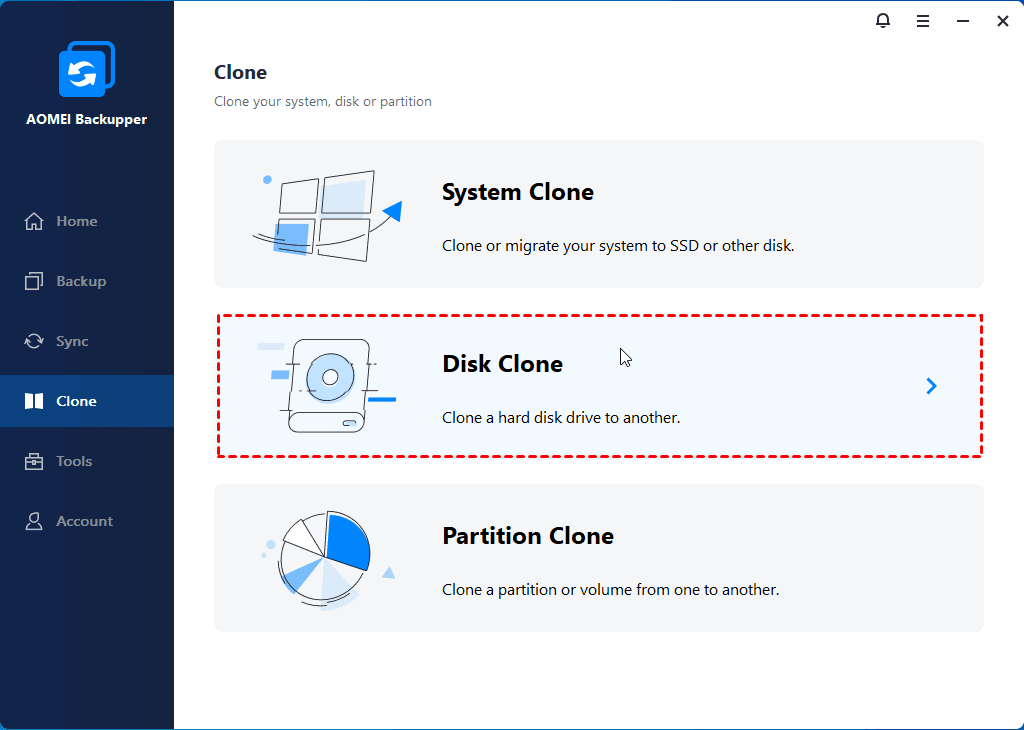
الخطوة 2. ثم، يجب عليك اختيار القرص الصلب كمصدر للبيانات والنقر على التالي.
الخطوة 3. بعد اختيار القرص المصدر، يجب عليك تحديد فلاشة USB الخارجية كقرص وجهة، ثم النقر على التالي.
الخطوة 4. أخيرًا، ستنتقل إلى صفحة ملخص العمليات. انقر فوق بدء النسخ لبدء العملية.
مع AOMEI Backupper، يمكن نسخ SSD إلى محرك USB بنقرات أربعة بسيطة، ويمكنك استخدام محرك USB المكرّر لتشغيل جهاز الكمبيوتر الخاص بك عن طريق تغيير ترتيب الإقلاع في BIOS.
💡 ميزات مفيدة قد تحتاجها
يمكنك بسهولة استنساخ SSD إلى محرك USB، سواء كان باستخدام نفس نمط التقسيم أو نمط تقسيم مختلف، ثم تمهيد النظام من المحرك USB المستنسخ بنجاح. إذا كان المحرك USB أكبر حجماً، يمكنك تحرير حجم التقسيم، إما بإضافة المساحة غير المستخدمة إلى جميع التقسيمات تلقائياً أو ضبط حجم التقسيم يدوياً، بحيث يمكنك الاستفادة الكاملة من المساحة المتاحة على القرص الوجهة.
علاوة على ذلك، هو برنامج نسخ احتياطي مجاني يركز على حماية البيانات على المدى الطويل. يمكنك أيضًا نسخة احتياطية SSD إلى محرك USB لتحقيق نفس التأثير، وبشكل أكثر دقة، فإنه يتيح لك عمل نسخة احتياطية للملفات الموجودة حاليًا على القرص والتغييرات التي ستحدث في وقت لاحق. النسخ الاحتياطي الدوري اليومي أو الأسبوعي أو الشهري هو خيار جيد، ولكن إذا لم ترغب في توصيله بالكمبيوتر دائمًا، جرب ميزة الـ USB plug-in.