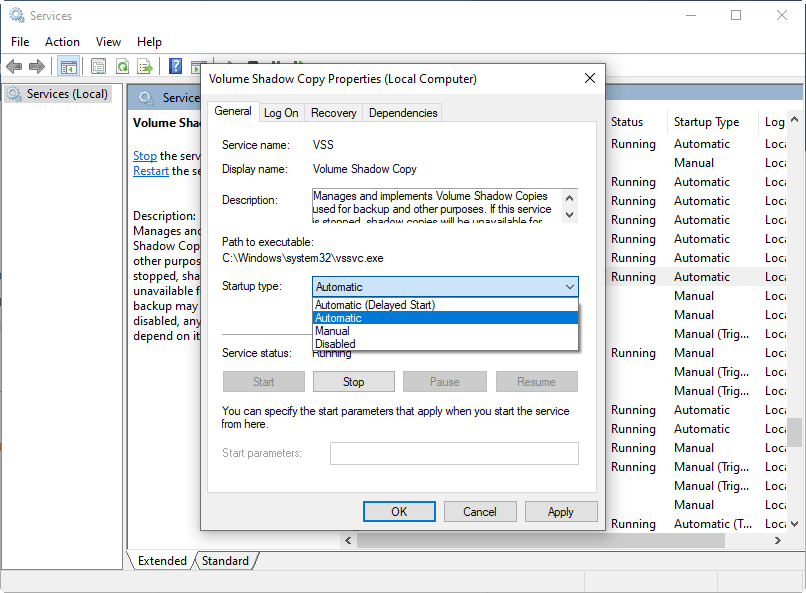Solucionado | No se puede hacer copia de seguridad del sistema en USB extraíble en Windows 11, 10, 8, 7
¿No se puede hacer una copia de seguridad del sistema en una unidad USB? ¿Cuál es la razón y cómo solucionarlo? En este post, voy a presentar los errores comunes que puede encontrar, y una alternativa libre si usted encuentra que es problemático para solucionarlos.
Caso: no se puede hacer copia de seguridad del sistema en USB
Estoy utilizando la función de Copia de Seguridad y Restauración incorporada, pero no puedo hacer una copia de seguridad en mi memoria USB a través de "Crear una imagen del sistema". Es una memoria USB que tiene 214 GB de espacio libre, mucho más que el espacio total ocupado por mi sistema. Sin embargo, sigue mostrándome un mensaje diciendo que la unidad no es un medio de copia de seguridad válido. ¿Qué puedo hacer?
No es una situación rara que no puedas hacer una copia de seguridad del sistema en una memoria USB porque la unidad USB no puede ser identificada o no se reconoce como un lugar de copia de seguridad válido. A veces, también puedes ver mensajes de error del Servicio de Copia de Seguridad en Volumen o "esta unidad no puede utilizarse para almacenar una imagen del sistema porque no está formateada con NTFS", etc.
Todo tiene una razón. El propósito de este artículo es analizar las situaciones comunes en las que no puedes hacer una copia de seguridad del sistema en una unidad USB extraíble y proporcionar soluciones efectivas.
Formas habituales de hacer una copia de seguridad del sistema en una unidad USB
Hacer una copia de seguridad del sistema en una unidad USB extraíble es una forma factible de prevenir fallos en Windows. Cuando surgen problemas graves, puedes utilizar la memoria USB con la imagen del sistema para salvar la computadora.
En comparación con otros dispositivos, la memoria USB es más económica y también más conveniente siempre y cuando tenga suficiente espacio para el sistema. Para hacer esto, existen 2 utilidades incorporadas de Windows, o también puedes usar una herramienta de terceros para una mejor compatibilidad.
- Crear una imagen del sistema en una unidad USB:
En "Copia de seguridad y Restauración", que está disponible en Windows 11/10/8/7, hay una opción para crear una imagen del sistema.
Puedes seguir el asistente para elegir "En un disco duro" y seleccionar la memoria USB conectada como destino.
La imagen del sistema contiene todas las unidades requeridas para que Windows funcione. Ocupa más espacio y puede restaurar tu computadora a una fecha anterior utilizando la Recuperación de la Imagen del Sistema en el entorno de recuperación de Windows.
- Crear un USB de recuperación:
En las versiones de Windows 8 y posteriores, puedes buscar "Crear una unidad de recuperación" y marcar "Copia de seguridad de los archivos del sistema en la unidad de recuperación", luego selecciona la memoria USB como el medio de recuperación.
Un USB de recuperación como este te permite reinstalar Windows desde la unidad en el Entorno de Recuperación de Windows (WinRE). Mientras tanto, eliminará todos tus archivos y aplicaciones.
Nota: Si estás utilizando Windows 7, utiliza el primer método o prueba esta forma de crear un USB de recuperación de Windows 7.
- Crea una unidad de arranque con una práctica herramienta de copia de seguridad:
Ya sea que desees hacer una copia de seguridad del sistema en una unidad extraíble para la seguridad de los datos, o crear una unidad de arranque que pueda iniciar tu computadora cuando no puede arrancar correctamente, una herramienta de copia de seguridad profesional como AOMEI Backupper Standard es una opción más sólida y ampliamente disponible.
Es compatible con Windows 11, 10, 8.1, 8, 7, XP, Vista y te permite crear un USB o CD/DVD de arranque con menos errores.
¿Por qué no puedo hacer una copia de seguridad del sistema en una unidad USB y cómo solucionarlo?
Existen varios problemas y errores que pueden impedirte crear una imagen del sistema en una memoria USB o crear un USB de recuperación de forma normal. He enumerado algunos de ellos junto con las posibles causas y soluciones correspondientes. Si los encuentras complicados o no puedes resolver tu problema, te recomiendo recurrir a un método más sencillo de copia de seguridad del sistema para aumentar la tasa de éxito.
Caso 1 - No se reconoce el USB
Posibles causas:
1. El controlador USB está físicamente dañado o no está instalado correctamente.
2. La letra de unidad asignada a la unidad USB ya está ocupada por otra unidad en la computadora.
3. La unidad USB está desactivada en la configuración CMOS por seguridad en lugares públicos.
4. El fabricante del dispositivo USB recién instalado utiliza un chip y tecnología de memoria flash no convencionales.
Soluciones:
☛ 1. Revisa cuidadosamente tu unidad USB. Si no funciona en tu computadora, pruébala en otra PC que funcione para ver si puede ser reconocida. Si no es así, prueba con otra unidad USB o con otro medio, como un disco duro externo.
☛ 2. Puedes reasignar la letra de unidad si es necesario.
☛ 3. Ingresa al CMOS, encuentra el dispositivo USB en los elementos de configuración relacionados en la placa base y cambia el estado a habilitado.
☛ 4. Ve al sitio web oficial del fabricante para descargar el paquete de controladores USB más reciente o busca el CD de controladores original.
Caso 2 - Error del Servicio Volume Shadow Copy
Posibles causas:
El Servicio de Copia de Seguridad en Volumen es una tecnología incorporada en Windows que te permite crear copias de seguridad de volúmenes. Si recibes errores relacionados con este servicio durante la copia de seguridad, es probable que el servicio esté detenido sin que te hayas dado cuenta.
Soluciones:
Presiona las teclas Win + R para abrir el cuadro de diálogo Ejecutar, ingresa services.msc y haz clic en Aceptar. Busca "Volume Shadow Copy" en la lista y verifica su estado.
Si está deshabilitado, haz doble clic en él para establecer el tipo de estado en "Automático" y haz clic en "Iniciar" para habilitarlo. Puedes aprender los pasos detallados con capturas de pantalla en esta publicación de solución de problemas sobre el error del Componente del Servicio de Copia de Seguridad en Volumen.
Caso 3 - Esta unidad no está formateada con NTFS
Posibles causas:
Esto es una indicación bastante clara. Windows Backup and Restore no puede hacer una copia de seguridad del sistema en una unidad con formato FAT32, por lo que debes formatear la unidad USB de FAT32 a NTFS en primer lugar.
Soluciones:
Conecta la unidad USB a tu PC y haz clic con el botón derecho en ella en el Explorador de Windows para seleccionar Formatear. Luego cambia el sistema de archivos a NTFS y haz clic en Iniciar. Ten en cuenta que el proceso BORRARÁ TUS DATOS, por lo que es mejor hacer una copia de seguridad de los archivos en la unidad USB primero.
Caso 4 - La unidad no es una ubicación de copia de seguridad válida
Suele aparecer cuando eliges una unidad USB como destino para crear una imagen del sistema. Esto se debe a que las unidades USB anteriores no tenían suficiente espacio y no se admitían como ubicación de almacenamiento para la función de Copia de Seguridad y Restauración.
Posibles causas:
1. La versión del sistema o el controlador USB es demasiado antiguo.
2. La unidad USB tiene espacio insuficiente.
3. La unidad USB no ha sido convertida a NTFS.
Soluciones:
☛ 1. Actualiza tu sistema y el controlador de la unidad USB para que la función de Copia de Seguridad y Restauración reconozca la política modificada y permita hacer una copia de seguridad del sistema en la unidad USB.
☛ 2. Utiliza una unidad USB más grande con al menos 64 GB de espacio.
☛ 3. Recuerda formatearla con NTFS (mismo enfoque que en el Caso 3).
*Si ninguno de los métodos anteriores funciona, puedes probar otro truco: crear una subcarpeta en la unidad USB. Haz clic con el botón derecho en ella y elige Propiedades > Compartir.
Selecciona o agrega tu propio nombre de usuario, haz clic en el botón Compartir. Luego decide activar el descubrimiento de redes y el uso compartido de archivos para redes privadas o todas las redes públicas.
Después de compartir esta carpeta, puedes elegir "En una ubicación de red" al crear una imagen del sistema e ingresar las credenciales de inicio de sesión de tu computadora según corresponda. De esta manera, también puedes lograr el objetivo de hacer una copia de seguridad del sistema en la unidad USB.
Caso 5 - No podemos crear la unidad de recuperación
Este mensaje de error puede ocurrir al crear una unidad de recuperación, y las causas son variadas. Espacio insuficiente, unidad USB no formateada... la mayoría de ellas se han mencionado en los casos anteriores y pueden resolverse con las mismas soluciones. Para obtener más detalles con capturas de pantalla, puedes consultar esta publicación: incapaz de crear una unidad de recuperación.
Manera segura de hacer una copia de seguridad del sistema en una unidad USB en Windows 11/10/8/7
Aunque puedes hacer una copia de seguridad del sistema en una unidad USB extraíble con la utilidad incorporada de Windows, como se mencionó anteriormente, tiene ciertas limitaciones y puede fallar por diversas razones. Así que en lugar de esforzarte en solucionar estos problemas, podrías considerar utilizar una alternativa gratuita para hacer lo mismo.
AOMEI Backupper Standard es un programa que admite Windows 11/10/8.1/8/7/Vista/XP tanto en versiones de 32 bits como de 64 bits. Incluye opciones completas de copia de seguridad que te permiten hacer una copia de seguridad del sistema operativo u otros archivos, particiones o incluso de todo el disco a diversos destinos.
Para hacer una copia de seguridad del sistema en una unidad USB, las restricciones son menores que con la Copia de Seguridad y Restauración de Windows, con una operación mucho más sencilla. También puedes programar copias de seguridad automáticas o realizar copias de seguridad incrementales para respaldar solo los archivos modificados.
Además, incluso puedes crear una unidad USB de arranque para iniciar una computadora con problemas y restaurar el sistema en WinPE.
Cómo hacer una copia de seguridad de la imagen del sistema en una unidad USB con una alternativa gratuita:
1. Inicia esta herramienta y conecta tu unidad USB. Ve a la pestaña de "Respaldar" y selecciona "Copia de seguridad del sistema".
Hay otros modos de copia de seguridad, incluyendo Copia de seguridad de archivos, Copia de seguridad de particiones y Copia de seguridad de disco. Elige según tus necesidades.
2. Las particiones del sistema se seleccionarán automáticamente como origen, solo necesitas elegir la unidad USB como destino.
También puedes hacer una copia de seguridad del sistema en un disco duro externo, unidad de nube, ubicación de red, NAS, etc.
3. Personaliza la copia de seguridad con los botones en la parte inferior. Luego, haz clic en "Iniciar respaldo" para hacer una copia de seguridad del sistema en la unidad USB.
Opciones: Gestiona el modo de copia de seguridad, comentarios, notificaciones por correo electrónico, compresión, división, cifrado, etc.
Copia de seguridad programada: Configura la copia de seguridad automática. Hay múltiples opciones, incluyendo Diaria, Semanal, Mensual, Activadores de eventos y Conexión de USB. Los dos últimos están disponibles en ediciones avanzadas. Si deseas hacer una copia de seguridad automática de datos en un USB una vez que esté conectado, puedes actualizar a la edición Profesional para elegir la opción de Conexión de USB.
Esquema de copia de seguridad: Elije entre copia de seguridad completa, incremental y diferencial. O puedes crear una regla para eliminar automáticamente las copias de seguridad más antiguas. Es una característica avanzada para ahorrar espacio de almacenamiento.
Espera a que el proceso se complete. La próxima vez que desees restaurar el sistema, simplemente conecta la unidad USB extraíble y luego haz clic en la tarea de copia de seguridad en la página de inicio, o ve a la pestaña de Restaurar para realizar la recuperación del sistema.
Si deseas restaurar el sistema en otra computadora con hardware diferente, recuerda marcar la opción de Restauración Universal (disponible en la edición Pro) al realizar la restauración del sistema.
Si tu computadora no inicia correctamente o tienes preocupaciones al respecto, puedes optar por crear un USB o CD/DVD de arranque con este software. Si no tienes ninguno de estos dispositivos, puedes probar la función de Entorno de Recuperación (disponible en la edición Pro) para agregar un menú de inicio en la computadora actual. Esto no requiere ningún dispositivo externo.
★ Una forma más fácil de hacer copias de seguridad del sistema para protegerlo:
Además de AOMEI Backupper, todavía puedes utilizar el software de recuperación con un solo botón, AOMEI OneKey Recovery, para hacer una copia de seguridad del sistema, y es más sencillo. No solo respalda el sistema, sino que también crea un medio de arranque para tu computadora. Viene con un menú de inicio y puedes utilizar una tecla específica para acceder rápidamente a él y realizar la recuperación, lo cual es muy útil cuando tu computadora no funciona correctamente.
Conclusión
Es una forma viable de hacer una copia de seguridad del sistema en una unidad USB extraíble siempre y cuando tenga suficiente espacio. Sin embargo, pueden surgir problemas inesperados durante el proceso de copia de seguridad. Para solucionarlos, debes identificar las causas y aplicar el remedio adecuado.
Si encuentras que es tedioso, ¿por qué no utilizar una alternativa más sencilla? AOMEI Backupper es una buena opción para hacer copias de seguridad del sistema en una unidad USB, o en otros lugares como un disco duro externo, un servicio de almacenamiento en la nube, una unidad NAS, entre otros. Además de realizar copias de seguridad y restauraciones, también te permite migrar el sistema operativo de un HDD a un SSD, copiar todo de un disco duro a otro o arrancar múltiples computadoras a través de la red mediante PXE.