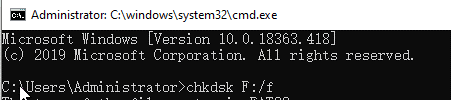4 Métodos Comprobados para Usar el Comando CMD para Recuperar Archivos desde una USB
¿Estás buscando una guía completa sobre cómo usar CMD para recuperar archivos desde una USB? Esta página cubre todo lo que necesitas saber sobre cómo utilizar CMD para recuperar archivos de una USB.
¿Cómo puedo recuperar mis archivos de USB a través del comando CMD?
Después de una larga noche de trabajo anoche, perdí accidentalmente los archivos de mi día en mi memoria USB. No recuerdo haberlos borrado, pero desaparecieron. Mis colegas dicen que se pueden recuperar archivos perdidos de USB con el comando CMD. ¿Alguno de ustedes sabe algo sobre cómo usar el comando CMD para recuperar archivos de USB? ¡Muchas gracias!
Command Prompt, comúnmente abreviado como CMD, es una aplicación de intérprete de línea de comandos disponible en sistemas operativos Windows. Se usa para ejecutar comandos ingresados para solucionar ciertos tipos de problemas en Windows, como recuperar archivos ocultos, restaurar archivos eliminados accidentalmente, reparar discos corruptos, etc.
La recuperación de datos con CMD puede funcionar para discos locales, memorias USB, tarjetas SD u otros discos duros externos. Si estás buscando cómo recuperar archivos de USB usando CMD, tu búsqueda ha terminado. Este pasaje ofrece 3 soluciones con guías paso a paso para recuperar datos de memorias USB fácilmente.
Parte 1. Recuperar archivos ocultos en USB mediante CMD
¿Cómo recuperar archivos eliminados de una memoria USB sin software pero usando CMD? Primero, puedes intentar recuperar archivos ocultos de un disco duro externo, como una memoria USB, con el comando attrib. El comando attrib se utiliza para modificar los atributos de los archivos y carpetas en la ubicación seleccionada. Hay cuatro atributos típicos de archivos y carpetas: solo lectura, oculto, archivo y sistema. El atributo oculto sirve para que los datos no se muestren en un listado de directorio.
Por lo tanto, cuando tus archivos de USB están ocultos debido a un manejo incorrecto o una infección de virus, desaparecerán de la memoria USB. En este caso, lo que debes hacer es usar el comando attrib para restaurar los archivos ocultos, Sigue la guía a continuación para recuperar archivos de USB usando CMD con attrib ahora.
Paso 1. Conecta tu USB a la computadora.
Paso 2. Presiona las teclas Windows X para expandir el menú de usuarios avanzados y selecciona Windows PowerShell (Admin).
Paso 3. Ingresa “attrib -h -r -s /s /d G:\*.*” en él y presiona Enter. (La G: representa la letra de unidad. Por ejemplo, si la letra de unidad de tu USB es D:, reemplaza G: con D:.)
Explicación del comando Attrib
,- -h Limpia el atributo de oculto
- -r Limpia el atributo de solo lectura
- -s Limpia el atributo de sistema
- /s Ejecuta para mostrar o cambiar el atributo de archivo de datos en las subcarpetas dentro de la unidad seleccionada.
- /d Aplica atrib a los directorios. Solo puedes usar /d con /s.
Si el comando Attrib no funciona, o bien cometiste un error tipográfico en la línea de comando, o el archivo ha sido eliminado en lugar de estar oculto. Si es lo último, recurre a las otras soluciones en este artículo para recuperar datos de una unidad USB utilizando CMD.
Parte 2. Recuperar archivos de una USB corrupta con CMD
Existe la posibilidad de que tus datos se hayan perdido debido a un error lógico o un sistema de archivos corrupto en la USB. Puedes ejecutar el comando CHKDSK para recuperar un disco duro corrupto.
CHKDSK (nombre completo Microsoft Check Disk, que significa chequeo de disco) es un programa de comandos para la verificación de disco. Se utiliza comúnmente para escanear la integridad del sistema de archivos en el disco y reparar errores en el sistema de archivos. ¿Cómo recuperar archivos de una USB usando cmd con el comando CHKDSK? Esto es lo que debes hacer:
Paso 1. Conecta la USB a la PC. Luego, inicia el Símbolo del sistema y elige Ejecutar como administrador.
Paso 2. Escribe "chkdsk F: /f" en la siguiente ventana y presiona Enter (F: es la letra de unidad de la partición USB) para escanear los errores de la unidad y corregirlos.
Parte 3. Restaurar archivos eliminados de la Papelera de reciclaje mediante CMD
Si tus archivos son eliminados, puedes utilizar CMD para recuperar archivos de una USB de la Papelera de reciclaje. Antes de ejecutar este comando, debes verificar si los archivos USB eliminados aún están en la Papelera de reciclaje. Si no lo están, no podrás utilizar este comando para recuperar archivos eliminados permanentemente.
A continuación, se muestra cómo recuperar archivos eliminados de una USB mediante CMD:
Paso 1. Busca "cmd" en el cuadro de búsqueda de Windows y ejecuta el Símbolo del sistema.
Paso 2. Escribe "start shell:RecycleBinFolder" y presiona Enter. Entonces, la carpeta de la Papelera de reciclaje aparecerá y mostrará los elementos eliminados. Puedes elegir los que necesitas recuperar y hacer clic en Restaurar.
Alternativa de comando CMD: una forma más fácil de recuperar archivos USB
Hemos explicado cómo recuperar datos de una unidad USB mediante CMD anteriormente. Pero en realidad, si no tienes mucha experiencia con la computadora, no te recomendamos usar el comando CMD para recuperar archivos de USB. Por un lado, es un poco difícil realizar la recuperación de datos de USB a través de la línea de comandos; por otro lado, es posible que no puedas recuperar todos los archivos perdidos mediante CMD.
AOMEI FastRecovery es un software de recuperación de datos completo que te permite recuperar archivos perdidos y eliminados en todas las situaciones, con una alta tasa de recuperación. Viene con una interfaz gráfica fácil de usar a la que cualquiera puede acceder.
Ventajas de AOMEI FastRecovery:
Fácil de usar: Te permite recuperar archivos perdidos en 3 pasos con simples clics.
Amplia compatibilidad: Se puede ejecutar en NTFS, FAT32, exFAT y ReFS en Windows 11/10/8/7 y todo tipo de servidores de Windows.
Funciones de recuperación poderosas: Admite la recuperación de archivos de discos duros formateados, Papelera de reciclaje vaciada, unidades de disco con corrupción lógica y falla de sectores, etc.
Flexibilidad: Ofrece la opción de restaurar más de 200 tipos de datos, como documentos, fotos, audio, correos electrónicos, páginas web, entre otros.
Haz clic en el botón de descarga a continuación para obtener esta herramienta y recuperar archivos de USB de manera fácil ahora mismo.
Paso 1. Conecta la unidad USB, ejecuta AOMEI FastRecovery y pasa el mouse sobre la unidad USB de la que deseas recuperar archivos, luego haz clic en Escanear.
Paso 2. Este asistente escaneará todos los archivos perdidos y eliminados en esta unidad. Puede previsualizar y restaurar archivos durante el escaneo.
Paso 3. Seleccione todos los archivos que desea recuperar y haga clic en Recuperar x archivos. Luego, elija una ubicación para almacenar los archivos.
Palabras finales
Puede utilizar el comando CMD para recuperar archivos de una USB con la guía completa en esta página. Sin embargo, la recuperación de USB con CMD puede llevar mucho tiempo y esfuerzo, y existe la posibilidad de que no pueda recuperar los datos con éxito. AOMEI FastRecovery facilita mucho la recuperación de datos de una USB. Puede descargarlo y probarlo.