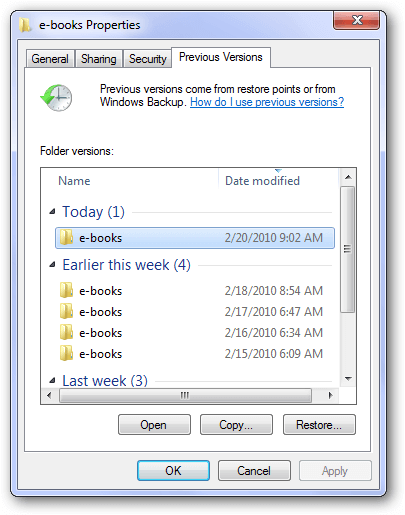Archivos eliminados de la tarjeta SD y no en la Papelera de reciclaje (recuperados)
¿Archivos eliminados de la tarjeta SD y no en la Papelera de reciclaje? No te preocupes mucho, este artículo te mostrará por qué, dónde y cómo recuperar archivos eliminados de la tarjeta SD, 3 métodos efectivos en total.
Mis archivos eliminados de la tarjeta SD no están en la Papelera de reciclaje, ¿cómo recuperarlos?
Accidentalmente eliminé algunos archivos de mi tarjeta SD, fui a la papelera de reciclaje para restaurarlos, pero los archivos eliminados no aparecieron. ¿Por qué? Quiero saber cómo recuperar archivos eliminados que no están en la papelera de reciclaje.
- Pregunta de Reddit
Típicamente, las tarjetas SD están diseñadas para ser utilizadas en teléfonos inteligentes, cámaras y muchos otros dispositivos, como una expansión de almacenamiento o como un medio para transferir datos entre dispositivos. A veces, es posible que elimines accidentalmente algunos archivos en la tarjeta SD, y luego trates de buscar en la Papelera de reciclaje solo para descubrir que no están allí y te surjan una serie de preguntas a continuación.
- ¿Por qué los archivos eliminados no están en la Papelera de reciclaje?
- ¿A dónde van los archivos eliminados de una tarjeta SD?
- ¿Cómo recuperar archivos eliminados de una tarjeta SD que no están en la Papelera de reciclaje?
Si deseas pasar por alto los conceptos básicos de "archivos eliminados de una tarjeta SD que no están en la Papelera de reciclaje", puedes consultar directamente la guía de "Cómo" a continuación. El uso de software de recuperación de datos es el método más efectivo.
¿Por qué los archivos eliminados no están en la Papelera de reciclaje?
La Papelera de reciclaje, también conocida como espacio de almacenamiento temporal para archivos eliminados, es una carpeta muy especial en el sistema operativo Windows y solo está disponible para las unidades locales, como la unidad C:, la unidad D:, etc.
Puedes verificar esto conectando tu tarjeta SD y haciendo clic derecho en la Papelera de reciclaje > seleccionando Propiedades. Se enumerará la ubicación de la Papelera de reciclaje para todas las unidades disponibles. Luego puedes verificar si tu tarjeta SD está allí.
Además, también puedes intentar eliminar un archivo en una tarjeta SD, te preguntará: ¿Estás seguro de que quieres eliminar permanentemente este archivo? Si haces clic en Sí, tu archivo será eliminado permanentemente y no encontrarás los archivos eliminados de la tarjeta SD en la Papelera de Reciclaje.
¿Dónde van los archivos eliminados si no están en la Papelera de Reciclaje?
Cuando eliminas archivos de una tarjeta SD en tu computadora, no se colocarán en la Papelera de Reciclaje. Sin embargo, los archivos eliminados siguen existiendo en la unidad de la tarjeta SD a menos que agregues nuevos datos o realices alguna operación en la tarjeta SD, causando la sobreescritura de datos.
Te recomendamos que dejes de usar esta tarjeta SD de inmediato y realices la recuperación de la tarjeta SD lo más pronto posible. Usar un software de recuperación de datos será el método más eficiente si no tienes una copia de tus archivos. También puedes intentar mostrar archivos ocultos si en realidad no están eliminados.
Cómo recuperar archivos eliminados de una tarjeta SD que no están en la Papelera de Reciclaje
Si hiciste una copia de seguridad de la tarjeta SD de antemano, puedes recuperar los archivos eliminados desde la imagen de la copia de seguridad. Pero si no lo hiciste, intenta con un software de recuperación de datos para escanear tu tarjeta SD en busca de archivos eliminados y recuperarlos de manera rápida y profunda. Aquí tienes 3 opciones:
Solución 1: Recuperar archivos eliminados de una tarjeta SD con software ★★★ ★★
AOMEI FastRecovery, un software de recuperación de datos gratuito pero profesional, lanzado por AOMEI, una referencia en la industria de recuperación de datos, puede recuperar archivos eliminados de una tarjeta SD, ya sea que se hayan eliminado permanentemente o no. Con algoritmos de escaneo avanzados integrados, puede acceder fácilmente a tu tarjeta SD, encontrar todos los datos recuperables y recuperarlos con una alta tasa de éxito.
¿Por qué elegir AOMEI FastRecovery para recuperar archivos eliminados de una tarjeta SD?
▶ Escanee y recupere más de 200 tipos de archivos con su formato/nombre de archivo/ruta original, desde documentos hasta imágenes (por ejemplo, recuperar imágenes JPG), videos, audio, archivos comprimidos, etc.
▶ Compatible con diferentes tipos de tarjetas SD, como tarjeta SD estándar, SDHC, SDXC, SDUC, tarjeta micro/mini SD, tarjeta CF, etc.
▶ Compatible con todas las principales marcas de SD, como SanDisk, Toshiba, Samsung, Lexar, Patriot, Silicon Power, etc.
▶Funciones destacadas: filtrar, buscar, previsualizar archivos eliminados o perdidos durante el proceso de escaneo, facilitando la recuperación de datos de la tarjeta SD.
▶ Maneje fácilmente varios escenarios de recuperación de datos: recuperación de archivos eliminados, recuperación de tarjetas SD formateadas/corruptas, ataque de virus, bloqueo del sistema, etc.
▶ Recuperación de imágenes de más de 500MB sin costo alguno.
A continuación, puede descargar AOMEI FastRecovery para recuperar archivos eliminados de una tarjeta SD. Funciona perfectamente con todos los sistemas de archivos: NTFS/FAT/exFAT/ReFS en Windows 11/10/8/7 y Windows Server.
El mejor software gratuito de recuperación de datos para tarjetas SD en Windows
Paso 1. Conecte la tarjeta SD a la computadora > Inicie AOMEI FastRecovery > Coloque el mouse sobre la unidad y haga clic en Escanear para escanear.
Paso 2. Luego comenzará automáticamente la Búsqueda rápida y la Búsqueda profunda para escanear todos los archivos eliminados o perdidos en tu tarjeta SD y enumerarlos en la siguiente ventana. Puedes hacer clic en los directorios Archivos eliminados/Papelera de reciclaje/Otros archivos perdidos para explorar los datos. Una vez encontrados, haz doble clic para obtener una vista previa.
El tiempo de escaneo puede depender del tamaño del disco de tu tarjeta SD y la cantidad de datos. Solo espera pacientemente. También puedes utilizar la función de filtro y búsqueda para recuperar archivos JPG rápidamente. Haz clic en la función Filtro, mostrada como un botón en forma de embudo, selecciona Tipo>Imágenes, y escribe una extensión de archivo específica (por ejemplo, .jpg) para estrechar la búsqueda. Para ser más preciso, escribe directamente el nombre del archivo.
Paso 3. Si encuentras el archivo deseado, sin esperar el proceso de escaneo completo, selecciona los datos que deseas recuperar y haz clic en Recuperar x archivos. La x representa el número de archivos esperando ser recuperados. También se incluirá el tamaño del archivo.
-
La ruta requerida debe ser una ubicación nueva o los datos podrían ser sobrescritos, lo que provocaría la eliminación permanente de archivos.
-
Además de las fotos, también puedes utilizar este software de recuperación para recuperar archivos de Excel eliminados/perdidos, videos, audio, documentos y mucho más sin esfuerzo.
-
Además, este software también ayuda a recuperar archivos eliminados de disco duro externo, unidad flash y más.
Solución 2. Restaurar archivos eliminados de la tarjeta SD desde versiones anteriores
En Windows, puedes restaurar versiones anteriores de archivos eliminados desde una copia de seguridad de Historial de archivos o punto de restauración. Funciona incluso si has eliminado archivos o carpetas usando Shift. Esta solución es sencilla, pero su efectividad depende de la configuración del historial de archivos y las copias de seguridad anteriores del sistema.
Pasos para restaurar versiones anteriores de archivos eliminados que no están en la Papelera de reciclaje:
Paso 1. Haz clic derecho en la carpeta que contiene los archivos eliminados y selecciona la opción Restaurar versiones anteriores.
Paso 2. Selecciona la versión anterior que necesitas y haz clic en Restaurar.
Solución 3. Recuperar archivos eliminados de la tarjeta SD desde la copia de seguridad de Windows
Si creaste una copia de seguridad utilizando la función de copia de seguridad de Windows, es posible que puedas recuperar archivos eliminados que no están en la Papelera de reciclaje en Windows 10 desde la copia de seguridad. Sigue los siguientes pasos:
Paso 1. Conecta la tarjeta SD a la computadora > Presiona la tecla Win I para abrir Configuración. Selecciona Actualizar y seguridad > haz clic en Copia de seguridad y luego en Restaurar y copia de seguridad (Windows 7).
Paso 2. En la sección de Restaurar, haz clic en Restaurar mis archivos.
Paso 3. Sigue las instrucciones en pantalla para encontrar los archivos eliminados haciendo clic en Buscar, Navegar por archivos o carpetasy recuperarlos en una nueva ubicación.
Conclusion
Eso es todo sobre cómo recuperar archivos eliminados de la tarjeta SD que no se encuentran en la Papelera de reciclaje. En resumen, cuando no puede encontrar archivos eliminados en la Papelera de reciclaje, siempre significa que esos archivos se eliminaron permanentemente y no se pueden restaurar directamente desde la Papelera de reciclaje.
Si ya ha respaldado sus archivos, puede habilitar la copia de seguridad de Windows o el Historial de archivos para ayudarlo. Sin embargo, si no los tiene, la mejor manera es usar un software profesional para restaurarlos.
Como puede ver, la importancia de hacer una copia de seguridad de sus datos. Por lo tanto, una de las formas más seguras de mantener los datos de su tarjeta SD a salvo es hacer copias de seguridad regulares de la tarjeta SD en su computadora. Puede dejar que uno de los mejores software de respaldo gratuito para Windows, AOMEI Backupper Standard, lo ayude.