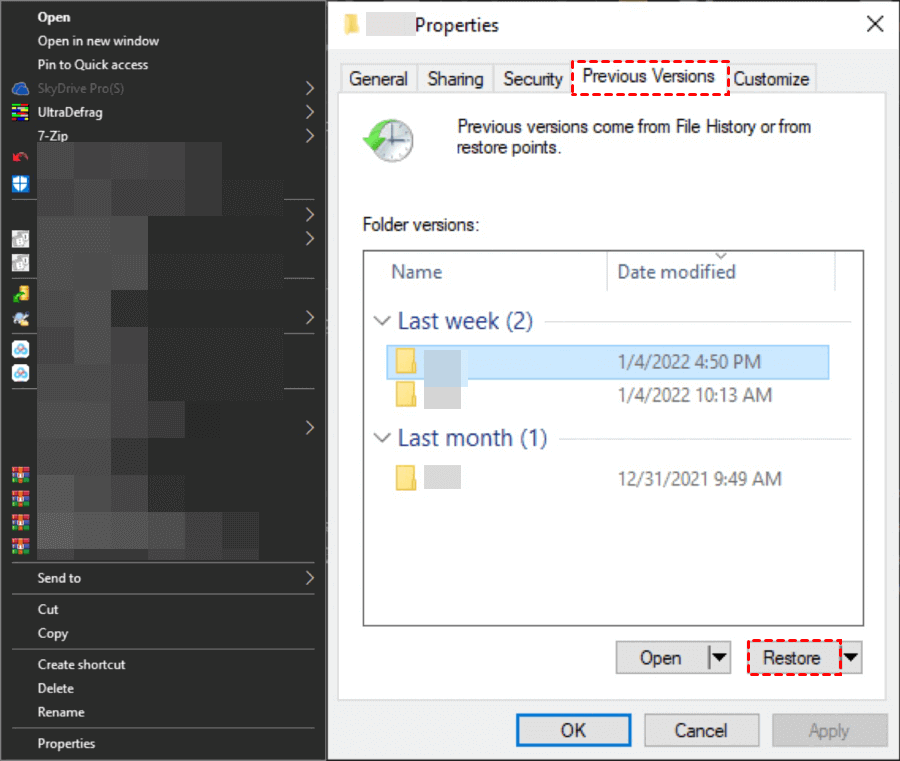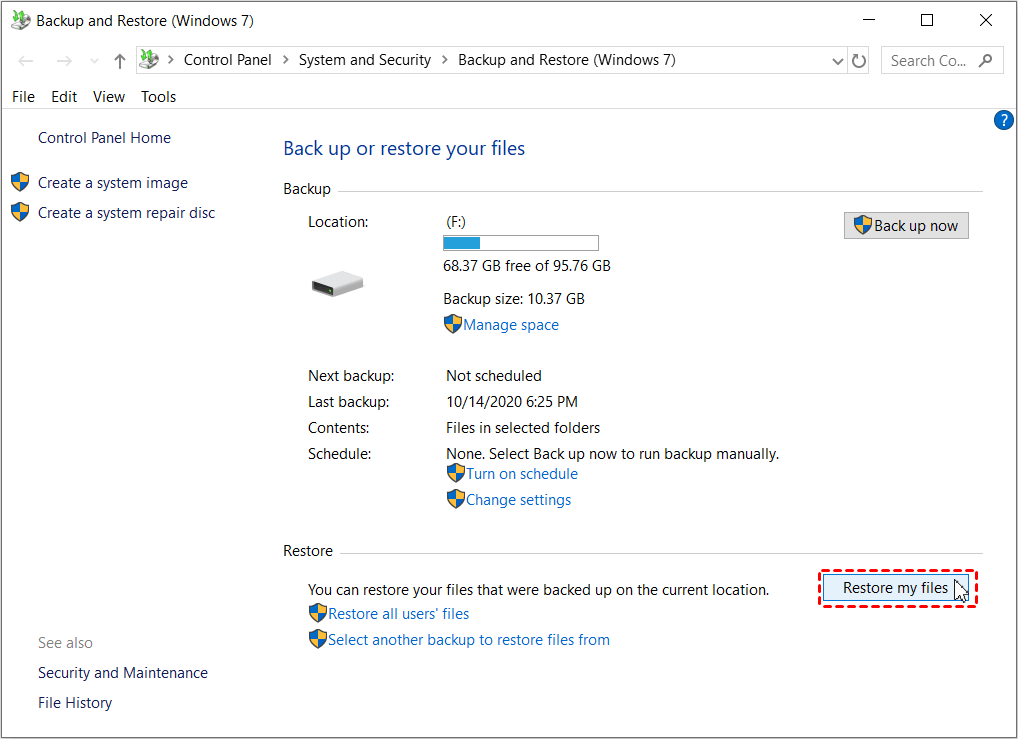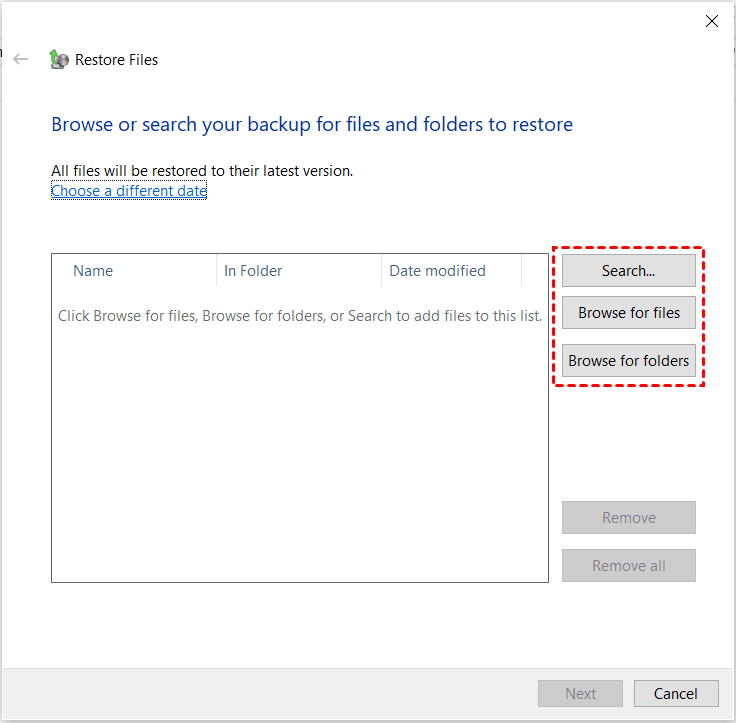[Resuelto] Archivos Eliminados de la Unidad Flash No se Encuentran en la Papelera de Reciclaje (2025)
¿Por qué los archivos eliminados de la unidad flash no se encuentran en la Papelera de Reciclaje? ¿Cómo puedo recuperar archivos eliminados de la unidad flash? Si tienes estas preguntas en mente, lee esta publicación para encontrar la respuesta.
¿A dónde van los archivos eliminados de una memoria USB?
Accidentalmente eliminé algunas fotos de mi memoria USB. Intenté recuperarlas de la Papelera de reciclaje de la computadora. Pero no estaban allí. ¿Por qué los archivos y carpetas eliminados de una memoria USB no aparecen en la Papelera de reciclaje? ¿A dónde van los archivos eliminados?
- Pregunta hecha en foros de recuperación de archivos de USB
Como todos sabemos, las memorias USB son herramientas esenciales para almacenar y transportar datos. Sin embargo, hay ocasiones en las que los archivos se eliminan de una memoria USB y no se encuentran en la papelera de reciclaje. Esto puede ser una situación angustiante, especialmente si los archivos eliminados son documentos importantes, recuerdos queridos o datos valiosos relacionados con el trabajo.
Pero no te preocupes, ya que este artículo te guiará a través del proceso de recuperación de archivos eliminados de una memoria USB de manera eficiente y efectiva. En primer lugar, es una buena idea entender por qué los archivos eliminados de una memoria USB no se encuentran en la papelera de reciclaje.
¿Por qué los archivos eliminados de una memoria USB no se encuentran en la papelera de reciclaje?
Los archivos eliminados de una memoria USB, ¿van a la papelera de reciclaje? La respuesta es NO. Entonces, ¿por qué los archivos eliminados de una memoria USB no se encuentran en la papelera de reciclaje? Vamos a descubrir la respuesta.
La papelera de reciclaje existe físicamente en tu disco duro. Cuando eliminas un archivo de tu disco duro, no necesariamente se borra por completo. Se elimina del índice de archivos activos en tu disco duro pero se agrega a un índice de archivos que han sido eliminados y se muestra como un elemento en la papelera de reciclaje.
Sin embargo, esto no existe en una memoria USB. Cuando eliminas archivos de una memoria USB, generalmente permite la sobreescritura y borra los archivos del índice de archivos activos.
Por eso los archivos eliminados de una memoria USB no se encuentran en la papelera de reciclaje. Y ahora, veamos cómo recuperar archivos eliminados de memorias USB.
¿Cómo recuperar archivos eliminados de una memoria USB sin tener copia de seguridad?
Incluso si no puedes encontrar archivos eliminados de una unidad flash en la Papelera de reciclaje, aún no se pueden recuperar utilizando el software. Esto se debe a que cuando los archivos se eliminan, se borran del índice de archivos activos pero no desaparecen para siempre. Se marcan como listos para sobrescribirse.
De todas formas, debes dejar de usar la unidad flash tan pronto como elimines los archivos, en caso de que los archivos que se agreguen posteriormente sobrescriban permanentemente los archivos eliminados.
A continuación, veamos cómo recuperar archivos eliminados de una unidad flash que no están en la Papelera de reciclaje.
Opción 1. Recuperar archivos eliminados de unidades flash sin copias de seguridad
Ya sea que tus archivos se hayan eliminado permanentemente debido a un error humano, corrupción de la unidad, formateo u otra circunstancia, puedes recuperarlos utilizando AOMEI FastRecovery.
Imagina esto: tu unidad USB almacena algo más que datos, guarda recuerdos, hitos y una parte de la historia de tu vida. Ya sean fotos preciosas, documentos de trabajo importantes o videos sentimentales, AOMEI FastRecovery comprende el peso emocional de estos archivos.
Con una combinación perfecta de tecnología de vanguardia y un diseño fácil de usar, AOMEI FastRecoveryy te permite recuperar lo que se perdió sin esfuerzo.
- Eficiente. Admite la recuperación de datos de varios dispositivos USB, SanDisk, PNY, Samsung, etc.
- Completo. Se pueden recuperar cualquier dato perdido en las unidades USB, incluyendo fotos, videos, archivos de audio, textos, correos electrónicos, archivos comprimidos, etc.
- Todo incluido. Se aplica a una variedad de circunstancias de pérdida de datos. Se pueden recuperar archivos de unidades formateadas, particiones USB dañadas, después de bloqueos del sistema, ataques de virus, etc.
- Amplia compatibilidad. Funciona con Windows Server, Windows 11/10/8/7, FAT32, exFAT y ReFS.
Descarga, instala y ejecuta AOMEI FastRecovery en tu computadora y conecta la unidad flash a la computadora.
Paso 1. Pasa el mouse sobre la unidad y haz clic en Escanear para comenzar la exploración.
Paso 2. Aquí se mostrarán los archivos eliminados que se pueden recuperar. No es necesario esperar a que el proceso se complete si encuentras los archivos que deseas recuperar.
- Filtra los archivos escaneados por tipo, fecha modificada, tamaño, etc.
- Previsualiza los archivos escaneados haciendo clic en el botón de Previsualizar. Verifica si es el archivo objetivo que necesitas.
Paso 3. Haz clic en Papelera de reciclaje en el panel izquierdo y selecciona los archivos eliminados que deseas. Haz clic en Recuperar xx archivos para guardar los archivos restaurados.
Opción 2. Recuperar archivos eliminados de una unidad flash mediante la recuperación de archivos de Windows
También puedes recuperar archivos eliminados de una unidad flash mediante CMD utilizando la recuperación de archivos de Windows. Ten en cuenta que esta herramienta solo funciona con las versiones 2004 y posteriores de Windows 10.
Revisa las siguientes instrucciones o el tutorial detallado para aprender cómo utilizar la recuperación de archivos de Windows.
Trabajos de preparación antes de usar la recuperación de archivos de Windows:
Para utilizar esta herramienta, primero verifica tu Sistema de archivos. Ve a Este equipo > haz clic derecho en la unidad flash que contiene los archivos eliminados > haz clic en Propiedades.
Además, necesitas usar el modo de recuperación y los switches para recuperar tus archivos. Para decidir qué modo utilizar, consulta esta tabla.
| Sistema de archivos | Escenarios | Modo |
| NTFS | Borrado recientemente | Regular |
| NTFS | Borrado durante un tiempo | Extensivo |
| NTFS | Disco formateado | Extensivo |
| NTFS | Disco corrupto | Extensivo |
| FAT y exFAT | Cualquiera | Extensivo |
Los switches se utilizan para filtrar el rango de escaneo y, por lo tanto, pueden ahorrar tiempo de escaneo.
| Switches | Significado | Modo(s) admitido(s) |
| /n | Filtrar el rango de escaneo: escanea un archivo específico con su nombre de archivo/ruta/tipo, etc. | Todos |
| /y: | Recupera grupos de extensiones específicas. | Firma |
| /k | Recupera archivos de sistema. | NTFSSegmento |
| /u | Recupera archivos no borrados, por ejemplo, de la Papelera de reciclaje. | NTFSSegmento |
Paso 1. Descarga e instala Window File Recovery en tu computadora desde Microsoft Store y luego ábrelo.
Paso 2. Abre PowerShell o el símbolo del sistema (ejecutar como administrador). En el símbolo del sistema, ingresa los comandos en el siguiente formato de comando:
winfr source-drive: destination-drive: [/modo] [/switches]
Por ejemplo, si necesitas recuperar imágenes borradas del disco C: al disco D:, entonces el comando será así:
winfr C: D: /n *.png
Si te advierte que: "Windows File Recovery no pudo crear la carpeta de destino", esto puede indicar que la sintaxis del comando está equivocada. Revisa el tutorial y corrígelo.
Cómo recuperar archivos eliminados de una memoria USB que no están en la Papelera de reciclaje utilizando copias de seguridad?
Además de recurrir a software o comandos/parámetros para la recuperación de archivos USB eliminados permanentemente, otra opción alternativa es recurrir a copias de seguridad. En Windows, existen algunas herramientas de copia de seguridad disponibles.
Consulta las siguientes secciones.
Opción 1. Recuperar archivos eliminados de una memoria USB a través de Versiones anteriores
Antes de utilizar esta técnica, asegúrate de tener activada la función de Historial de archivos para las copias de seguridad automáticas. Si no has habilitado esta función, ignora este enfoque y considera utilizar AOMEI FastRecovery como alternativa.
Paso 1. Presiona Win E para abrir el Explorador de archivos de Windows > localiza y haz clic en Este equipo > encuentra tu memoria USB.
Paso 2. Accede al menú contextual de la memoria USB seleccionando Propiedades.
Paso 3. Ve a la pestaña Versiones anteriores. Ten en cuenta que estas versiones anteriores se derivan del Historial de archivos o de puntos de restauración.
Además, también puedes utilizar esta herramienta para encontrar versiones anteriores de documentos de Word.
Opción 2. Restaurar archivos USB perdidos utilizando copias de seguridad de Windows
Para aquellos que hayan establecido copias de seguridad de datos, se recomienda revisar estas copias de seguridad. Además, es beneficioso inspeccionar cualquier servicio de almacenamiento en línea o en la nube utilizado.
Es posible que se haya producido una sincronización de archivos con plataformas de almacenamiento en la nube como Microsoft OneDrive, Dropbox o Google Drive.
Además de herramientas como Historial de archivos y Versiones anteriores, Windows también proporciona utilidades de copia de seguridad especializadas como Windows Backup and Restore.
Si se ha activado la copia de seguridad de Windows, la recuperación de datos de USB puede realizarse siguiendo estos pasos:
Paso 1. Inicie el Panel de control > vaya a Sistema y seguridad > Copias de seguridad y restauración (Windows 7) > haga clic en Restaurar mis archivos.
Paso 2. Elija Examinar archivos o Examinar carpetas para seleccionar la copia de seguridad generada anteriormente. Encuentre sus archivos respaldados
Paso 3. Determine la ubicación para almacenar la copia de seguridad: En la ubicación original o En la siguiente ubicación. Luego haga clic en Restaurar, sus archivos o carpetas volverán a aparecer en su PC.
De esta manera, puede restaurar archivos desde una copia de seguridad en Windows 10.
Cómo protegerse contra la pérdida de datos en unidades flash USB
Es igualmente crucial implementar medidas efectivas para proteger los datos USB contra la pérdida. Para evitar la adversidad de la pérdida de datos USB, considere adoptar las siguientes estrategias:
✐ Implemente copias de seguridad regulares de archivos: Proteja sus archivos mediante el uso rutinario de software de copia de seguridad para facilitar las copias de seguridad automáticas.
Una opción confiable es AOMEI Backupper, que no solo respalda el contenido actual de la unidad USB, sino que también permite realizar modificaciones posteriores. Puede utilizar "Copia de seguridad de archivos" para hacer una copia de seguridad de sus datos USB.
✐ Utiliza correctamente los dispositivos USB: Adopta los procedimientos correctos al conectar o desconectar un dispositivo USB de tu computadora o laptop. Al desconectarlo, utiliza la opción de "expulsar USB" haciendo clic derecho.
✐ Combate los virus en los USB: Protege tu computadora contra virus maliciosos, troyanos y otras formas de malware utilizando software antivirus confiable. Para garantizar la máxima seguridad, actualiza regularmente tu software antivirus con los últimos parches y archivos de firma.
En resumen
Este mensaje principalmente presenta por qué los archivos eliminados de una unidad flash no se encuentran en la Papelera de reciclaje y 2 opciones sobre cómo recuperar archivos eliminados de una unidad flash. Si has eliminado accidentalmente tus archivos importantes, puedes utilizar el software gratuito AOMEI FastRecovery y la herramienta CMD Windows File Recovery.