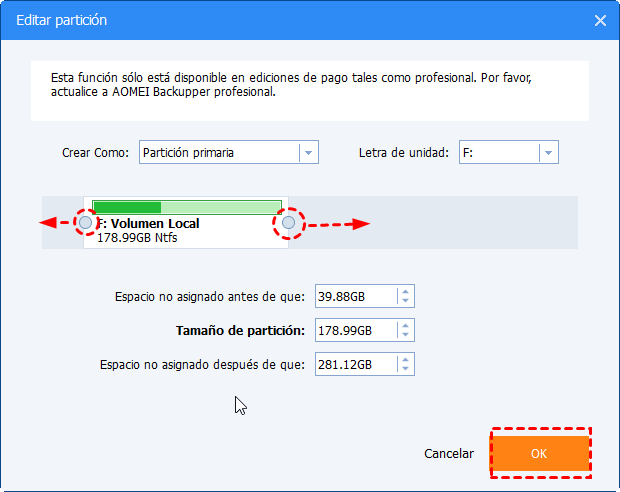Cómo Clonar Disco Dinámico a Disco Básico en Windows 10 (Sin Preocupaciones)
¿Utiliza un disco dinámico y está pensando en clonarlo en Windows 10? Siga este artículo para completar el proceso con facilidad.
Acerca del disco básico y el disco dinámico
Como puede ver, la clonación de disco dinámico a SSD falla a veces. Para resolver el problema, puede convertir el disco dinámico a básico y luego realizar la clonación de disco. Sin embargo, puede haber pérdida de datos durante la conversión del disco. ¿Hay alguna forma más segura de clonar un disco dinámico?
Un programa de primera para clonar discos dinámicos en PC con Windows
Para copiar disco dinámico sin conversión de disco, necesitará una utilidad especializada - AOMEI Backupper Professional.
- Soporta todos los sistemas operativos Windows PC como Windows 11/10/8.1/8/7/Vista/XP.
- Le ofrece la función de Clonación de Disco, Clonación de Partición y Clonación de Sistema (para mover el SO a una nueva unidad) para discos básicos, y los discos dinámicos son soportados en los dos últimos tipos de clonación.
- Si planeas clonar un disco dinámico a un SSD, te permite alinear las particiones para optimizar el rendimiento del SSD de destino.
- El proceso de clonación se ejecutará en segundo plano, por lo que podrás trabajar en el ordenador durante el proceso.
Descargue AOMEI Backupper ahora y aprenda cómo clonar disco dinámico en Windows 10 a través de este potente software de clonación en la siguiente parte.
Cómo hacer clonación de disco dinámico en Windows 10 paso a paso🔥
Tenga en cuenta que el disco/partición de destino se sobrescribirá en el proceso de clonación, así que haga una copia de seguridad de los archivos del disco/partición de destino antes de clonar si hay datos importantes en él. Le mostraré cómo clonar disco dinámico en Windows 10 mediante Partition Clone en AOMEI Backupper. También puedes clonar disco dinámico en Windows 7/8/11 con los mismos pasos.
1. Instala y ejecuta AOMEI Backupper. Haz clic en "Clonar" en el panel izquierdo y selecciona "Clonar Partición". Para clonar un disco dinámico con el SO instalado, por favor selecciona "Clonar Sistema" aquí.
2. Seleccione el volumen en el disco dinámico como la partición de origen y haga clic en Siguiente.
3. Seleccione la partición de destino para almacenar los datos clonados y haga clic en Siguiente.
4. (Opcional) En la página Resumen de la operación, haga clic en "Editar partición", coloque el puntero del ratón en el borde de la partición de destino y arrastre el borde para ajustar el tamaño de la partición. Aquí también puede elegir el tipo de partición y cambiar la letra de la unidad para la partición de destino.
5. Confirme la operación y haga clic en "Iniciar clon" para iniciar la clonación del volumen en el disco dinámico.
★ Clonar de sector por sector: le permite clonar cada sector en el volumen de origen, sin importar si se usa o no, lo que hace que la edición del tamaño de la partición de destino sea inutilizable.
★ Alineación SSD: debe habilitar esta función si el disco de destino es un SSD, así puede mejorar la velocidad de lectura y escritura del SSD.
Notas:
* Actualmente, AOMEI Backupper sólo puede clonar volúmenes dinámicos en un disco MBR. El proceso de clonación fallaría si está clonando volúmenes dinámicos en un disco GPT.
* Si el disco dinámico tiene varios volúmenes y desea clonarlos todos, deberá elegir diferentes particiones como partición de destino. Cada partición de destino se sobrescribirá.
Resumen
Con el software especializado en clonación de discos dinámicos, puede clonar discos dinámicos en Windows 10/8/7 fácilmente. Además de clonar discos dinámicos, AOMEI Backupper posee las funciones de copia de seguridad y restauración. Puede utilizarlo como una alternativa cuando Restaurar sistema no se puede iniciar en Windows 7 o Seagate DiscWizard no detecta la unidad. ¡Obtenga esta excelente herramienta para descubrir más!