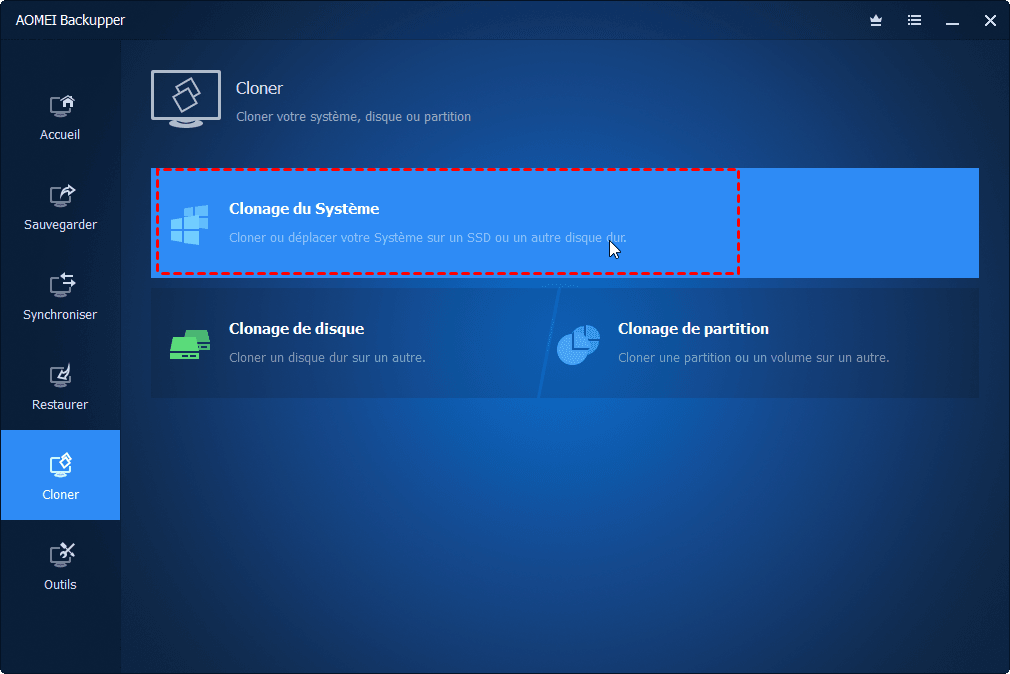Comment cloner disque C (d'OS) sur SSD/HDD dans Windows 11/10/8/7 ?
Voulez-vous cloner le disque C sur un autre disque (par exemple, SSD) pour migrer le système d'exploitation ? Alors, essayez cette méthode, très gain de temps et de travail, sans avoir à réinstaller !
Pourquoi cloner le disque C sur SSD/HDD ?
Habituellement, le disque C fait référence au disque système. Lorsqu'il s'agit de cloner le lecteur C sous Windows, cela signifie en fait le clonage du système d'exploitation Windows qui contient la partition réservée au système, les applications installées, les paramètres personnels sur le disque C, etc.
Dans certaines situations, vous devrez peut-être cloner le disque C sur un autre disque :
-
Disque C plein : il peut y avoir de plus en plus de données accumulées sur le disque C jusqu'à ce qu'il soit presque plein. Par conséquent, vous pouvez remplacer l'ancien disque dur par un disque dur plus grand. Si vous ne voulez pas passer beaucoup de temps à réinstaller le système d'exploitation et toutes vos applications nécessaires, vous pouvez directement cloner le disque C vers le nouveau disque dur.
-
Mise à niveau HDD vers SSD : Si votre ordinateur fonctionne lentement après une longue période d'utilisation, vous souhaiterez peut-être améliorer les performances en mettant à niveau le disque dur de l'ordinateur. Le SSD ne contient aucune pièce mobile et peut donc évidemment améliorer la vitesse de démarrage et d'accès aux données. C'est donc une bonne idée de cloner le disque C sur SSD et de l'utiliser comme disque de démarrage.
Cependant, avec autant de fichiers système complexes, il n'est pas facile de cloner l'intégralité du disque C. Ici, je veux vous présenter une méthode assez simple et fiable pour accomplir la tâche.
Cloner le disque C sur un nouveau HDD/SSD avec un logiciel fiable
Bien sûr, la fonction de sauvegarde intégrée dans Windows (11/10/8/7) vous permet de créer une image système qui inclut la partition système, mais elle peut parfois échouer pour diverses raisons et la vitesse n'est vraiment pas satisfaisante. De plus, puisque vous pouvez cloner directement le disque C, pourquoi s'embêter à le sauvegarder d'abord, puis restaurer ?
Il existe de nombreux logiciels de clonage de disque sur le marché, mais beaucoup d'entre eux ne vous permettent que de cloner l'intégralité du disque dur. Si vous souhaitez migrer uniquement le système d'exploitation vers un nouveau SSD ou HDD, les choses deviennent un peu délicates.
Il est préférable de choisir un logiciel fiable capable de cloner avec précision ce que vous voulez. Par exemple, AOMEI Backupper Professional vous propose des options pour effectuer un Clonage de disque, Clonage de partition et Clonage du système, afin que vous puissiez faire le choix en fonction de vos besoins.
Pour cloner le disque C, Clonage du système est le meilleur choix. Il peut vous faire économiser beaucoup de temps et d'énergie sans réinstaller le système et les applications, et assure également le démarrage sécurisé du SSD ou du HDD cloné.
De plus, si vous souhaitez cloner l'intégralité du disque dur, le mode de clonage intelligent vous permet de cloner uniquement les secteurs utilisés, vous pouvez donc même cloner un disque dur plus grand sur un SSD plus petit.
Comment cloner le disque C dans Windows 10 sans réinstaller
Avant le clonage, vous devez d'abord effectuer les préparations suivantes :
◆ Si vous envisagez de transférer le disque C vers un SSD, vous devez d'abord connecter le SSD à votre ordinateur. Pour les utilisateurs d'ordinateurs portables, un câble de connexion USB-SATA peut être nécessaire. Et assurez-vous que le disque sélectionné est suffisamment grand pour contenir les partitions système.
◆ S'il y a des données importantes sur le disque cible, veuillez sauvegarder les fichiers importants à l'avance. Parce que toutes les données du disque dur cible seront écrasées après le clonage.
Maintenant, téléchargez AOMEI Backupper Professional, installez et lancez le logiciel. Suivez ensuite les étapes pour cloner le disque C.
Étape 1. Cliquez sur Cloner dans la colonne de gauche, puis sélectionnez Clonage du Système.
Étape 2. Les partitions liées au système et au démarrage sont sélectionnées par défaut. Sélectionnez le SSD ou HDD connecté comme emplacement de destination et cliquez sur Suivant.
Étape 3. Si l'emplacement sélectionné est une partition utilisée, une fenêtre apparaîtra indiquant que cette partition sera écrasée, cliquez sur OK pour continuer.
Étape 4. Confirmez l'opération. Cochez l'option Alignement du SSD si votre disque cible est un SSD. Cliquez ensuite sur Cloner.
Conseils :
★ Si la destination est un SSD, cocher Alignement du SSD peut accélérer la vitesse de lecture et d'écriture et donc améliorer les performances SSD.
★ Le clonage sera effectué en mode intelligent par défaut (vous pouvez cocher manuellement Cloner secteur par secteur). Mais pour les disques système cryptés, AOMEI Backupper clonera par défaut tous les secteurs, qu'ils soient utilisés ou non.
★ Si vous ne souhaitez cloner qu'un seul disque C, vous pouvez utiliser « Clonage de partition » et le sélectionner manuellement. Mais si votre objectif est de cloner le système d'exploitation Windows, Clonage du Système est définitivement le meilleur choix.
Après le clonage, éteignez l'ordinateur, retirez le disque dur source de l'ordinateur, puis redémarrez l'ordinateur pour entrer dans le BIOS (système d'entrée/sortie de base). Définissez le disque cloné comme premier périphérique de démarrage. Démarrez à partir du disque de destination.
Conclusion
Pour cloner le disque C rapidement et en toute sécurité, un logiciel tiers professionnel et fiable peut être d'une grande aide. AOMEI Backupper Professional est un tel logiciel de clonage de disque qui ne prend que 4 étapes pour cloner le disque C sur un nouveau SSD ou HDD.
De plus, c'est aussi un logiciel de sauvegarde et de restauration qui peut sauvegarder le système, le disque, la partition ou des fichiers spécifiques, et les restaurer si nécessaire. Ainsi, même après avoir terminé la migration du système d'exploitation, vous pouvez utiliser AOMEI Backupper pour protéger vos données importantes au quotidien.