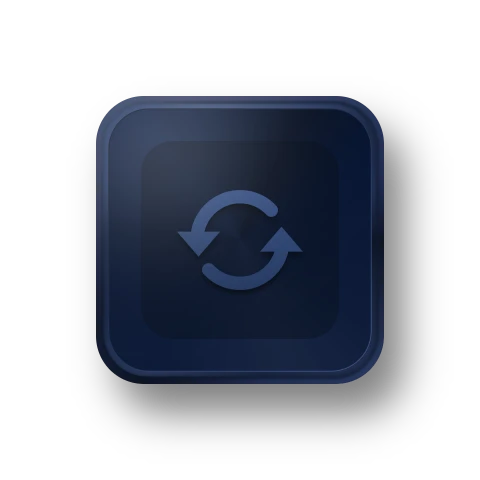Nouveau Sauvegarde Microsoft Outlook : Sauvegarder les mails, les contacts, les calendriers, les tâches et les notes dans Outlook. En savoir plus

Logiciel complet de protection et de clonage
des données PC Windows
- Sauvegarder automatiquement le système, le disque et les fichiers avec différentes méthodes et plans.
- Cloner le système et le disque sur un autre disque de taille différente sans réinstaller.
- Conserver les fichiers dans deux ou plusieurs emplacements identiques via une synchronisation miroir, bidirectionnelle ou en temps réel.
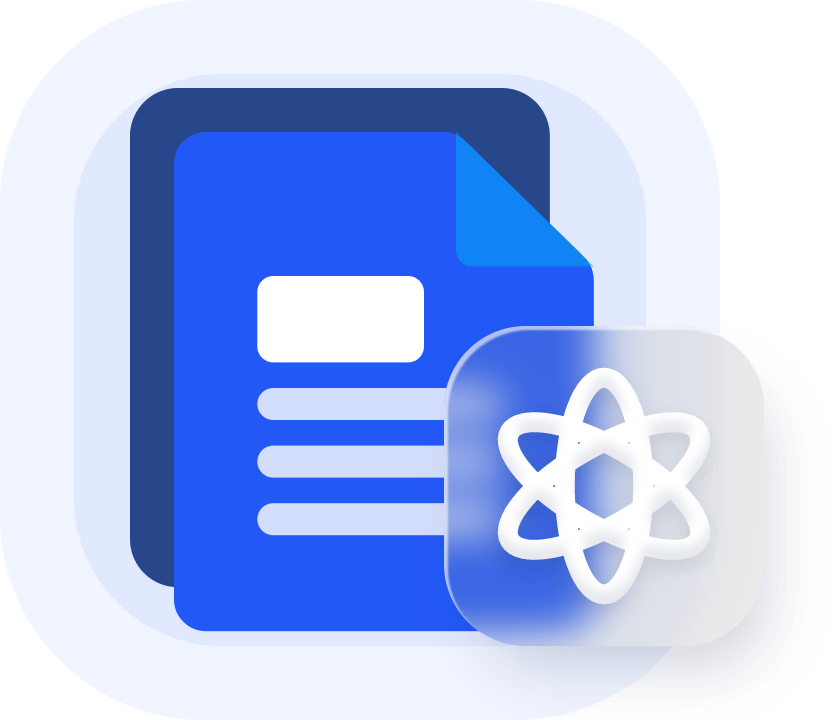

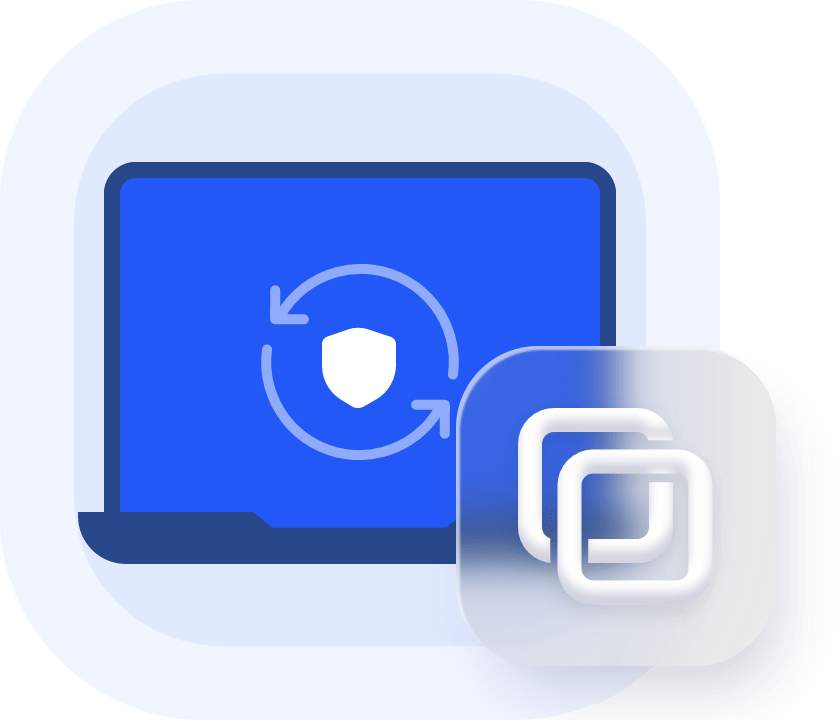
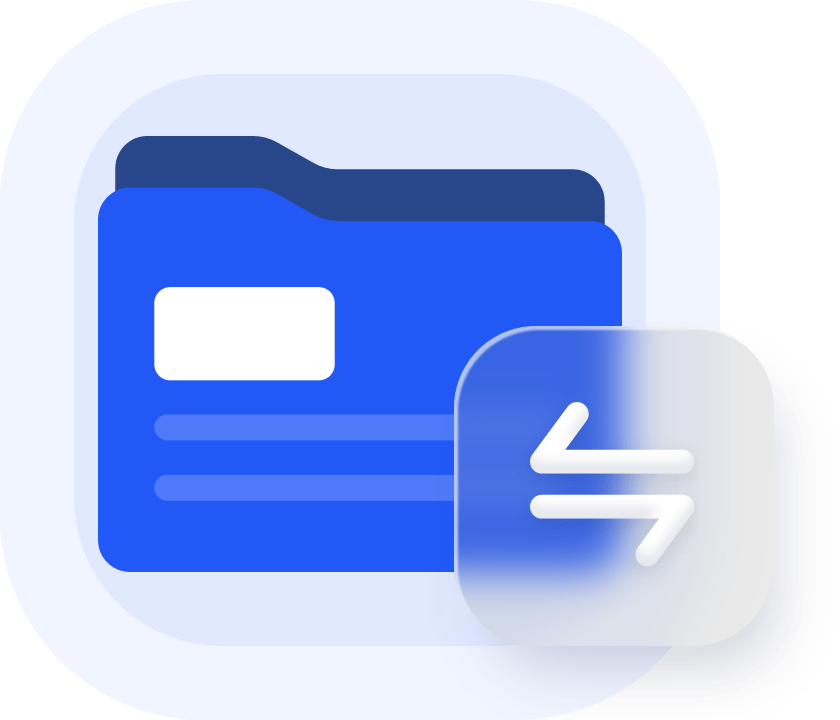
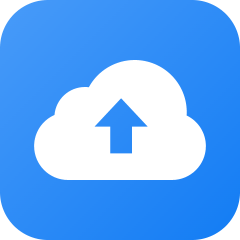
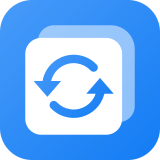 AOMEI Backupper Professional
AOMEI Backupper Professional