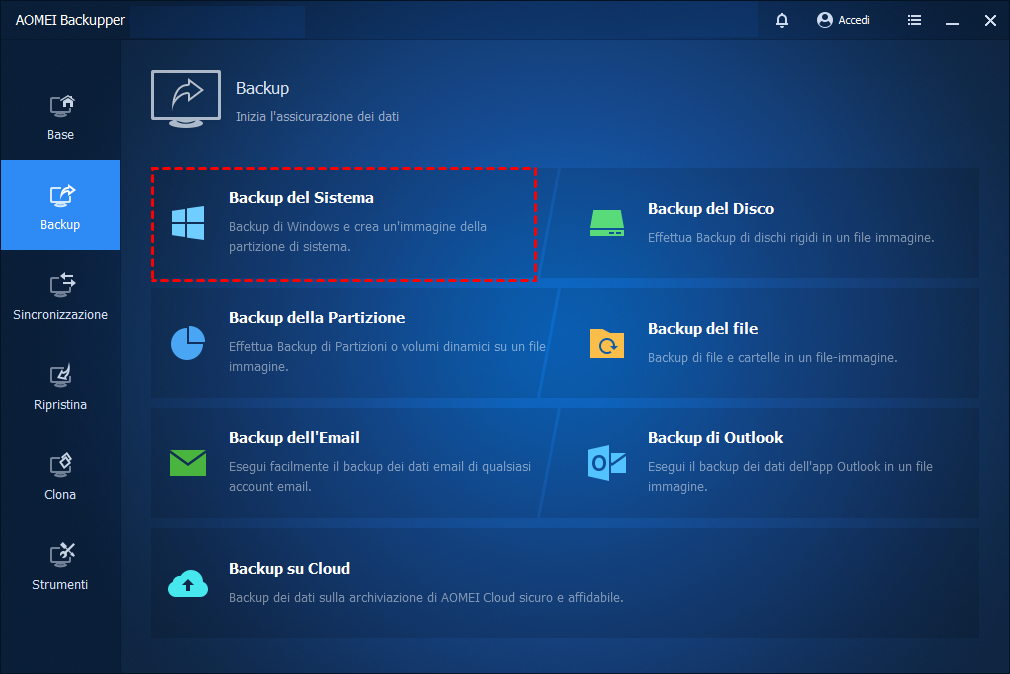Come Fare Backup PC Windows 10 su Hard Disk Esterno Gratuitamente e Facilmente
Puoi fare il backup del pc Windows 10 su hard disk esterno con un freeware di backup per Windows 10, 8, 7 in modo da proteggere il laptop dalla perdita di dati.
Hard disk esterno è la migliore scelta per il backup del PC Laptop
Si tratta di backup, non può essere più seri considerando tutti i motivi alla base della perdita di dati, come l'attacco di virus, l'eliminazione accidentale di file, l'errore di hardware e l'errore di aggiornamento di sistema.
Fare backup del PC è il modo migliore per evitare attacchi di virus o perdita di dati. Il che ti aiuta a ripristinare tutti i file importanti quando è necessario.
A differenza dei desktop, in genere i laptop hanno una sola porta per collegare un hard disk interno. In questo caso, è meglio fare backup PC su hard disk eterno, in modo da poter ripristinare il sistema quando il computer non è avviabile.
Come fare backup PC Windows 10/8/7 su Hard Disk esterno con strumento integrato?
In Windows 10/8/7, puoi utilizzare lo strumento incorporato di Windows - Backup e ripristino per fare i backup del PC. Qui ti mostreremo come fare backup PC Windows 7 su hard disk esterno con Backup and ripristino, che è disponibile anche in Windows 10.
1. Collega il hard disk esterno al PC. Il disco di backup è meglio avere il doppio dello spazio rispetto al disco del computer, poiché il backup di Windows richiederà molto spazio.
2. Apri lo strumento Backup e ripristino. Puoi digitare "backup e rpristino" nella casella di ricerca e poi selezionare Backup e ripristino dai risultati elencati.
3. Fai clic sul pulsante Configura backup. Nella schermata successiva, seleziona il disco esterno che hai preparato e fai clic su Avanti.
4. Quando scegli cosa vuoi fare il backup, puoi utilizzare le impostazioni predefinite da selezionare Selezione automatica. Poi fai clic su Avanti.
5. Nella schermata successiva, Windows imposterà una pianificazione alle 19:00 per eseguire il backup. Se non vuoi modificarlo, fai clic su Modifica pianificazioine per eseguire il backup.
Durante il backup, non spegni il computer fino al termine del backup. Se uno qualsiasi dei tuoi file viene perso, puoi aprire il Backup and Ripristino e poi fare clic su Ripristina file personali o Ripristina i file di tutti gli utenti per ripristinare i file.
Come fare Backup PC Windows 10 su Hard Disk esterno con programma gratis
Se non sei soddisfatto delle funzioni di Windows Backup e ripristino, puoi utilizzare software di backup di terzo partito - AOMEI Backupper Standard, un software di backup e ripristino gratuito che offre più opzioni durante la configurazione di un backup rispetto a Windows Backup. Supporta il backup incrementale/differenziale per il backup dei soli file modificati, il che ridurrà il tempo e lo spazio su disco consumato. Inoltre, viene fornito con un'interfaccia intuitiva che rende tutto molto semplice. Vediamo come funziona:
Fare il backup del PC su un hard disk esterno con AOMEI Backupper:
1. Scarica questo freeware ed eseguilo. Assicurati che il tuo hard disk esterno sia ben collegato al tuo PC.
2. Fai clic su "Backup" e poi seleziona "Backup del Sistema". Puoi anche selezionare "Backup del Disco", "Backup della Partizione" e "Backup del File" in base alle tue esigenze.
3. Per il backup del sistema, selezionerà automaticamente tutti i file necessari per il ripristino del sistema offline. È sufficiente selezionare il percorso di destinazione in cui desideri archiviare il backup dell'immagine.
4. Nella schermata successiva, vedrai una finestra come Esplora file di Windows. Fai clic su Computer, poi seleziona il disco esterno. Puoi anche fare doppio clic per selezionare qualsiasi sottocartella come destinazione.
5. Fai clic sull'opzione "Pianificazione", imposta una pianificazione per eseguire i backup automatici in un momento specifico, se necessario. Poi fai clic su "Avvia backup" per eseguire il backup.
Il backup pianificato verrà eseguito come backup incrementale per impostazione predefinita. Al termine del backup, puoi anche avviare manualmente un backup incrementale o differenziale nella schermata principale Base.
Inoltre, eseguire il backup del laptop su disco rigido esterno con AOMEI Backupper non occuperà molto spazio in quanto supporta la compressione di file di immagine di alto livello.
Se il tuo computer Windows non si avvia, devi avviare il computer con il disco di avvio creato con USB/CD/DVD o con l'ambiente di ripristino sul computer. Il secondo ti aiuterà ad avviare correttamente il tuo computer senza dispositivo di archiviazione avvibile e ad accedere all'interfaccia del software.
Conclusione
Puoi scegliere di fare backup PC Windows 10 su hard disk esterno con lo strumento integrato Backup e ripristino di Windows o il programma gratuito AOMEI Backupper Standard in base alla tua esigenza. Ma AOMEI Backupper consuma meno spazio du disco per il backup, e anche consente di fare backup su NAS, Cloud Drive, chiavetta USB, DVD/CD, condivisione di rete, ecc.
E la sua edizioine più avanzata come AOMEI Backupper Professional, consente di ripristinare l'immagine di backup su altro computer con hardware diverso, puoi utilizzare questa edizione se necessario.
Se voresti proteggere i computer illimitati all'interno della tua azienda, puoi scegliere AOMEI Backupper Technician. Con lo strumento AOMEI Image Deploy integrato, puoi anche distribuire/ripristinare i file dell’immagine di sistema dal computer lato server a più computer lato client tramite la rete.