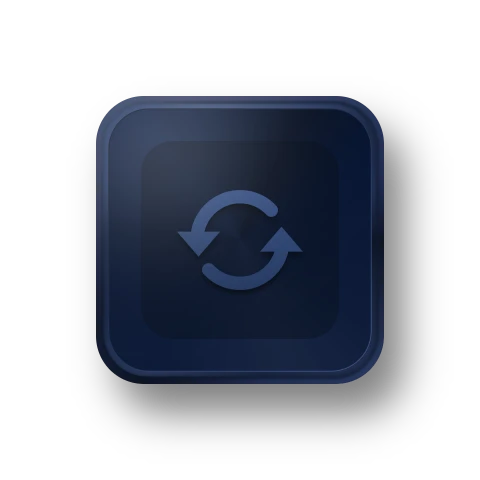Nuovo Backup di Microsoft Outlook: Backup di email, contatti, calendari, attività e note in Outlook. Per saperne di più

Software Completo per La Protezione e La Clonazione dei Dati del PC Windows
- Backup automatico di sistema, disco, file con diversi metodi e schemi.
- Clona sistema e disco su un altro disco di dimensioni diverse senza reinstallarlo.
- Mantieni i file in due o più posizioni uguali tramite sincronizzazione mirror, bidirezionale o in tempo reale.
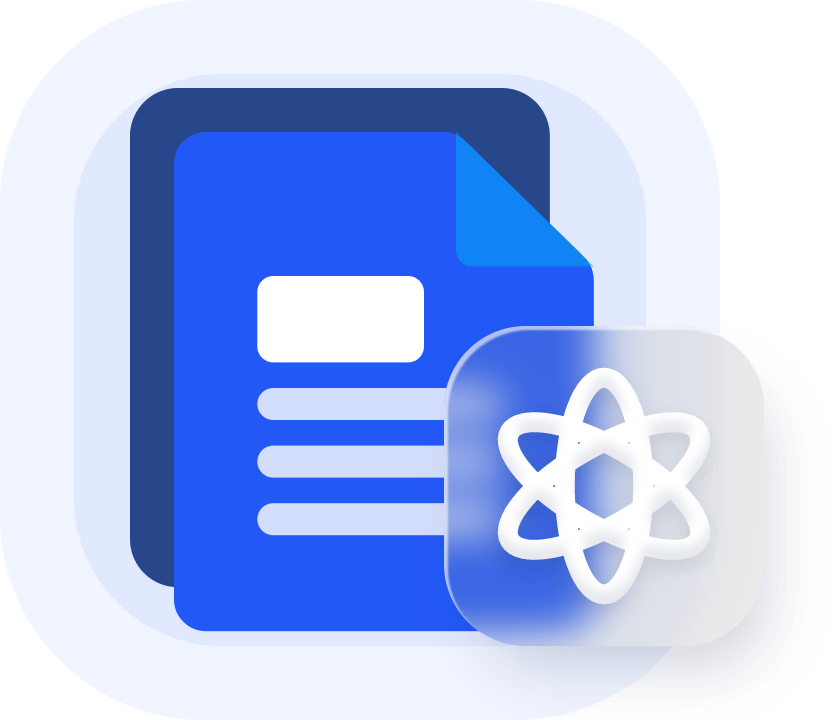

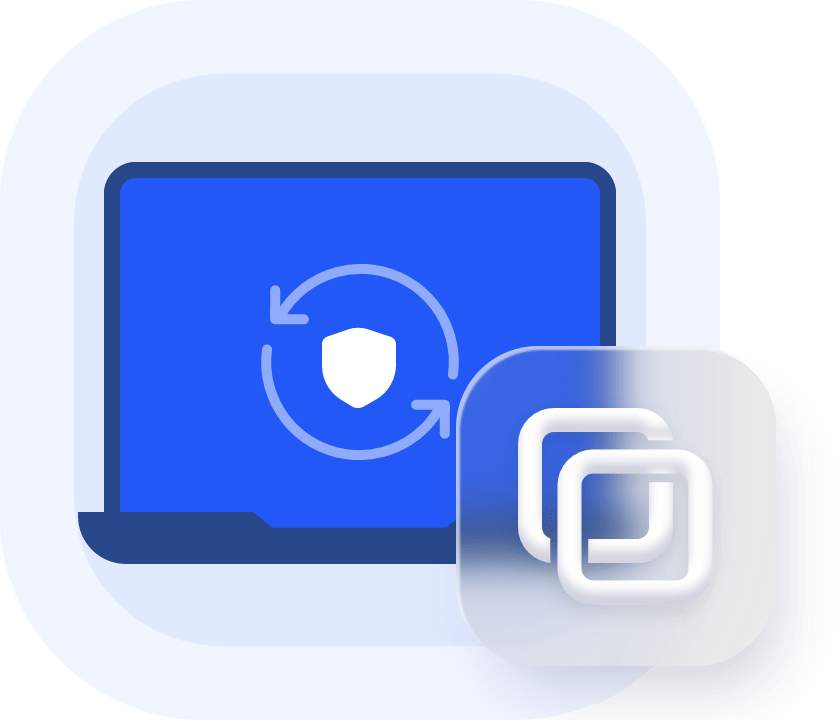
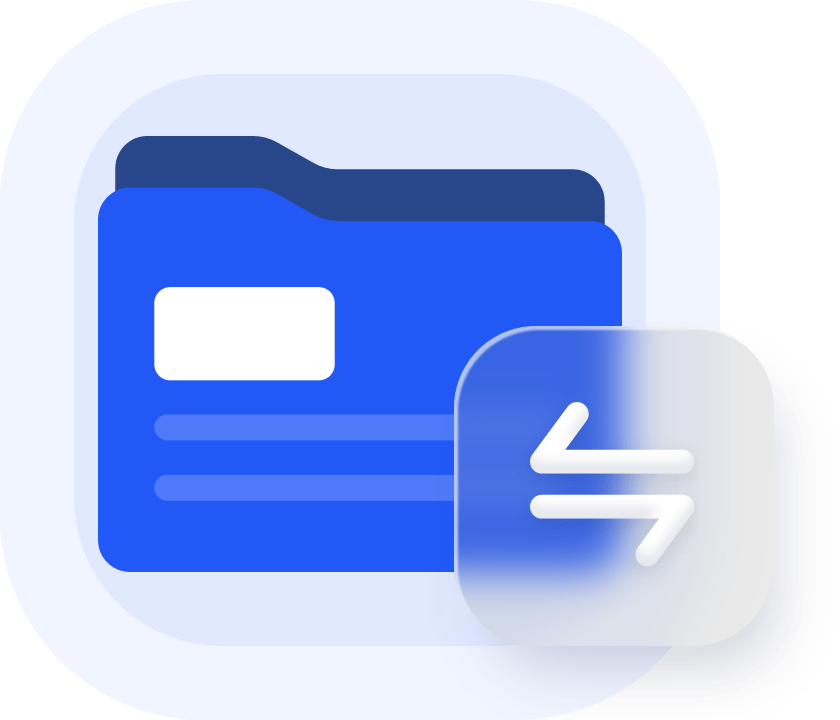
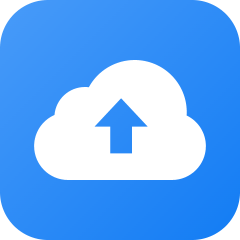
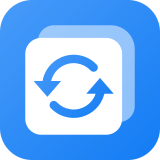 AOMEI Backupper Professional
AOMEI Backupper Professional