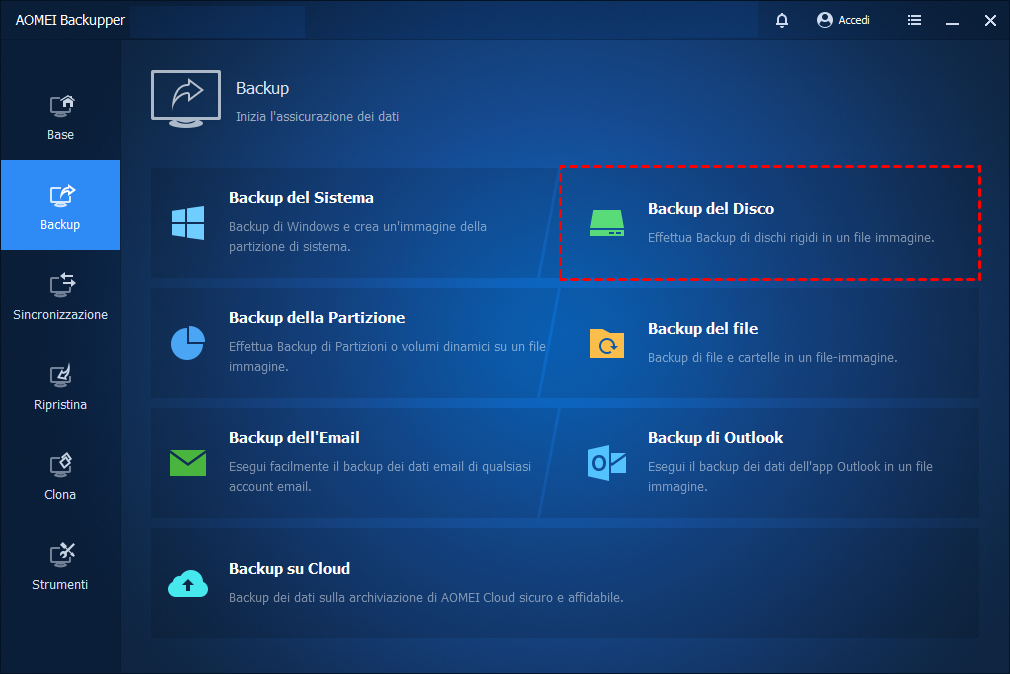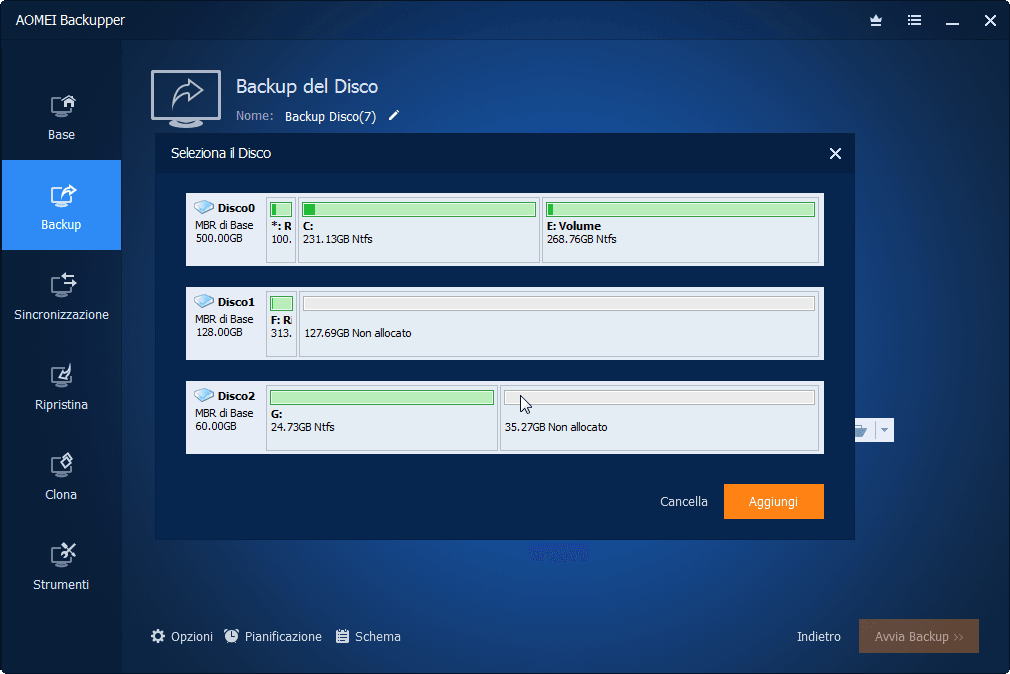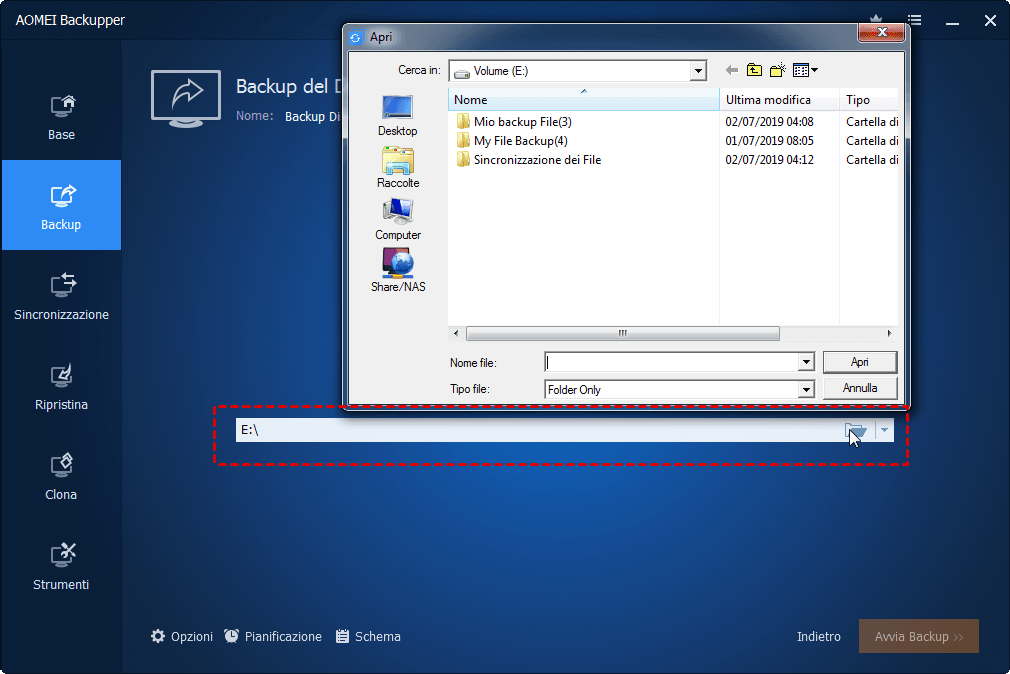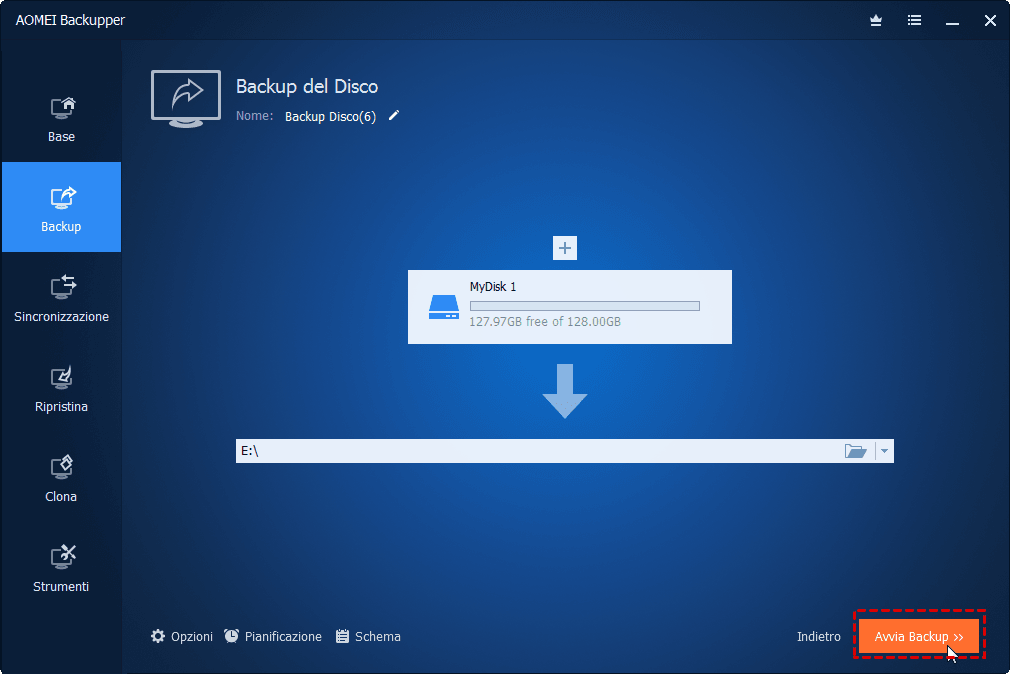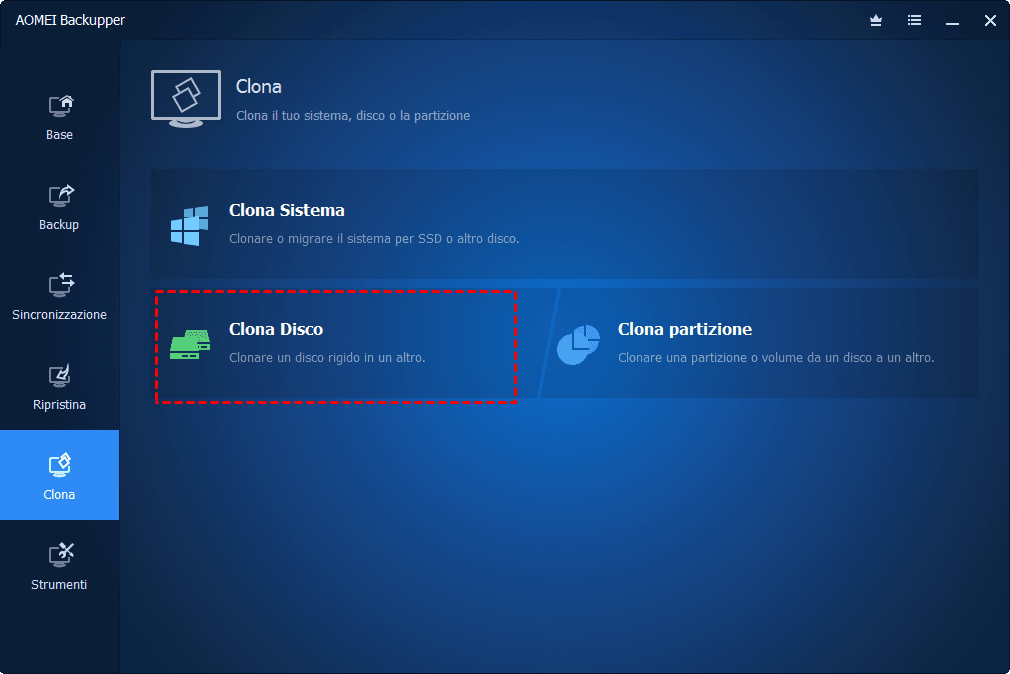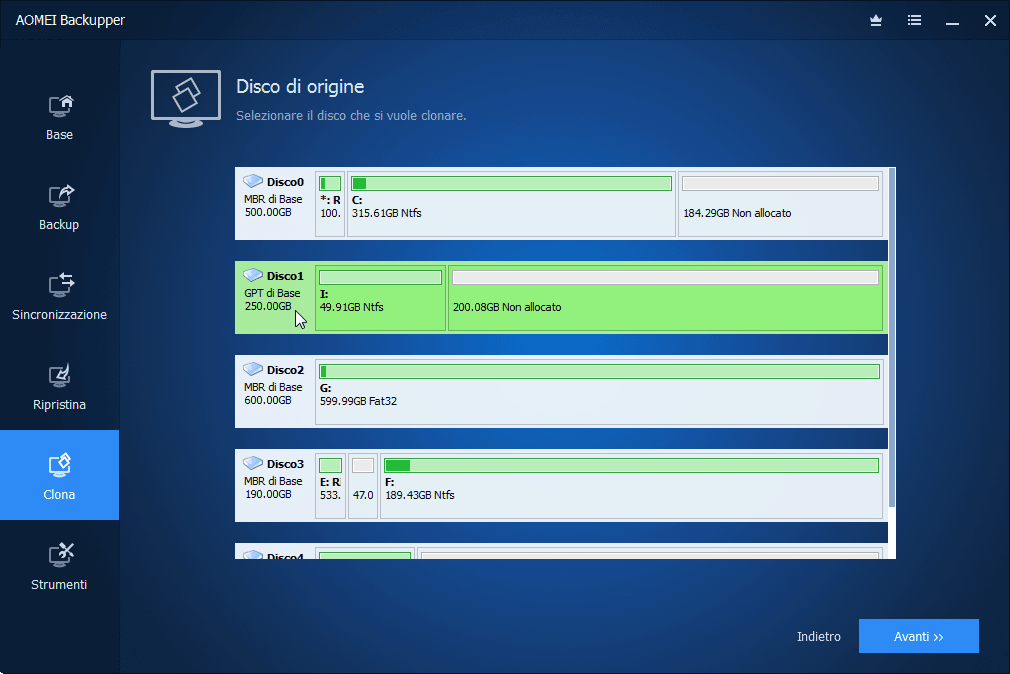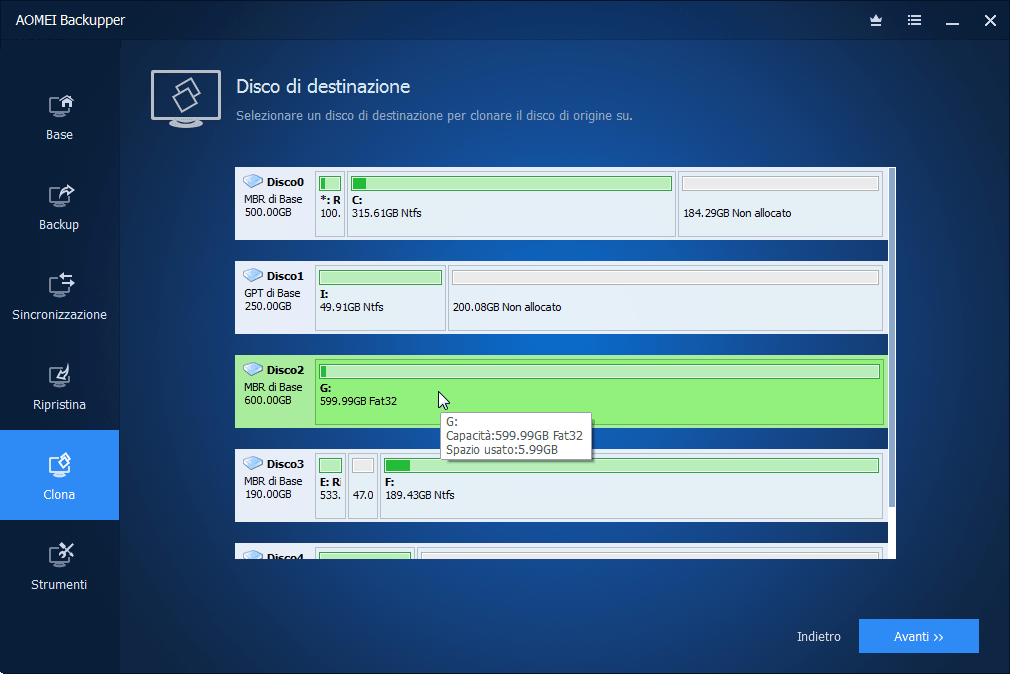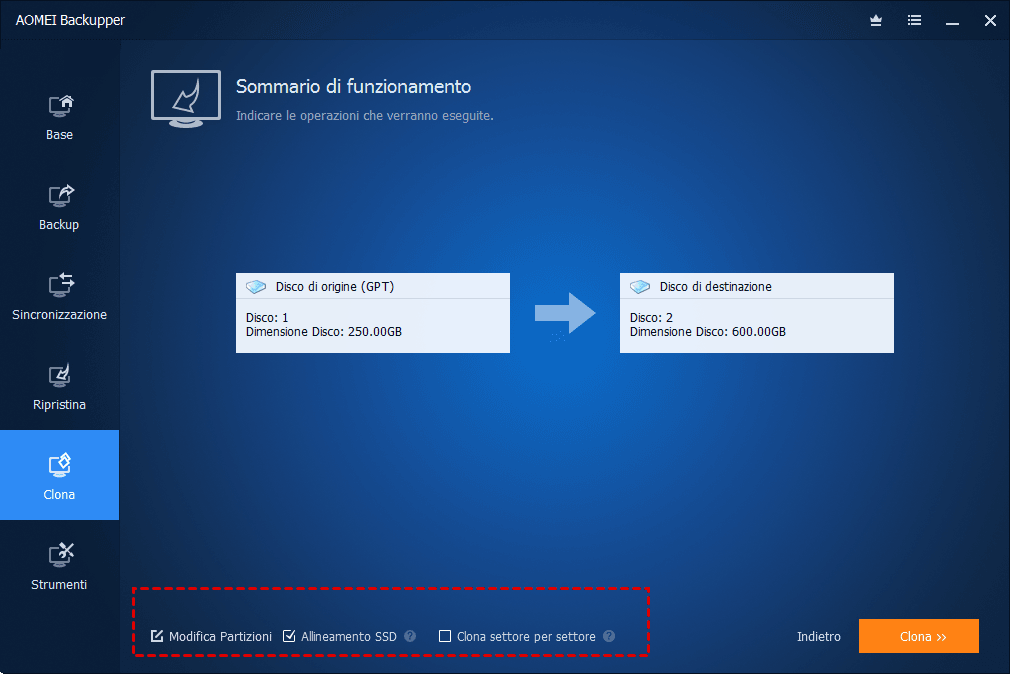Come Creare Immagine di Disco per Windows 10, 8, 7?
Scopri come creare l'immagine di disco su un'altro HDD o SSD in Windows 10 utilizzando un software di backup, ripristino e clone AOMEI Backupper.
Perché è Necessario Creare un'Immagine di Disco per Windows 10/8/7?
Prima di creare l'immagine di disco, è necessario sapere cos'è l'immagine.
L'immagine è una tecnica che consente a un sistema di conservare automaticamente più copie dei dati in modo che in caso di guasto dell'hardware del disco, il sistema possa continuare a elaborare o ripristinare rapidamente i dati.
Dalla definizione dell'immagine di disco , puoi sapere che l'immagine di disco consiste principalmente nel conservare copie del disco per proteggere i dati quando il disco si guasta. È meglio conservare copie del disco rigido in un diverso dispositivo come in un altro disco locale, SSD o disco esterno.
Inoltre, al giorno d'oggi, le persone considerano l'immagine di disco come la clonazione di un disco che è un'operazione diversa dal backup del disco. Tutti e due possono raggiungere l'obiettivo di proteggere i dati.
Ora, imparare come creare l'immagine del disco in Windows 10 è già diventata una cosa importante e urgente.
Come Creare l'Immagine del Disco Windows 10 con Software Professionale?
È possibile creare un'immagine del disco con l'aiuto dello strumento interno di Windows, come Backup e ripristino in Windows 7, Cronologia file in Windows 8 e Windows10 se voresti solo creare un'immagine di backup per il disco rigido.
Tuttavia, l'utilizzo dello strumento integrato di Windows in realtà è una soluzione problematica, in particolare l'utilizzo della Cronologia file. È necessario eseguire il backup del hard disk per due volte, uno per i file e l'altro per i programmi di sistema. È probabile che le immagini non possano essere ripristinate, e dovresti usare l'alternativa alla Cronologia file se non ti riesce.
Un'altra soluzione per creare un'immagine del disco è usare un software professionale, per esempio AOMEI Backupper Professional. Puoi clonare un disco o eseguire il backup & ripristino di un disco nell'interfaccia utente intuitiva.
Si prega di seguire la parte successiva per imparare a creare l'immagine del disco su SSD/HDD in Windows 10, 8, 7 in due modi.
Fare Backup di Hard Disk su SSD/HDD in Windows 10
Questo metodo creerà l'immagine di backup inclusi tutti i dati sul hard disk.
Passo 1. Collega il disco esterno al computer e assicura che sia formattata in modo da poterla utilizzare. Apri AOMEI Backupper Professional e fai clic su Backup > Backup del disco.
Passo 2. Fai clic su Aggiungi disco e poi seleziona il disco rigido da cui voresti eseguire il backup.
Passo 3. Seleziona una partizione sul disco esterno come percorso di destinazione.
Passo 4 (Facoltativo). Ora è il momento di impostare il backup personalizzato.
- Opzioni: Consente di configurare il livello di compressione del backup, crittografare i backup creati, impostare la notifica email del risultato del backup, ed ecc.
- Backup Pianificato: impostare modalità di backup automatico, tra cui Giornaliero, Settimanale, Mensile, Attivazione eventi e Collega un'unità flash USB.
- Schema di Backup: Gestire lo spazio su disco da eliminare automaticamente i vecchi backup creati in modo da liberare lo spazio sul disco di backup. Consente anche di passare il backup automatico da backup incrementale a differenziale.
Passo 5. Fai clic su Avvia Backup.
Suggerimenti:
► A seconda delle dimensioni dei file e della velocità di scrittura del disco rigido, il processo di backup può richiedere da pochi minuti a diverse ore. Puoi fare clic qui per conoscere come ripristinare il backup del disco quando necessario.
► Se voresti rirpristinare i singoli file selettivi invece dell'intero backup del disco, puoi utilizzare la sua funzione: Esplora Immagine. Consente di montare l'immagine come una partizione virtuale, e tutti i contenuti della partizione virtuale può essere viasualizzato in "Esplora File" o "Questo PC"del Windows. Poi puoi copiare i file che desideri ripristinare e poi incollarli in altre partizioni esistenti con le funzioni incorporate di Windows: "Copia" e "Incolla".
Clonare Hard Disk su SSD/HDD Più Piccolo in Windows 10
Passo 1. Installa un SSD più piccolo sul tuo computer. Per creare l'immagine del disco del laptop su un altro, è necessario collegare l'SSD al laptop tramite un cavo da USB a SATA. Assicurati che possa essere rilevato da Windows.
Passo 2. Installa ed esegui AOMEI Backupper Professional. Fai clic su Clona> Clona Disco.
Passo 3. Scegli il disco del computer come disco di origine.
Passo 4. Scegli l'SSD più piccolo come disco di destinazione.
Passo 5. Si consiglia di selezionare l'opzione "Allineamento SSD" per migliorare le prestazioni dell'SSD e prolungare la durata. Poi fai clic su "Clona".
Suggerimenti:
▶ L'opzione “Clona settore per settore” è disponibile per clonare il disco rigido su un disco di capacità maggiore o uguale.
▶ Per creare l'immagine del disco in Windows Server 2019, 2016, 2012, provare l'edizione AOMEI Backupper Server.
Conclusione
In conclusione, AOMEI Backupper è un'ottima soluzione al problema di come fare l'immagine di disco Windows 10 o un altro sistema operativo Windows. Oltre a creare l'immagine di un disco rigido, questo pratico software aiuterà a clonare una singola partizione come unità di sistema su SSD, è possibile clonare disco bootable su SSD utilizzando AOMEI Backupper. Può anche essere usato per clonare il disco rigido con settori danneggiati. È possibile creare un USB avviabile nella scheda Strumenti nel caso in cui il sistema si rompa imprevistamente.
Se voresti proteggere i computer illimitati all'interno della tua azienda, puoi scegliere AOMEI Backupper Technician. Con lo strumento AOMEI Image Deploy integrato, puoi anche distribuire / ripristinare i file dell’immagine di sistema dal computer lato server a più computer lato client tramite la rete.