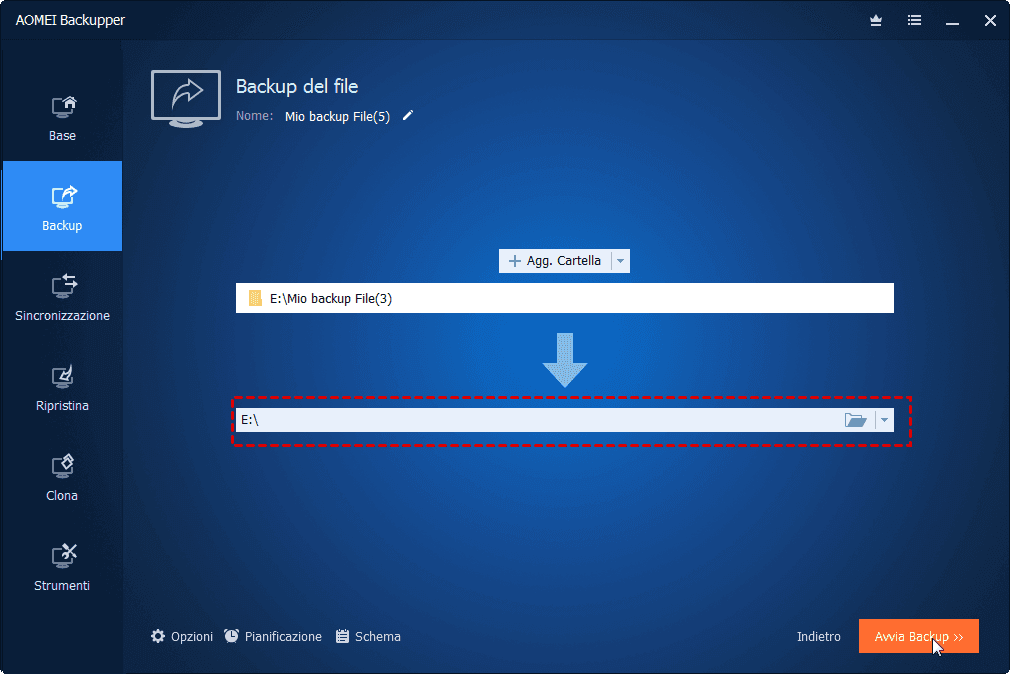Come ricreare un immagine del PC in Windows 11/10/8/7?
Creare un'immagine del PC sinifica che elimina tutti i dati sul disco rigido del computer e ripristina le impostazioni di fabbrica. Se vuoi sapere come farla, ti consigliamo di leggere questa guida.
Cosa significa creare un immagine del PC?
Per ricreare un immagine del PC significa eliminare tutti i dati sul disco rigido del computer e ripristinare le impostazioni di fabbrica. Effettuare Re-imaging è usato di solito quando il sistema operativo (OS) viene danneggiato, Windows non è in grado di caricare o si sente che non funziona correttamente come dovrebbe essere. Questo processo di reimaging di un computer risolve tutti questi problemi causati da problemi software. I passaggi su come riimificare un PC da un produttore diverso possono variare. Ridimensionare un computer utilizzando la partizione di ripristino di fabbrica non sarà disponibile se si dispone di Windows appena installato o ha danneggiato o eliminato la partizione di ripristino. Di conseguenza, qui viene illustrato come riprodurre un computer utilizzando un disco di installazione di Windows o un'unità USB.
Come effettua re-imaging del computer in Windows?
Per ricreare l'immagine del computer, qui ci sono 4 modi comunemente usati come riferimento:
◆ Reinstalla Windows tramite disco di installazione o unità USB. Per impostazione predefinita, quando si acquista un computer, viene fornito un disco di installazione. È usato per riparare seri problemi del computer o per installare Windows da zero.
◆ Effettua re-imaging di un PC tramite il ripristino dell'immagine di sistema. L'utilizzo del ripristino dell'immagine di sistema per ricreare l'immagine di un computer si riferisce all'uso di un'immagine di backup creata da "Backup e ripristino" per ripristinare il computer ad una data precedente. E può ridurre al minimo la perdita.
◆ Utilizza la partizione di ripristino di fabbrica per ripristinare il computer alle impostazioni di fabbrica. Per i computer Lenovo, Dell, HP ecc, c'è una partizione di ripristino nascosta che può aiutarti a ripristinare il computer in difficoltà. Ma se hai appena installato Windows o la partizione è danneggiata o eliminata, non sarà disponibile.
◆ Reimage di un PC usando "Reimposta il PC". Questa funzione è un po' come la reinstallazione, ma puoi scegliere di conservare i tuoi dati personali.
File di backup prima di reimaging di un computer
Come accennato, il reimaging del computer eliminerà tutti i dati presenti sul disco rigido, per cui potrebbe essere necessario eseguire il backup di tutti i file necessari in precedenza. Oltre a utilizzare Windows incorporato in strumenti di backup, è anche consigliabile utilizzare AOMEI Backupper Standard un programma gratis per creare backup con più opzioni.
Per eseguire il backup di file con questo programma di backup gratuitamente:
Passo 1. Scarica gratuitamente questo programma.
Passo 2. Avvia il software, fa clic su “Backup” e seleziona “Backup del file”. Puoi anche selezionare Backup del Sistema, Backup del Disco, o Backup della Partizione in base a ciò che vuoi fare il backup.
Passo 3. In questa finestra, fai clic su "Agg. File" o "Agg. Cartella" per selezionare i elementi da fare il backup.
Passo 4. Poi fa clic nel punto in cui punta la freccia e seleziona la posizione di destinazione di backup. È possibile eseguire il backup su disco rigido esterno, condivisione di rete NAS o qualsiasi cartella sul disco rigido del computer.
Passo 5. Fa clic “Avvia Backup” per completare l'operazione.
Quando il backup è completo, puoi anche creare disco avviabile utilizzando un CD o chiavetta USB per ripristinare il computer quando è avviabile.
Ricreare un immagine del PC per risolvere i problemi di programma
Dopo aver preparato il disco di backup e installazione o l'unità USB, che può essere creato scrivendo Windows ISO al supporto rimovibile, è possibile iniziare. Qui prenderò il CD di installazione come esempio per mostrarti come ricreare l'immagine del computer in Windows 10/8/7.
Per ricreare l'immagine del computer con il disco di installazione, segui la seguente procedura:
1. Collega il supporto di installazione e modifica l'ordine di avvio per consentire al tuo computer di avviarsi dal dispositivo rimovibile.
Per riavviare il computer, premi un tasto specifico nella schermata iniziale (di solito F2 o ESC) per accedere al BIOS, va alla scheda "Boot", usa il tasto "+" per spostare il disco nella prima opzione, premi "F10" per salvare le modifiche e cliccare "Yes" se ti viene chiesto. Successivamente, premi un tasto quando ricevi un messaggio del tipo "Press any key to boot from CD/DVD", e il tuo computer si avvierà dal disco.
2. Dopo aver caricato l'installazione di Windows, premi il tasto 'F8' per accettare l'accordo di licenza di Windows. E imposta le informazione qui sotto.
3. Fa clic su "Installa" e attendi il caricamento completo di Installazione di Windows.
5. Seleziona "Personalizzata".
6. Elimina tutte le partizioni sul disco rigido e reinstalla Windows. Seleziona una delle partizioni sul disco rigido che vuoi creare un immagine di nuovo e clicca su "Elimina". Poi, ripeti i passi per eliminare il ripristino delle partizioni una per una. Infine, clicca su "Avanti" e imposta le tue impostazioni personali dopo la reinstallazione.
7.dopo aver eliminato tutte le partizioni, il disco rigido verrà mostrato come non allocato. Puoi scegliere di installare direttamente Windows o creare partizioni prima di installare Windows.
✔ Di solito, ci vuole circa mezz'ora per effettuare il re-imaging del computer. Dopodiché, sarà necessario installare tutto il software che si desidera utilizzare e ripristinare i file sul disco rigido.
✔ Come reimagiare un PC senza reinstallare i programmi uno per uno? In realtà, se si crea un backup di sistema con AOMEI Backupper, è possibile ripristinare il sistema e tutto il software installato dopo aver ripulito il disco rigido utilizzando i passi riportati di seguito. Il re-imaging è talvolta chiamato ricaricamento operativo di Windows o reinstallazione del sistema.
Conclusione
Dopo aver letto questo articolo, sicuro che hai già saputo come creare un'immagine del PC in Windows 10/8/7/11. Ora puoi andare a provare subito! Infatti, oltre alla funzione "Backup del file", ha anche molte altre funzioni utili, ad esempio, backup su disco esterno, sincronizzazione di base, clonazione della partizione, ecc. Ma se vuoi utilizzare le funzione avanzate come clonare sistema, fare backup del sistema, sincronizzare in tempo reale, devi aggiornare alla edizione professionale - AOMEI Backupper Professional.