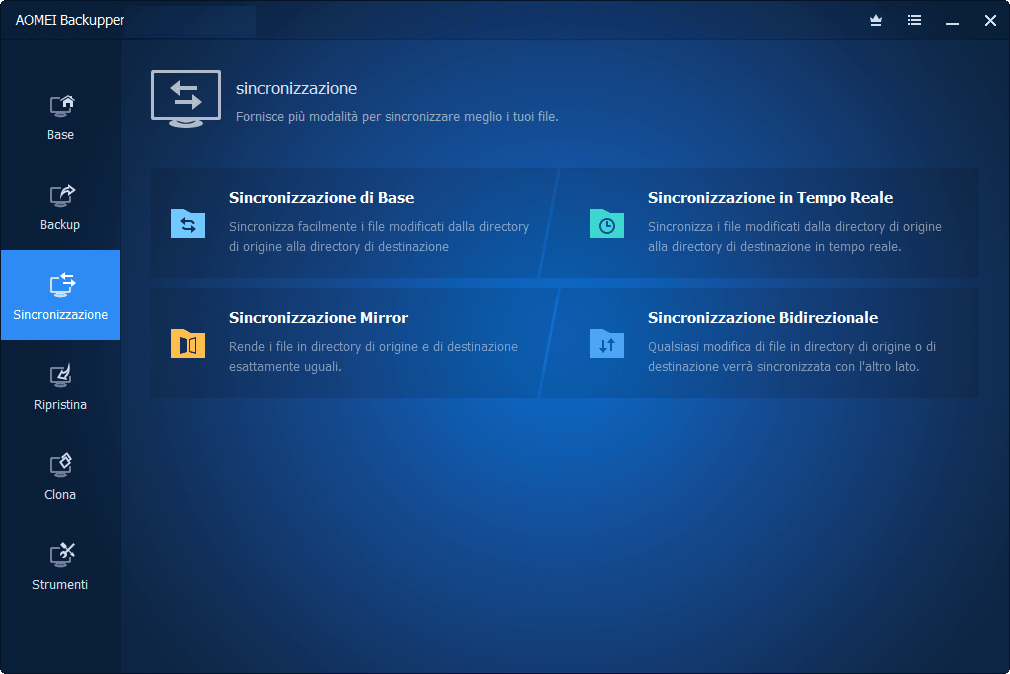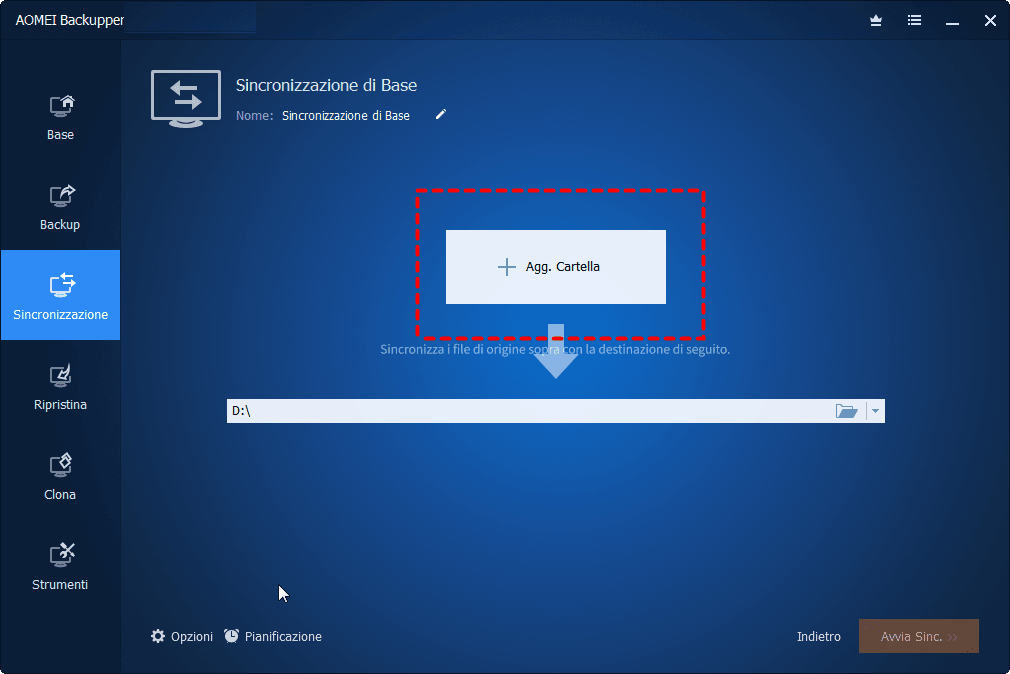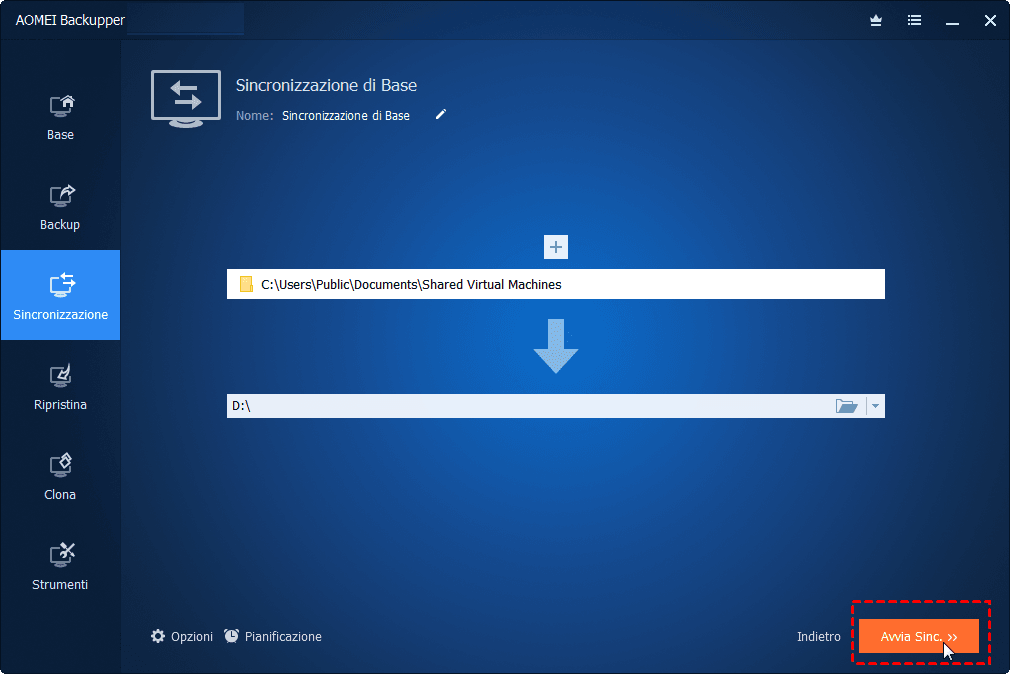Come Spostare i File da SSD a HDD facilmente in Windows 11, 10, 8, 7?
Come trasferire i file da SSD a HDD o da HDD a SSD? In realtà, hai molti metodi, backup di file, clone di disco o puoi provare un altro modo più semplice, sincronizzare file, in cui puoi sincronizzare i file in più posizioni.
Quando spostare file da un disco all'altro?
È bene aggiungere un Solid State Drive (SSD) al PC e installare il sistema operativo su di esso. Ad eccezione del sistema operativo, probabilmente installerai molti altri programmi preferiti sul SSD per ottenere una migliore prestazione. Con il passare del tempo, SSD, quale delle piccole dimensioni della memoria, diventa sempre più affollato. Se controlli spesso il tuo spazio su disco, troverai lo spazio ridotto in modo veloce che possa essere al di là della tua aspettativa. Puoi disinstallare e reinstallare i programmi preferiti su altri hard disk o trasferire file da SSD a HDD. Disinstallare e reinstallare il programma su HDD rischia di influenzare la velocità di esecuzione e le prestazioni del programma sopra indicato. Pertanto, è possibile provare quest'ultimo, spostare file da SSD su HDD. Utilizzando questo metodo è possibile memorizzare i dati danneggiati sul disco rigido e liberare la sala del disco per SSD.
Nel frattempo, probabilmente puoi spostare file installati da HDD a SSD, da SSD a SSD o da HDD a HDD a volte, che potrebbe essere completato anche con File Synchronize. La domanda, come trasferire file da SSD a HDD, è più importante ora.
Come spostare file da SSD a un disco rigido?
La prima cosa che viene in mente è trasferire i dati da SSD a HDD in Windows 10 o Windows 7 utilizzando strumenti integrati. Sì, è una caratteristica normale che Windows ha già offerto. Tuttavia, la copia e incolla è progettata per piccole quantità di file e è più facile se tutti i file si trovano nello stesso elenco. Ad esempio, è possibile spostare facilmente i file in Documenti, Video, Musica e Immagini. Per quanto riguarda il trasferimento di grandi quantità di file che si trovano in diverse elenco, si può anche usare il comando per le altre strade, ad esempio, i file di backup su HDD. Tuttavia, la sincronizzazione dei file è più semplice perché non è necessario ripristinare l'immagine di backup quando si utilizza.
La nuova funzionalità del freeware-AOMEI Backupper Standard, Sincronizzare File, potrebbe aiutarti a spostare file da SSD a HDD. Sincronizzare File sincronizzerà automaticamente i file e le cartelle con una pianificazione a dischi locali, dischi rigidi esterni, unità flash USB rimovibili, dispositivi di rete collegati (NAS) o cartelle condivise in rete. La sincronizzazione automatica consente di risparmiare tempo per trasferire i file manualmente. Scaricare (Windows 10/8/7/XP/Vista Supportato) AOMEI Backupper Standard per viverlo.
Passo dopo passo per spostare i file con AOMEI Backupper
Nota:
-
La Sincronizzazione dei File può essere compromessa se il percorso di elenco dei file è troppo lungo.
-
Qualsiasi modifica (eliminazione/ridenominazione/aggiunta di file) in file o cartelle di destinazione può causare l'incoerenza con i file/cartelle di origine.
-
AOMEI Sincronizzazione dei File supporta la sincronizzazione di file e cartelle utilizzati o occupati solo se il servizio di copia shadow volume del PC è acceso.
-
Alcuni file di sistema o file di programma con attributo speciale di protezione (come C: \boot\bcd or C:\Windows\CSC) non verranno sincronizzati.
-
Il file che è più grande di 4GB non può essere sincronizzato con la partizione FAT/FAT32 a causa della limitazione della partizione.
Passo 1. Installare e avviare questo programma. Cliccare Sincronizzazione, e rotola verso il basso, quindi fare clic su Sicronizzazione di Base.
Passo 2. Fare clic Agg. Cartella per aggiungere i file e le cartelle che vuoi spostare da SSD a HDD.
Passo 3. Fare clic per scegliere il percorso di destinazione da salvare. E poi fare clic Avvia Sinc..
Suggerimenti:
-
Opzioni di sincronizzazione: Commento e Notifica sono coinvolti in questa opzione. La notifica viene inviata via email.
-
Pianificazione: Se si seleziona questa casella, puoi impostare la sincronizzazione di pianificazione con il quotidiano, settimanale e mensile.
-
Nella prima schermata di passo 3, è possibile scegliere "Selezionare una condivisione di rete o NAS" nel menu a discesa facendo clic sul segno piccolo alla fine della casella. Quindi è possibile sincronizzare i file tra NAS e disco locale.
-
Ad eccezione della sincronizzazione su hard disk, puoi anche trasferire i dati tramite il backup su cloud. Il disco potrebbe essere danneggiato accidentalmente ma per il cloud drive non esiste questo problema. Aomei Backupper offre un cloud drive, AOMEI Cloud, con 1 TB di spazio di archiviazione. Puoi utilizzarlo gratuitamente per 15 giorni per una prova, e poi si prega di aggiornare all'edizione avanta per goderti questa funzione.
Conclusione
Ora puoi dire ai tuoi amici cosa fare se sono di fronte alla questione su come trasferire file da SSD a HDD. Questo programma funziona ottimamente ed è facile da gestire. Non c'è bisogno di affrontare l'interfaccia di processo di trasferimento sul desktop perché questo programma lo finirà al backstage. Per utenti avanzati, AOMEI Backupper Professionale ha molte funzionalità utili per gestire il tuo PC, ad esempio Clona Sistema, Clona Disco, Backup di Sistema,Incrementale e Differenziale Backup, Ripristino del Sistema, ecc, anche fornisce funzionalità di backup, ripristino e clonazione di riga di comando e gestione dello spazio su disco. Questa ultima funzione ti aiuterà ad eliminare automaticamente i vecchi backup se si imposta prima il valore specificato.