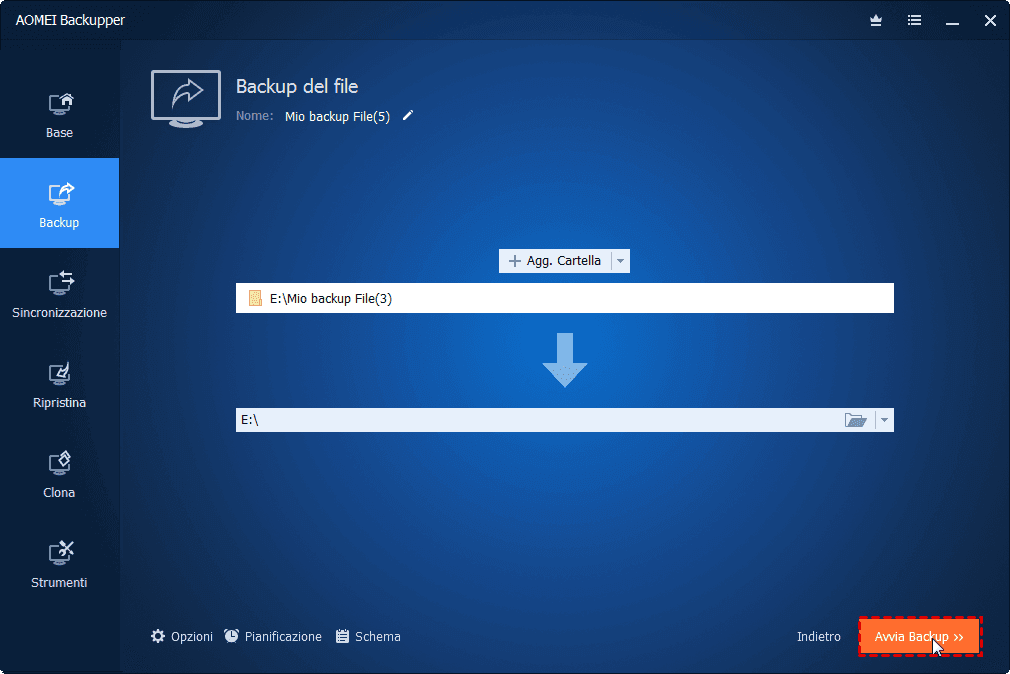Come Fare Backup dei File su Hard Disk Esterno in Windows 11, 10, 8, 7?
Fare il backup dei file su hard disk esterno è una buona scelta per proteggere i file importanti dalla perdita. Potresti conoscere come fare backup dei dati PC su hard disk esterno con un software di backup.
Caso Utente
Ho un computer nuovo di sistema Windows 10, ma ho scaricato qualche programma, gioco, film e documento nel computer vecchio. Ora vorrei backup questi file su un hard disk esterno. Ho provato a trasferire i dati ma non riesco a copiare file su hard disk esterno, cosa posso fare? Come posso fare il backup dei file di grandi dimensioni su disco esterno? Si prega di aiurtami, grazie mille!
- Domanda da Margherita
Perché Devo Eseguire il Backup dei File del Computer?
È una domanda frequente, anche se alcuni utenti non danno importanza al backup dei file. Pensano sempre "la perdita di dati non accadrà mai a me". Ma ho sentito troppe storie tragiche di persone che hanno perso tutti i loro file a causa di crash di sistema, guasti al disco rigido, sovratensioni elettriche o disastri naturali, subendo gravi conseguenze. Quindi, se passi molto tempo al computer, il backup dei file dovrebbe essere un'attività indispensabile nella tua esperienza informatica.
Il backup dei file può aiutarti a ripristinare la normalità quando si verifica un disastro. Facendo il backup dei file, hai una copia dei tuoi dati. In questo modo, se il tuo computer si blocca o viene attaccato da un virus, puoi comunque ripristinare i file dalle immagini di backup sul tuo computer. A differenza del backup del disco, il backup dei file riguarda solo i dati più importanti per te o che non possono essere facilmente sostituiti, come informazioni finanziarie, foto digitali, musica, video o programmi.
Dovrei Salvare i File di Backup su un Hard Disk Esterno?
Ci sono molte opzioni per il backup dei file del computer, come CD/DVD, hard disk esterno, dispositivi NAS e storage online. Ma perché eseguire il backup dei file su un hard disk esterno? Ecco alcune spiegazioni:
- Separato dal computer: Come accennato, problemi legati al computer, come crash di sistema, possono causare perdita di dati. Quindi, è meglio scegliere un dispositivo di archiviazione esterno al computer.
- Prezzo accessibile: Al giorno d'oggi, gli hard disk esterni sono molto affidabili e relativamente economici. Il prezzo dei CD/DVD è accettabile, ma lo spazio di archiviazione non è sufficiente.
- Dispositivo portatile: È molto importante per gli utenti che hanno bisogno di usare i file di backup in diversi luoghi, come casa e ufficio.
- Risparmio di tempo: Rispetto al NAS o allo storage online, il backup dei file su un hard disk esterno non richiede una buona connessione a Internet. Quindi, il tempo di backup sarà inferiore.
Come Fare il Backup dei File su un Hard Disk Esterno (3 Modi)
Parlando di come fare il backup di tutti i file su un hard disk esterno in Windows 11, 10, 8.1, 8, 7 e versioni precedenti, potresti pensare di usare gli strumenti integrati di Windows, come Backup e Ripristino, Cronologia file. E ti spiegherò come usarli più avanti. Tuttavia, prima di tutto, introdurrò il metodo più semplice.
Nota che un singolo backup salva solo i file in un determinato momento. Per includere tutte le modifiche successive, è necessario creare un backup programmato per proteggere continuamente i tuoi file.
Metodo 1: Backup di Tutti i File su un Hard Disk Esterno con Software di Backup Gratuito (il Più Semplice)
AOMEI Backupper Standard è un software di backup gratuito che ti permette di eseguire il backup dei file su un hard disk esterno in Windows 11, 10, 8.1, 8, 7, Vista, XP. Supporta anche il backup del sistema, del disco e delle partizioni se necessario. Puoi godere dei seguenti vantaggi con questo software:
- Backup automatico dei file: Non vorresti perdere nessun dato a causa di disastri imprevisti o dimenticando di fare il backup. Puoi abilitare il backup giornaliero, settimanale o mensile per eseguirlo automaticamente a intervalli regolari.
- Backup solo dei file modificati invece di una copia completa: Il disco di backup potrebbe riempirsi presto a causa dei backup accumulati se esegui il backup di tutti i file ogni volta. Per rallentare questo problema, puoi scegliere di fare il backup solo dei file modificati con il backup incrementale.
- Altre funzionalità utili: Se sei preoccupato che il tuo computer possa guastarsi, puoi scegliere di creare una USB o un CD/DVD avviabile in anticipo.
Ora, scarica questo software e installalo sul tuo computer. Collega il tuo hard disk esterno al computer e assicurati che sia accessibile.
(Nota: Questa versione supporta solo Windows 7/8/10/11. Se stai utilizzando un sistema server, prova AOMEI Backupper Server.)
Passo 1. Avvia il software, scegli "Backup" e successivamente "Backup del File".
Passo 2. Puoi digitare un nuovo nome di attività nella casella.
Passo 3. Fai clic su "Agg. File" o "Agg. Cartella" per scegliere i file o le cartella di cui vuoi eseguire un backup.
Passo 4. Scegli una cartella dal tuo hard disk esterno per salvare l'immagine di backup del file.
Passo 5. Quando sei pronto, fai clic su "Avvia Backup" per iniziare a copiare file su hard disk esterno.
Nota:
▶ Per eseguire il backup automatico dei file sul disco esterno, potresti fare clic su "Pianificazioni" e selezionare una o più impostazioni.
▶ Se voresti eseguire il backup dei file in base a un evento specifico, come l'avvio del sistema, l'arresto del sistema, l'accesso dell'utente, la disconnessione dell'utente, puoi selezionare Attivazioni eventi.
▶ Se voresti solo eseguire il backup dei file modificati ogni giorno, puoi combinare le impostazioni generali e le impostazioni avanzate, come il backup incrementale giornaliero, il backup differenziale giornaliero.
Passo 6. Quando l'operazione è stata completata con successo, clic "Finito" per restituire l'interfaccia principale in cui è possibile gestire i backup.
Suggerimenti: Se hai problemi di spazio insufficiente sul disco, puoi utilizzare la funzione "Schema". Ha 5 scelte in base al tipo di backup ed è possibile selezionare quella adatta per eliminare i file di backup.
Ora puoi scollegare il tuo disco rigido esterno e metterlo in un luogo sicuro. Se voresti sostituire il computer con un altro come detto sopra, devi collegare il hard disk esterno all'altro computer e ripristinare i file dalle immagini di backup memoriazzati nel hard disk esterno.
👉 Anche il cloud drive è un'ottima posizione per il backup. Non richiede una connessione fisica e non sarà influenzato da danni al disco rigido. AOMEI offre ai suoi utenti il proprio cloud - AOMEI Cloud. Dopo aver creato un account AOMEI, puoi utilizzare 1TB di spazio di archiviazione gratuitamente per 15 giorni.
Metodo 2: Backup dei File su un'Unità Esterna con Cronologia File
Cronologia file è uno strumento di backup gratuito integrato, introdotto in Windows 8. Questo strumento permette di eseguire il backup di tutte le Librerie predefinite e personalizzate (inclusi i Cartelle Pubbliche), oltre a Contatti, Desktop e Preferiti. In Windows 10 è stata aggiunta una nuova funzionalità chiamata "Aggiungi cartelle", che ti consente di eseguire il backup di cartelle specifiche.
Per fare il backup dei file con Cronologia file, segui i passaggi seguenti:
1. Collega l'unità esterna al computer e assicurati che venga rilevata.
2. Clicca su "Start", digita "backup" nella casella di ricerca e seleziona l'opzione.
3. Clicca su "Aggiungi un'unità" e seleziona l'unità esterna. Successivamente, attiva il pulsante sotto il link "Esegui automaticamente il backup dei miei file".
4. Clicca su "Altre opzioni" per configurare le impostazioni di backup. Scorri fino a "Esegui il backup dei miei file", "Mantieni i miei backup", "Escludi queste cartelle" e seleziona le impostazioni desiderate. Dopo aver configurato le opzioni di backup, torna in cima e clicca su "Esegui backup adesso" per eseguire immediatamente il backup dei tuoi file.
Metodo 3: Backup dei File su un'Unità Esterna con Backup e Ripristino
In Windows 7 è disponibile un software di backup gratuito chiamato “Backup e Ripristino”, che permette di fare il backup di file singoli o dell'intero sistema a tua scelta. Questo strumento è stato mantenuto anche in Windows 8 e versioni successive.
Per fare il backup dei file con “Backup e Ripristino”, segui i passaggi dettagliati di seguito:
1. Collega il tuo hard disk esterno, quindi digita "backup" nella casella di ricerca e seleziona l'opzione.
2. Clicca su “Configura backup” per aggiungere il primo task di backup.
3. Seleziona l'unità esterna collegata e clicca su "Avanti".
4. Spunta l'opzione “Selezione manuale” e clicca su "Avanti".
5. Seleziona le cartelle di cui desideri fare il backup e clicca su "Avanti".
6. Clicca su “Modifica pianificazione” per modificare le impostazioni di backup. Successivamente, clicca su “Salva impostazioni ed esegui backup” per avviare l'operazione. Dovrai attendere pazientemente fino al completamento al 100%.
La pianificazione del backup è impostata alle 19:00 ogni giorno. Se questo orario non è comodo per te, puoi cambiarlo in un altro momento.
Consigli su Come Fare il Backup dei File su un Hard Disk Esterno in Windows 11
Se stai usando Windows 11, l'accesso a Cronologia file e Backup e Ripristino potrebbe essere leggermente diverso. Hai due modi per farlo:
Modo 1. Vai su Pannello di controllo > Sistema e sicurezza > Cronologia file o Backup e Ripristino (Windows 7).
Modo 2. Vai su Impostazioni > Sistema > Archiviazione > Opzioni di archiviazione avanzate > Opzioni di backup, quindi scorri fino a "Esegui il backup utilizzando Cronologia file" o "Cerchi un backup precedente?".
Conclusione
Per fare il backup dei file su un hard disk esterno in Windows 10, 8, 7, puoi utilizzare gli strumenti integrati di Windows, come Backup e Ripristino e Cronologia file. Inoltre, puoi considerare l'uso di software di backup gratuito come AOMEI Backupper Standard, che è il metodo più semplice.
Ha un'interfaccia intuitiva, quindi gli utenti possono comprendere facilmente e rapidamente l'operazione. Puoi fare il backup solo dei file modificati ogni giorno/settimana/mese se vuoi proteggere continuamente il tuo sistema, riducendo notevolmente il rischio di esaurire lo spazio sul disco. Inoltre, puoi eliminare completamente questo problema con metodi di pulizia automatica dei backup nella versione avanzata. Provalo!