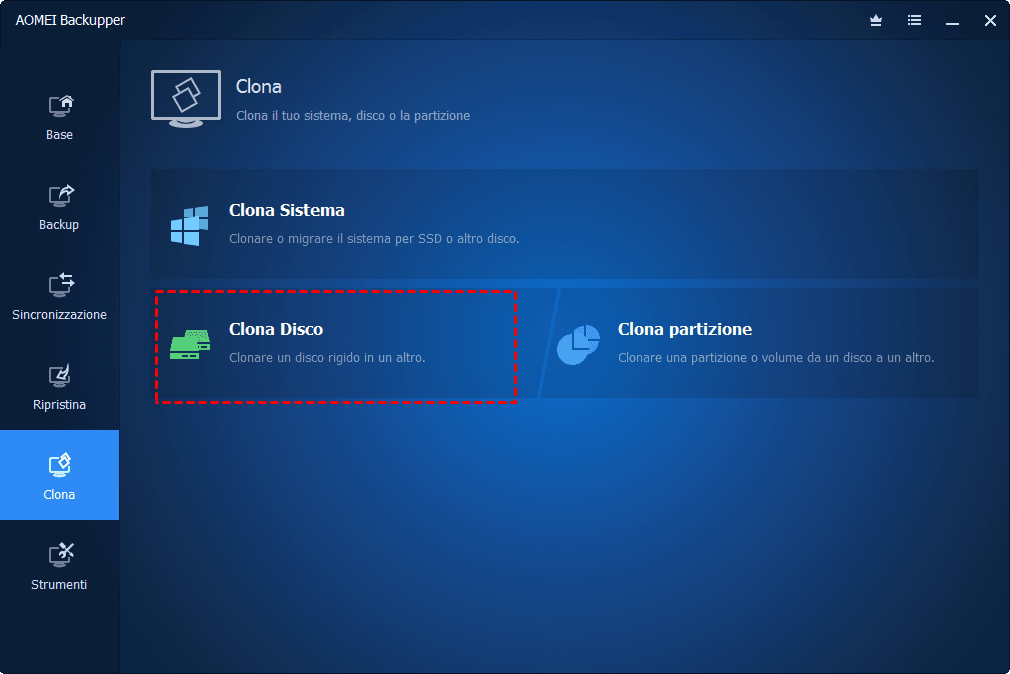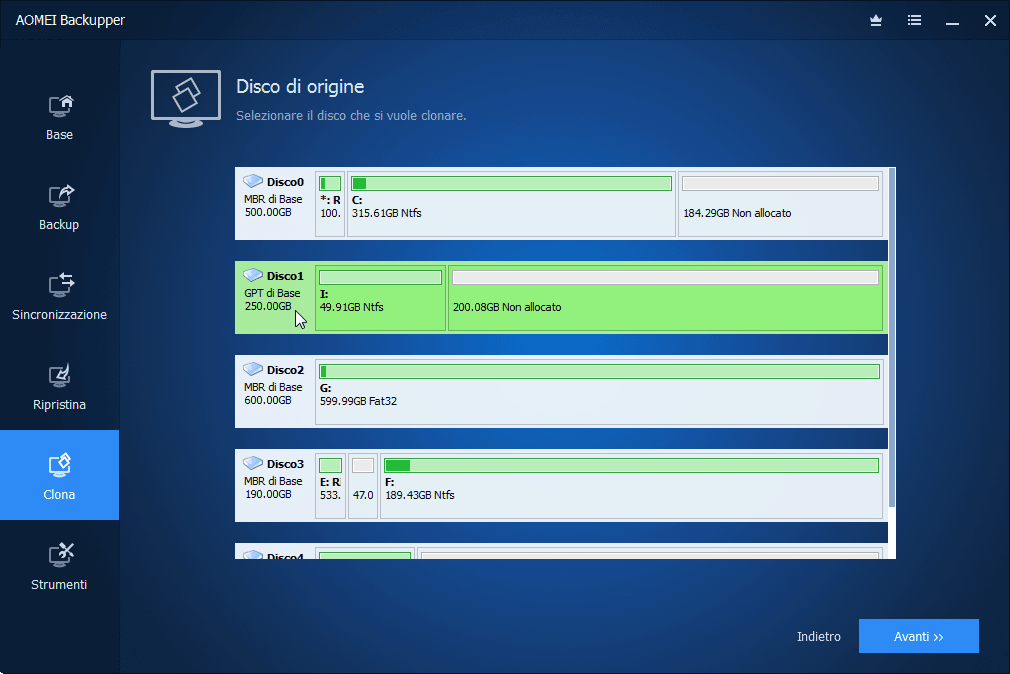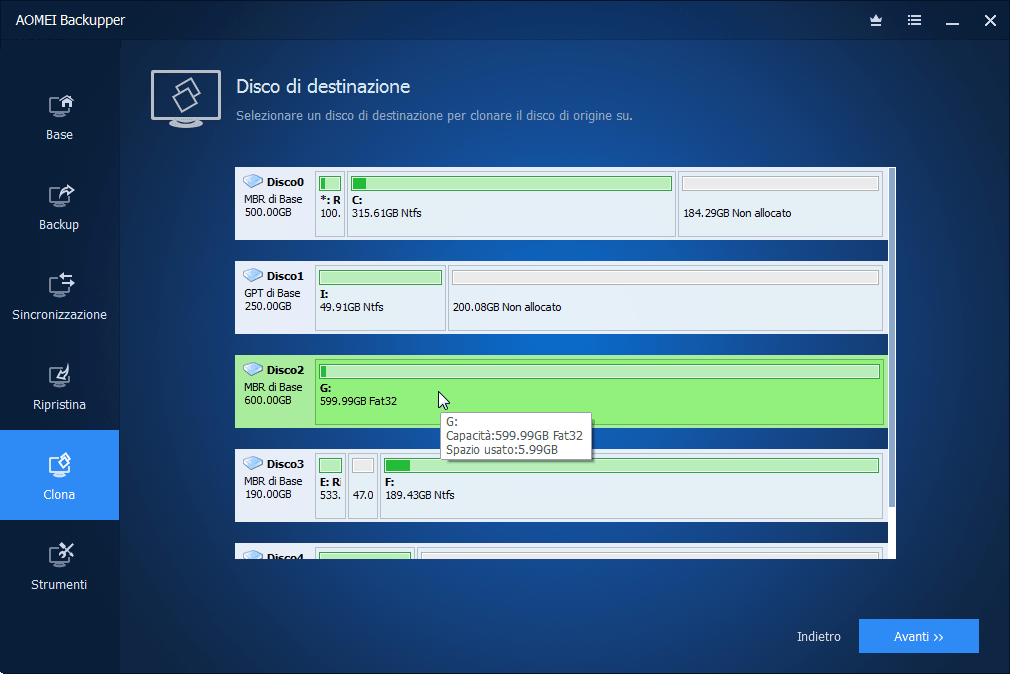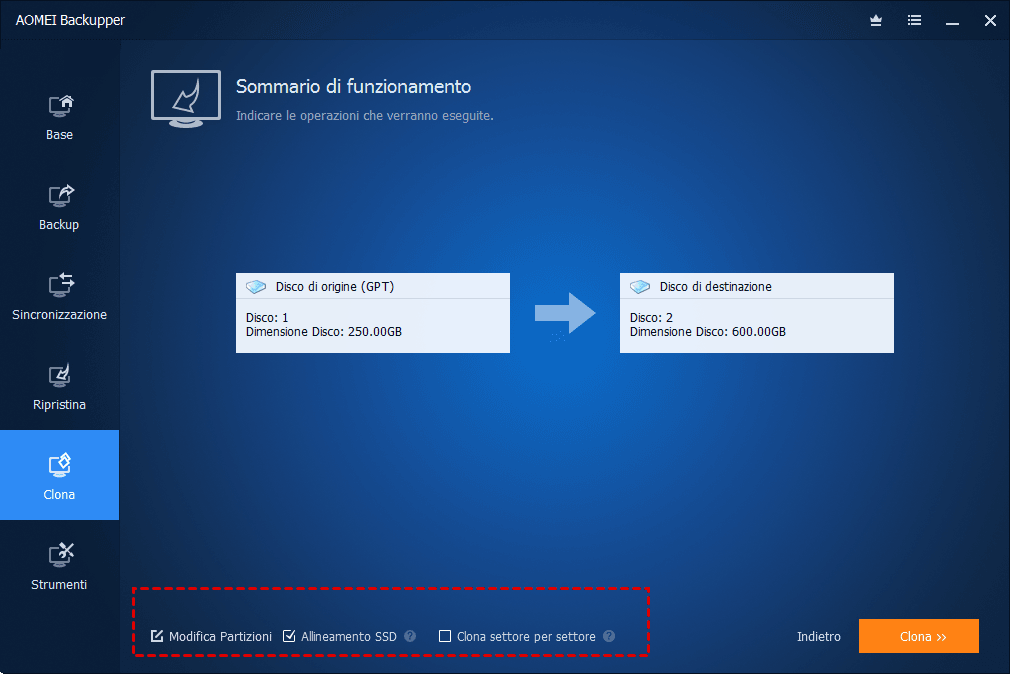Come clonare una scheda SD in Windows 11/10/8/7 in pochi minuti
Hai bisogno di clonare una scheda SD o micro SD su una più grande? Segui questa guida rapida per aggiornare la tua scheda SD senza perdere dati. In soli pochi minuti, potrai trasferire tutto su una nuova scheda SD utilizzando lo strumento di clonazione AOMEI Backupper.
Devi clonare scheda SD su una più grande? Segui questa guida veloce per aggiornare la tua scheda senza perdere dati. In pochi minuti, puoi trasferire tutto su una nuova scheda SD utilizzando il programma per clonare scheda SD.
Posso clonare scheda SD su un nuovo disco?
Ho installato il sistema operativo su una scheda SD da 32 GB usando un adattatore USB, e funziona benissimo. Se volessi trasferire il sistema su una pendrive più grande, un SSD con adattatore SATA-USB, o un'altra scheda SD, posso farlo senza dover reinstallare tutto da capo?
Gli utenti potrebbero chiedersi come clonare una scheda SD in modo semplice. Un metodo comune è copiare e incollare tutti i dati dalla vecchia scheda a quella nuova. Tuttavia, questo processo può essere lento, specialmente per file di grandi dimensioni, e alcuni file potrebbero non essere trasferiti correttamente. Per una clonazione rapida e sicura, è consigliato utilizzare un software di clonazione per schede di memoria.
In questa guida, ti spiegherò perché è utile clonare le schede SD e come trasferire il contenuto di una micro SD su una scheda SD più grande in Windows 11/10/8/7. Che la tua scheda SD sia di marchi come SanDisk, Toshiba, Kingston, Sony, Lexar, Strontium, ecc., questo tutorial ti permetterà di clonarla con successo.
Come clonare la scheda SD in Windows - Guida dettagliata
Questa guida si applica a:
- Clonare una scheda SD su una più grande o più piccola
- Clonare una scheda SD su hard disk, chiavetta USB o hard disk esterno
Preparativi per clonare SD card
1. Prepara una nuova unità di archiviazione
La capacità della nuova unità deve essere uguale o superiore allo spazio utilizzato sulla scheda SD originale. Inserisci entrambe le schede SD nel lettore di schede SD e collegalo al tuo computer, verificando che vengano riconosciute correttamente.
2. Esegui il backup della scheda SD di destinazione
Se la nuova scheda SD (più grande o più piccola) contiene già dei file importanti, esegui un backup in anticipo, poiché tutti i dati sulla scheda di destinazione verranno sovrascritti durante il processo di clonazione.
3. Scarica il programma per clonare scheda SD
Per l'aggiornamento di scheda SD, è necessaria un potente programma per clonare la scheda SD. AOMEI Backupper Professional è un software di clonazione e di backup che ti permette di sostituire scheda SD con la nuova senza perdere i dati nei computer basati su Windows.
Scarica gratis (pulito al 100%) questo strumento e clonare la scheda SD in Windows 11/10/8/7, ecc.

-
Due metodi di clonazione: consente di clonare l'intera scheda SD con la funzione"Clona Disco" o clonare partizioni specifiche su di essa con "Clona Partizione".
-
Clonazione intelligente (impostazione predefinita): clonare solo i settori utilizzati dalla vecchia scheda SD aun'altra, il che rende possibile clonare facilmente una scheda SD di grandi dimensioni su una scheda più piccola.
-
Clona settore per settore: consente di clonare la scheda SD su una scheda SD più grande che include tutti i settori della vecchia scheda SD, ovvero lo stesso layout di partizione sulla destinazione. Con questa funzione, puoi fare una copia esatta del disco di origine.
-
Sono supportati tutti i file system, inclusi FAT, FAT32, NTFS, EXT2, ecc.
* Se vuoi continuare a usufruire di funzioni più avanzate, puoi anche aggiornare alla versione completa.
Passi dettagliati per clonare una scheda SD in Windows
Passo 1. Avvia AOMEI Backupper Professional, poi fai clic su Clona > Clona Disco.
Passo 2. Seleziona la scheda SD corrente come disco di origine.
Passo 3. Seleziona la nuova scheda SD come disco di destinazione.
Passo 4. Personalizza le tue impostazioni e fai clic su Cona per aggiornare la scheda SD.
>> Se vuoi clonare la scheda SD su una scheda più grande con tutto, puoi scegliere la funzione Clona settore per settore.
>> Se stai clonando una scheda SD su una scheda più piccola, tieni deselezionata Clona settore per settore. In questo caso, clonerà solo i settori utilizzati sulla vecchia scheda.
Suggerimenti:
◈ Questo software si applica anche alla clonazione della scheda SD di navigazione, alla clonazione della scheda SD Raspberry Pi, alla clonazione della scheda SD avviabile, ecc.
◈ Questo processo di clonazione si applica anche alla clonazione della scheda MicroSD in modo da trsferire i dati del Nintendo Switch, telecamere, registratori di guida, droni, tablet, ecc.
◈ È possibile clonare la scheda SD ad altri dispoisitivi di archiviazione, come SSD, HDD, chiavetta USB, Cloud Drive, NAS, rete condivisa ed ecc.
◈ Allineamento SSD: seleziona questa opzione per migliorare le prestazioni dell'SSD se cloni la scheda SD su un SSD.
Funzione Avanzata: Modificare le Dimensioni delle Partizioini sul Disco
È molto consigliato la funzione avanzata Modifica Partizioni se voresti clonare la tua scheda SD ad un'altra più grande. Perché quando la scheda SD clonata è più grande della vecchia, lo spazio extra non utilizzato sulla scheda clonata lascerà come spazio non allocato. E la scheda clonata viene visualiizata la dimensione errata sul computer.
Modifica Partizioni offerti 3 opzioni per ridimenzionare le partizioni sul disco in base alle tue esigenze, tra cui:
- Copia senza ridimensionare le partizioni
- Aggiungi spazio inutilizzato a tutte le partizioni
- Regola manualmente le dimensioni della partizione
Aggiungi spazio inutilizzato a tutte le partizioni è l'opzione più intelligente, aggiungerà automaticamente lo spazio non allocato a tutte le partizioni in modo ragionevole. Mentre l'ultima opzione consente di regolare manualmente le dimensioni delle partizioni sulla scheda da trascinare il lato sinistro o destro della partizione selezionata in modo da estendere o ridurre le partizioni.
Inoltre, offre anche la funzione conversione del layout del disco tra GPT e MBR durante la clonazione selezionando l'opzione Converti il disco di destinazione da GPT a MBR e viceversa. Quindi non è necessario cercare uno strumento per convertire il disco prima della clonazione dei dischi da MBR a GPT e da GPT a MBR.
Perché utilizzare un software di clonazione per aggiornare una scheda SD?
Le schede SD (Secure Digital) sono memorie non volatili ampiamente utilizzate in dispositivi portatili come smartphone, fotocamere, lettori musicali e computer, ideali per salvare musica, video, foto, contatti e file importanti.
Esistono quattro principali tipi di schede SD: SDSC, SDHC, SDXC e SDIO, che variano per velocità, sicurezza, capacità e compatibilità. Per questo motivo, molti utenti scelgono di aggiornare la propria scheda SD:
- Per aumentare lo spazio: Passare a una scheda più grande consente di evitare messaggi di memoria piena e di archiviare più dati.
- Per migliorare prestazioni o sicurezza: Clonare i dati su una scheda più piccola e più veloce può offrire tempi di esecuzione migliori o maggiore protezione.
Un software di clonazione facilita il processo, assicurando che tutti i file siano trasferiti senza perdita di dati.
Domande frequenti su come clonare scheda SD
Come passare dati da una scheda SD ad un'altra?
Ci sono due modi per trasferire i dati da una scheda SD all'altra. Il primo, più semplice, è utilizzare un software di clonazione per copiare tutto il contenuto. L'altro metodo consiste nell'usare il classico "Copia e Incolla" per spostare manualmente i file da una scheda micro-SD all'altra.
Ecco come trasferire i dati da una scheda SD a un'altra usando AOMEI Backupper:
- Collega entrambe le schede SD al computer.
- Avvia AOMEI Backupper e seleziona "Clona Disco" dal menu principale.
- Scegli la scheda SD di origine come disco da clonare.
- Seleziona la scheda SD di destinazione come destinazione per il trasferimento.
- Avvia il processo di clonazione e attendi che venga completato.
Come fare il backup di una scheda SD danneggiata?
Per fare il backup di una scheda SD danneggiata con AOMEI Backupper, segui questi passaggi:
- Collega la scheda SD danneggiata al computer.
- Avvia AOMEI Backupper e seleziona "Backup" dal menu principale.
- Scegli "Backup Disco" e seleziona la scheda SD danneggiata come sorgente.
- Seleziona una destinazione sicura (ad esempio un'altra unità o un hard disk esterno) dove salvare il backup.
- Clicca su "Avvia" per iniziare il processo di backup.
AOMEI Backupper tenterà di copiare i dati dalla scheda SD danneggiata, evitando i settori danneggiati, se possibile.
Conclusione
È molto facile utilizzare il AOMEI Backupper, programma per clonare la scheda SD, per realizzare l'aggiornamento della scheda SD. Usandolo, puoi facilmente copiare la scheda SD su una scheda più grande o su una scheda più piccola in semplici passi. E si applica per clonare tutti i tipi della scheda SD. Inoltre, è bene creare un'immagine della scheda SD per motivi di sicurezza.
Inoltre, puoi usarlo per aggiornare il disco, ad esempio sostituire l'HDD del laptop con SSD, clonare NVMe su NVMe, copiare i dati da SSD a un altro, ecc.
Il software di clonazione della scheda SD più semplice per PC Windows.