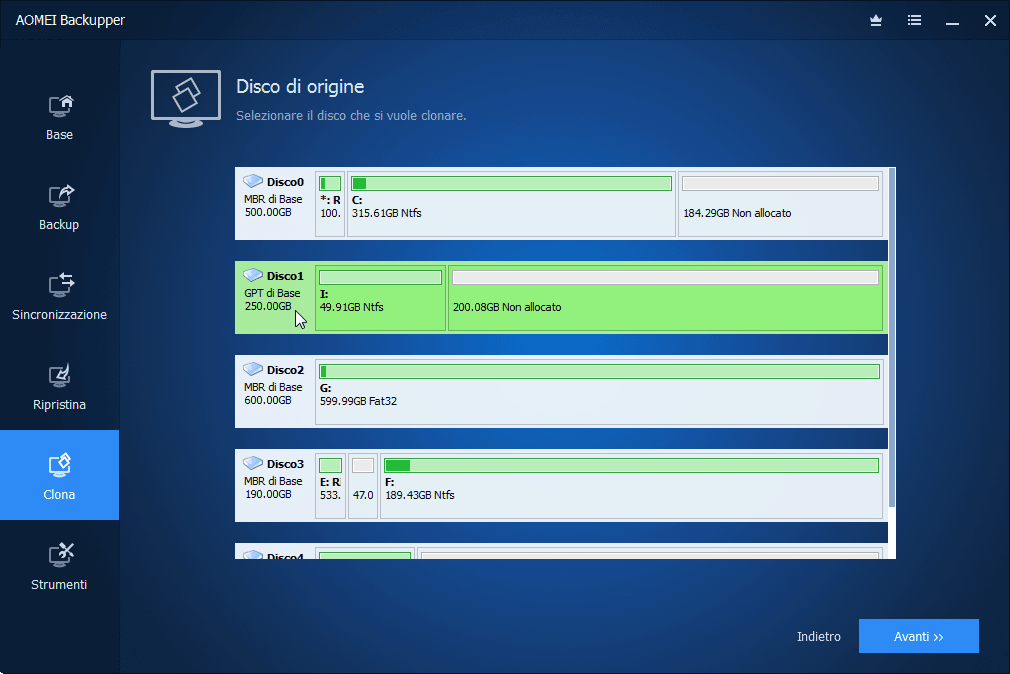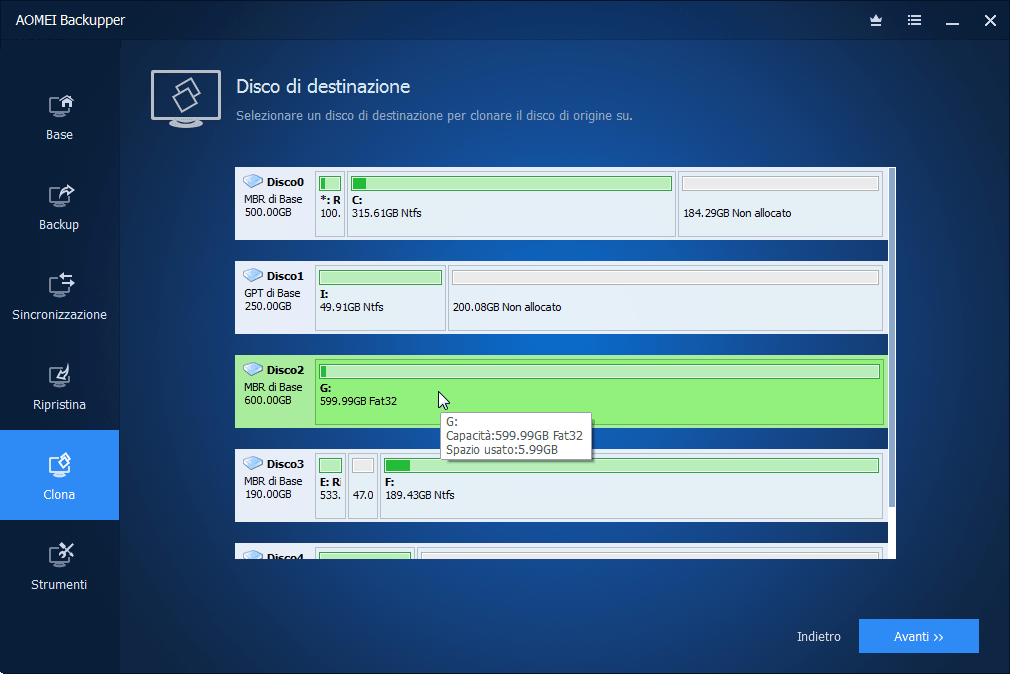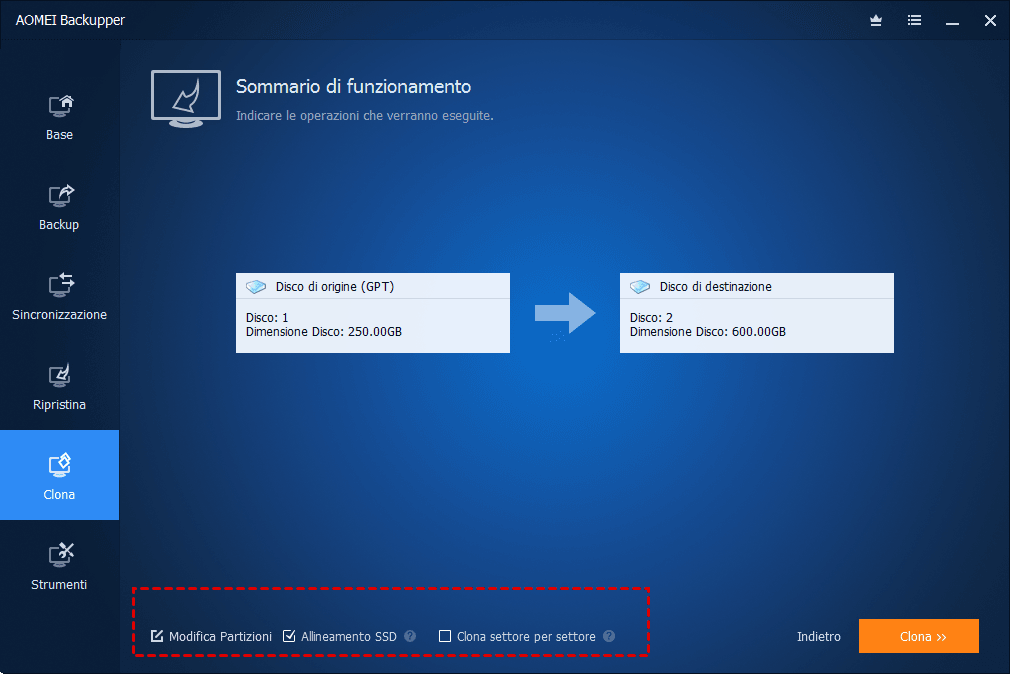Software per Clonare Hard Disk Bit per Bit Gratis in Windows 11, 10
Per fare una copia esatta di un disco rigido, puoi prendere in considerazione la copia bit per bit. Ottieni il miglior software per clonare disco bit per bit gratis per Windows 11/10/8/7 in questo articolo.
Che cos'è la copia bit per bit?
Copia bit per bit significa copiare tutte le aree del hard dsik di un computer o di altri dispositivi di archiviazione. Replica tutti i settori inclusi i settori vuoti e i settori logicamente danneggiati, quindi è anche chiamato clone settore per settore. I dati memorizzati sul disco clonato sono identici ai dati sul disco originale.
Attraverso la copia bit per bit, puoi:
- Aggiorna il tuo vecchio disco rigido a un nuovo disco senza reinstallare il sistema operativo e tutte le tue applicazioni.
- Ottieni una replica dell'unità principale del tuo computer che può essere utilizzata direttamente in caso di guasto del disco.
Poiché la copia bit per bit è utile, come puoi completare l'attività?
Il miglior software per clonare hard disk bit per bit gratis
Poiché Microsoft non ha mai offerto uno strumento per creare una copia esatta di un disco, ciò di cui hai bisogno è un software di clonazione bit per bit affidabile per raggiungere l'obiettivo. AOMEI Backupper Standard, il miglior software per clonare disco bit per bit in Windows, viene in aiuto.
-
Ti offre due modalità di clonazione: Clona Disco e Clona Partizione. Puoi usarlo per clonare un intero disco o solo una partizione specifica.
-
Fornisce la funzione Clone settore per settore che consente di eseguire la clonazione bit per bit del hard disk. Se non abiliti questa funzione, AOMEI Backupper eseguirà Clone Intelligente per impostazione predefinita, il che è molto utile per clonare HDD di grandi dimensioni su SSD più piccoli perché clona solo i settori utilizzati del disco originale.
-
È integrato con la funzione Allineamento SSD. Se stai clonando il disco su un SSD, puoi utilizzare questa funzione per ottimizzare le prestazioni e prolungarne la durata dell'SSD.
-
Sono supportati tutti i sistemi operativi per PC Windows come Windows 11/10/8.1/8/7/Vista/XP.
Come clonare HDD o SSD bit per bit?
In questa parte, ti mostrerò come utilizzare questo software di clonazione bit per bit su Windows 10/11. Prima di iniziare, è necessario eseguire alcuni lavori di preparazione.
▶ Preparativi
1. Controlla le dimensioni del settore. La clonazione del disco bit per bit richiede che le dimensioni del settore logico dei dischi di origine e di destinazione siano le stesse, altrimenti il processo di clonazione avrà esito negativo. Pertanto, è necessario controllare la dimensione del settore logico di entrambi i dischi prima della clonazione. Per fare ciò, puoi seguire le istruzioni seguenti:
- Digita msinfo32.exe nella casella di ricerca di Windows e premi il tasto Enter/Invio.
- Nella finestra System Informazioni, vai su Componenti > Archiviazione > Dischi.
- Trova i dischi di origine e di destinazione e verifica la loro dimensione del settore nella riga Byte/Settore.
2. Controlla la capacità del disco. Il clone bit per bit copierà ogni settore del disco di origine, indipendentemente dal fatto che venga utilizzato o meno, quindi il disco di destinazione deve essere uguale o più grande del disco di origine.
3. Backup dei file. Tutti i dati sul disco di destinazione verranno eliminati durante il processo di clonazione, quindi è necessario eseguire un backup dei file in anticipo se ci sono i dati importatnti sul disco di destinazione.
▶ Passi dettagliati per clonare disco bit per bit
Passo 1. Scarica, installa ed esegui AOMEI Backupper.
Passo 2. Fai clic su "Clona" nel riquadro di sinistra e seleziona "Clona Disco".
Passo 3. Seleziona il disco di origine che desideri clonare e fai clic su "Avanti".
Passo 4. Seleziona il disco di destinazione per archiviare i dati clonati e fai clic su "Avanti".
Passo 5. Spunta "Clone settore per settore" per abilitare la copia bit per bit. Conferma l'operazione e fai clic su "Clona".
Passo 6. Se hai clonato un disco di sistema, per eseguire l'avvio dal disco di sistema clonato, è necessario modificare l'ordine di avvio nel BIOS o semplicemente sostituire l'unità di origine con quella di destinazione. Per i dettagli su come farlo, si prega di fare clic qui.
✐ Nota: Per clonare solo il sistema operativo sul disco di destinazione, eseguire l'aggiornamento ad AOMEI Backupper Professional e utilizzare la funzione Clona Sistema. L'edizione Pro consente anche di clonare il disco di sistema, l'edizione Standard supporta solo la clonazione del disco di dati. Ulteriori informazioni dal confronto delle edizioni.
Conclusione
Con il software per clonare hard disk bit per bit, risparmierai molto tempo e fatica quando esegui la copia esatta per un disc. Oltre alla funzione di clonazione, AOMEI Backupper possiede le funzioni di backup, ripristino e sincronizzazione. Può aiutarti a fare backup o sincronizzazione automatica dei file dal PC a disco esterno, unità flash USB, cloud drive, NAS, ecc. Scegli subito questo strumento!