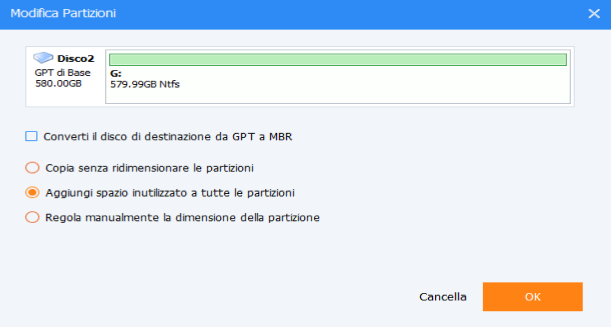Risolto: Spazio Non Allocato su Hard Disk Clonato Più Grande
Riscontri il problema "spazio non allocato rimasto sul disco rigido clonato " dopo aver clonato un disco più piccolo su un altro disco più grande? Scopri come risolverlo tramite Gestione disco e un software avanzato di clonazione del disco da questa pagina.
Il problema: spazio non allocato sul hard disk clonato rimasto
Recentemente, la clonazione del disco è diventato sempre più popolare tra gli utenti di computer. Si riferisce al processo di copia di tutti i dati da un hard disk ad un altro, incluso il sistema operativo, le applicazioni e i file utente, ecc. Inoltre, il disco clonato manterrà lo stesso stile di partizione e file system del disco originale, quindi puoi semplicemente usarlo come sostituto del disco di origine. Potrebbe essere necessario clonare un disco nelle seguenti situazioni:
- Aggiorna un disco più piccolo a un disco più grande quando il disco corrente sta esaurendo lo spazio.
- Aggiorna un HDD a un SSD per godere dei vantaggi degli SSD come maggiore velocità, meno rumore e minor consumo energetico.
- Procurati un disco di riserva che contenga tutti i dati che hai sul disco di sistema corrente, in modo da poterlo utilizzare in caso di emergenza.
Tuttavia, alcuni utenti scoprono che il disco clonato contiene spazio non allocato dopo aver clonato un'unità più piccola su un'unità più grande. Lo spazio non allocato non può essere utilizzato per archiviare i dati, il che rende inutile la clonazione su un disco più grande. Lo spazio di archiviazione non è affatto ingrandito! Ecco un caso reale:
Ciao a tutti,
Ho clonato il mio hard disk da 256 GB su un nuovo hard disk da 1 TB. La clonazione e l'installazione fisica sono andate bene, ma ora ho quasi 700 gigabyte di spazio non allocato. Il mio disco C: mostra come se fosse ancora vicina alla capacità, quindi devo capire come utilizzare il mio nuovo spazio su disco. Posso aggiungere questa porzione non allocata al mio disco C:?
Come gestire lo spazio non allocato dopo la clonazione tramite Gestione disco
Per gestire lo spazio non allocato dopo la clonazione di un hard disk, puoi sfruttare uno strumento integrato di Windows: Gestione disco. Nel mio caso, ho clonato il disco 0 e sono rimasti 150,36 GB di spazio non allocato.
Scopri i passi dettagliati per estendere la partizione clonata con spazio non allocato di seguito:
1. Fare clic con il tasto destro su Questo PC e selezionare l'opzione Gestione. Nella finestra pop-up, fai clic su Gestione disco nel pannello di sinistra.
2. Fare clic con il tasto destro sulla partizione che si desidera estendere e selezionare Estendi volume. Poi, segui la procedura guidata di estensione del volume per completare il processo.
3. (Facoltativo) Potrebbe essere richiesto di convertire il disco di base selezionato in disco dinamico se si estende la partizione in uno spazio non allocato non contiguo. Se non sei sicuro, scopri di più da "Devo convertire in disco dinamico?".
Suggerimento: per le unità logiche e i volumi di avvio o di sistema, è possibile estendere il volume solo in uno spazio contiguo e solo se il disco può essere aggiornato a disco dinamico. Per altri volumi, puoi estendere il volume in uno spazio non contiguo, ma ti verrà chiesto di convertire il disco in dinamico.
Potente software per clonare i dischi senza lasciare spazio non allocato
Per risolvere il problema "spazio non allocato rimasto sul disco clonato ", puoi anche utilizzare una sorta di software di clonazione del disco in grado di gestire lo spazio non allocato durante il processo di clonazione. AOMEI Backupper Professional è uno strumento su cui puoi fare affidamento.
- Con la funzione di clonazione integrata, puoi clonare solo il sistema operativo, un intero disco o partizioni specifiche.
- Se stai clonando dischi rigidi con dimensioni diverse, puoi modificare la dimensione della partizione sul disco di destinazione durante il processo di clonazione.
- Se i due dischi hanno le stesse dimensioni, è possibile utilizzare il clone settore per settore per eseguire la copia 1:1.
Scopri come utilizzare AOMEI Backupper per clonare su un disco più grande senza lasciare spazio non allocato come segue:
Passo 1. Collegare il disco di destinazione al computer e assicurarsi che venga rilevata. Eseguire il backup dei file sul disco di destinazione, se necessario, poiché tutti i dati nella destinazione verranno eliminati durante il processo di clonazione.
Passo 2. Installa e avvia AOMEI Backupper. Fai clic su "Clona" nel riquadro di sinistra e seleziona "Clona Disco".
Passo 3. Selezionare il disco corrente come disco di origine e fare clic su "Avanti".
Passo 4. Selezionare il disco più grande che è stata collegata al PC come disco di destinazione e fare clic su "Avanti".
Passo 5. Nella pagina Sommario di funzionamento, fare clic su "Modifica Partizioni" e poi scegliere tra le due opzioni seguenti:
- Aggiungi spazio inutilizzato a tutte le partizioni: il programma aggiungerà automaticamente spazio non allocato a tutte le partizioni esistenti.
- Regola manualmente le dimensioni della partizione: puoi fare clic su ciascuna partizione e ridimensionarla trascinando la barra laterale.
- Converti il disco di destinazione da MBR a GPT e viceversa: aiuta a convertire lo stile di partizione del disco di destinazione se è diverso dal disco di origine, ad esempio, clona il disco GPT in MBR o viceversa.
Quindi, come distinguere il tipo di disco (MBR o GPT)?
Puoi verdere lo stile di partizione direttamente nel AOMEI Backupper, quando selezioni il disco di origine e di destinazione, l’elenco dei dischi mostra i tipi del disco. Oppure puoi vederlo in Gestione disco.
- Premi i tasti Win + R per aprire la finestra Esegui. Poi, digita diskmgmt.msc e premi OK per aprire la Gestione disco.
- Poi, fai clic con il pulsante destro del mouse sul disco che desideri clonare e seleziona Proprietà nella finestra a comparsa.
- Nella finestra Proprietà, seleziona la scheda Volume e conferma lo stile della partizione. Può essere MBR (Master Boot Record) o GPT (GUID Partition Table).
Passo 6. Fare clic su "Clona" per eseguire l'operazione.
Appunti:
- Per eseguire l'avvio dal disco clonata dopo la clonazione, è possibile modificare l'ordine di avvio nel BIOS o semplicemente sostituire l'unità originale con l'unità di destinazione. Se le due unità si trovano in diversi tipi di partizione (un MBR, un GPT), è possibile modificare la modalità di avvio nel BIOS per eseguire l'avvio dal disco clonata.
- Se stai clonando il disco su un SSD, puoi selezionare l'opzione "Allineamento SSD" prima di fare clic su "Clonae", migliorando così la velocità di lettura e scrittura sull'SSD di destinazione.
Conclusione
Ora sai come risolvere il problema "spazio non allocato sul hard disk o SSD dopo la clonazione". È possibile utilizzare Gestione disco per estendere i volumi con spazio non allocato o utilizzare un software avanzato di clonazione per clonare i dischi senza lasciare spazio non allocato. Con AOMEI Backupper, non dovrai preoccuparti dello spazio non allocato sul hard disk clonato dopo la clonazione. Puoi gestirlo facilmente durante il processo di clonazione.
Inoltre, AOMEI Backupper può essere utilizzato come software di backup e ripristino. Ti consente di eseguire il backup di più dischi in Windows 10/11 e ripristinare il backup di Windows su un altro computer. Provalo subito per scoprire di più!