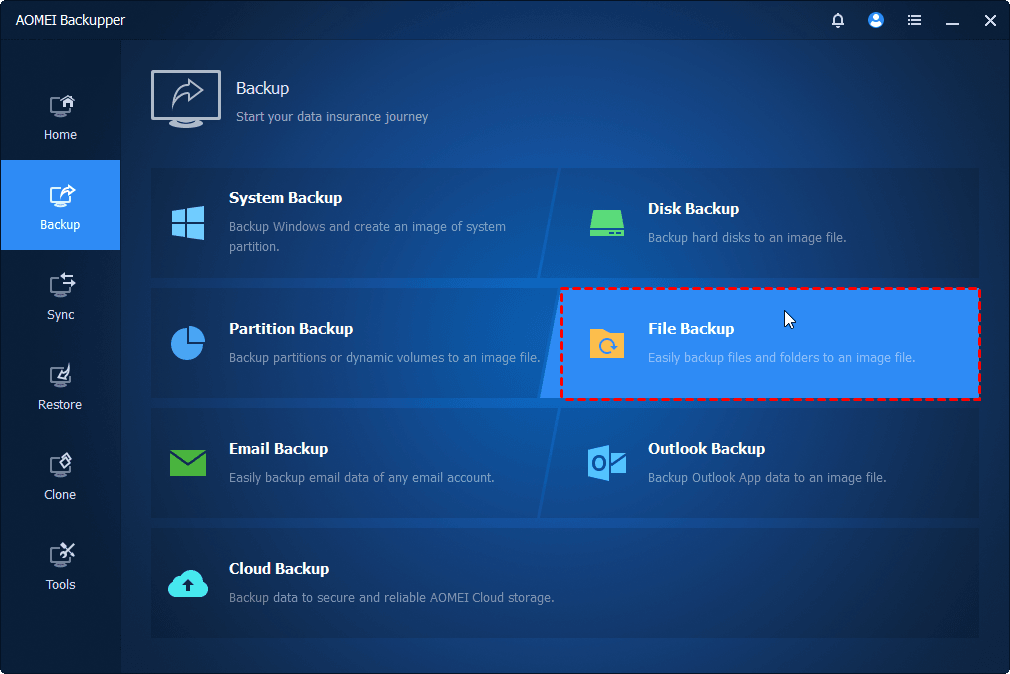Accidentalmente eliminato la partizione di ripristino? Risolto!
Hai accidentalmente eliminato la partizione di ripristino? Scopri come creare una partizione di ripristino o utilizzare un altro software di ripristino delle partizioni per il ripristino della partizione in questa guida.
Che cos"è la partizione di ripristino?
La partizione di ripristino è salvata sull"hard disk del sistema ed è utilizzata per ripristinare il sistema alle impostazioni di fabbrica. Gli utenti possono visualizzare la partizione di ripristino non assegnata tramite l"utilità Gestione disco. Inoltre, impedisce agli utenti di modificare la partizione di ripristino.
Ci sono due tipi di partizione di ripristino in Windows, la partizione di ripristino di Windows e la partizione di ripristino del produttore del computer. Unoviene creato installando Windows sul disco ed include l"Ambiente di Ripristino di Windows (WinRE). Ciò significa che la partizione di ripristino di Windows può aiutarti a ripristinare il PC in caso di problemi del sistema operativo.
Un altroviene creato dai produttori di computer come Lenovo, HP e Dell. In questo caso, ti è consentito premere un tasto specifico per ripristinare il tuo computer alle impostazioni di fabbrica. Ad esempio, per HP e Dell, puoi premere F9 e F12.
È possibile ripristinare la partizione di ripristino dopo averla eliminata?
Gli utenti che hanno eliminato accidentalmente una partizione di ripristino potrebbero preoccuparsi perché non sanno come ripristinare o creare la partizione di ripristino. Stai tranquillo perché è dimostrato che è possibile recuperarla. Presta attenzione ai seguenti suggerimenti che potrebbero influenzare il successo del ripristino della partizione.
▶Dopo l"eliminazione accidentale, smetti di usare il tuo computer il prima possibile e non aggiungere nuovi dati.
▶Assicurati di aver selezionato una soluzione affidabile per recuperare la partizione di ripristino eliminata accidentalmente. Altrimenti, non provarla arbitrariamente.
Come recuperare la partizione di ripristino eliminata accidentalmente?
Quindi, come recuperare la partizione di ripristino eliminata accidentalmente? Due soluzioni fattibili sono accessibili a te.
Caso A. Utilizza un software di ripristino della partizione efficiente
Vuoi recuperare la partizione di ripristino eliminata accidentalmente in modo sicuro? Uno dei principali software di ripristino della partizione, AOMEI Partition Assistant Professional potrebbe essere la tua soluzione. Può aiutarti a eseguire il ripristino della partizione con prove sufficienti.
Questo potente strumento di ripristino della partizione consente a chiunque di recuperare la partizione eliminata / persa e i suoi dati in Windows 11, 10, 8.1, 8, 7, Vista e XP (32/64-bit) fintanto che non sono stati scritti nuovi dati.
Anche il ripristino della partizione NTFS e il ripristino della partizione Ext3/Ext4 sono consentiti.
Inoltre, AOMEI Partition Assistant Professional elimina anche la necessità di eliminare la partizione di ripristino con diskpart. E ti consente anche di creare, unire, ridimensionare e spostare partizioni. Inoltre, questo gestore di disco multifunzione può eseguire la conversione del disco tra MBR e GPT, la migrazione del sistema operativo, ecc. Segui i semplici quattro passaggi per ripristinare la partizione di ripristino accidentalmente eliminata.
Passaggio 1. Installalo e avvialo sul tuo PC. Fai clic su "Wizard di ripristino partizione", seleziona il disco che include la partizione di ripristino eliminata, quindi fai clic sul pulsante "Avanti".
Passaggio 2. Seleziona "Ricerca rapida" per trovare rapidamente la tua partizione di ripristino eliminata. Quindi fai clic sul pulsante "Avanti".
Passaggio 3. Vedrai la partizione di ripristino sul disco rigido di sistema. Seleziona la partizione e fai clic sul pulsante "Procedi".
Passaggio 4. Vedrai il messaggio "Congratulazioni" dopo il ripristino. Fai clic su "Fine" per uscire da questa finestra e vai a Gestione disco per confermare se la tua partizione di ripristino è stata ripristinata o meno.
Caso B. Creare una partizione di ripristino
Oltre all"utilizzo di un"applicazione di terze parti, puoi anche creare una partizione di ripristino per risolvere questo problema. Prendiamo come esempio Windows 8. Leggi attentamente prima di eseguire i passaggi complessi.
Passaggio 1. Scarica il file ISO di Windows dal sito Microsoft e installalo utilizzando il tuo codice di prodotto. Successivamente, crea un supporto di installazione per Windows utilizzando lo strumento di Microsoft.
Passaggio 2. Trova la cartella "Sources" per trovare il file "install.esd". Sposta poi questo file dall"ISO a una posizione sul tuo disco rigido.
Passaggio 3. Rinomina il file da "install.esd" a "install.wim" utilizzando alcuni convertitori come WinConverter, e copia il file "install.wim" in una nuova cartella sul tuo drive C:\ denominata "C:\Win81-Recovery".
Passaggio 4. Premi il pulsante "Start" e digita "cmd" nella barra di ricerca. Seleziona quindi l"opzione "Esegui come amministratore".
Passaggio 5. Digita "REAGENTC /SetOSImage /Path C:\Win81-Recovery\INSTALL.WIM /Index 1" nella finestra del prompt dei comandi.
Passaggio 6. Digita "REAGENTC /Info" e quindi "Exit".
Domande e risposte per ripristinare la partizione di ripristino eliminata accidentalmente
✿ Può essere utilizzato un supporto di ripristino per recuperare la partizione di ripristino eliminata?
Certo che sì. Se hai creato un supporto di ripristino in Windows, puoi utilizzarlo per ripristinare o recuperare il tuo PC. Tuttavia, il ripristino tramite il supporto di ripristino o la partizione di ripristino provoca la perdita dei file personali, delle app o delle impostazioni di personalizzazione non inclusi con il tuo PC.
✿ È necessario ripristinare la partizione di ripristino eliminata accidentalmente?
Gli utenti comuni dovrebbero ripristinare la partizione perché questa può proteggere il sistema e alcuni dati critici dalla cancellazione, dalla perdita o dal formattamento. Inoltre, la partizione di ripristino su Windows 10 occupa solo circa 450 MB. Se desideri liberare spazio limitato eliminando un"altra tipo di partizione di ripristino, assicurati di aver creato backup.
✿ Qualsiasi soluzione gratuita per recuperare file corrotti/danneggiati o Windows dopo aver eliminato la partizione di ripristino?
Se non vuoi recuperare il sistema senza cancellare i nuovi contenuti, non c"è modo migliore di creare un"immagine completa del tuo sistema tramite l"immagine di sistema di Windows. È il modo più efficiente per ripristinare il sistema perché cattura tutti i file e le impostazioni del PC, come il sistema operativo, le partizioni, le app, i documenti, le foto, ecc.
Dovresti anche salvarlo su un disco rigido esterno. Infatti, se l"hard disk originale non riesce ad accedere alla partizione di ripristino, potrai migrare il sistema verso un nuovo hardware. Perché non considerare questa pertinente suggerimento?
Oltre a ciò, questo software gratuito AOMEI Backupper è un"altra scelta di backup per uso personale e aziendale. Supporta il backup, il clone, la sincronizzazione, ecc.
In questo caso, potresti recuperare la tua partizione di ripristino da un backup completo utilizzando AOMEI Backupper. Se desideri evitare di creare backup manualmente, puoi selezionare i backup automatici. Nel frattempo, i backup incrementali quotidiani e i backup differenziali sono anche attivati se preferisci semplificare le tue attività di backup.