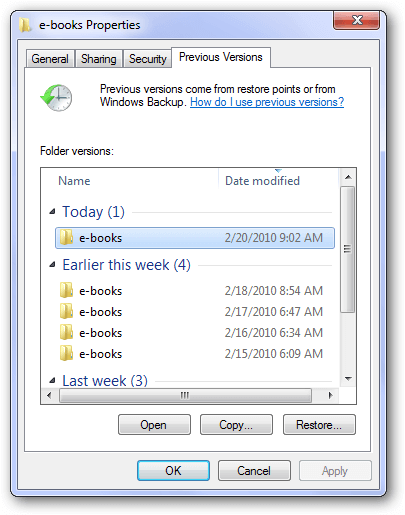File cancellati dalla scheda SD non presenti nel Cestino (recuperati)
File cancellati dalla scheda SD non presenti nel Cestino? Non preoccuparti molto, questo articolo ti mostrerà perché, dove e come recuperare file cancellati dalla scheda SD, con un totale di 3 metodi efficaci.
I miei file eliminati dalla scheda SD non si trovano nel Cestino, come recuperarli?
Ho accidentalmente eliminato alcuni file dalla mia scheda SD, sono andato nel cestino per ripristinarli, ma i file eliminati non sono apparsi. Perché? Voglio sapere come recuperare file eliminati che non sono nel cestino?
- Domanda tratta da Reddit
Tipicamente, le schede SD sono progettate per essere utilizzate in smartphone, fotocamere e molti altri dispositivi, come espansori di memoria o come supporto per il trasferimento di dati tra dispositivi. A volte, è possibile eliminare accidentalmente alcuni file dalla scheda SD, quindi provare a controllare il Cestino, solo per scoprire che non si trovano nel Cestino e avere una serie di domande a seguire.
- Perché i file eliminati non si trovano nel Cestino?
- Dove vanno i file eliminati da una scheda SD?
- Come recuperare file eliminati dalla scheda SD se non si trovano nel Cestino?
Se si desidera saltare le nozioni di base su "file eliminati dalla scheda SD che non si trovano nel Cestino", andare direttamente alla guida "Come". Utilizzare un software di recupero dati è il metodo più efficace.
Perché i file eliminati non si trovano nel Cestino?
Il Cestino, noto anche come spazio di archiviazione temporanea per i file eliminati, è una cartella molto speciale nel sistema operativo Windows ed è disponibile solo per le unità locali, come ad esempio l"unità C:, l"unità D:, ecc.
È possibile verificare ciò collegando la scheda SD e facendo clic con il pulsante destro del mouse su Cestino > selezionando Proprietà. Verrà elencata la posizione del Cestino per tutte le unità disponibili. È quindi possibile controllare se la scheda SD è presente.
Inoltre, puoi anche provare a eliminare un file dalla scheda SD, ti verrà chiesto: Sei sicuro di voler eliminare definitivamente questo file? Se fai clic su Sì, il file verrà eliminato definitivamente e non lo troverai nel Cestino.
Dove vanno i file eliminati se non sono nel Cestino?
Quando elimini i file della scheda SD sul tuo computer, non verranno messi nel Cestino. Tuttavia, i file eliminati esistono ancora nella scheda SD a meno che tu non aggiunga nuovi dati ad essa o esegua qualsiasi operazione sulla scheda SD che cause la sovrascrittura dei dati.
Ti consigliamo di smettere immediatamente di utilizzare questa scheda SD e di effettuare il ripristino della scheda SD il prima possibile. L"utilizzo di un software di recupero dati sarà il metodo più efficiente se non disponi di una copia dei tuoi file. Puoi anche provare a mostrare i file nascosti se non sono effettivamente eliminati.
Come recuperare i file eliminati dalla scheda SD che non sono nel Cestino
Se hai effettuato il backup preventivo della scheda SD, puoi recuperare i file eliminati dall"immagine di backup. Ma se non l"hai fatto, prova un software di recupero dati per analizzare la tua scheda SD alla ricerca di file eliminati e recuperarli rapidamente e in modo approfondito. Ecco 3 metodi:
Soluzione 1: Recupera i file eliminati dalla scheda SD con un software ★★★ ★★
AOMEI FastRecovery, un software di recupero dati gratuito ma professionale, rilasciato da AOMEI, un punto di riferimento nell"industria del recupero dati, può recuperare i file eliminati dalla scheda SD, che siano stati eliminati definitivamente o meno. Dotato di algoritmi di scansione avanzati, può facilmente accedere alla tua scheda SD, trovare tutti i dati recuperabili e recuperarli con un alto tasso di successo.
Perché scegliere AOMEI FastRecovery per recuperare i file eliminati dalla scheda SD?
▶ Scansiona e recupera oltre 200 tipi di file con il loro formato/nome/path originale, dai documenti alle immagini (ad esempio, recuperare immagini JPG), video, audio, file compressi, ecc.
▶ Compatibile con diversi tipi di schede SD, come schede SD standard, SDHC, SDXC, SDUC, schede micro/mini SD, schede CF, ecc.
▶ Compatibile con tutti i principali marchi di schede SD, come SanDisk, Toshiba, Samsung, Lexar, Patriot, Silicon Power, ecc.
▶Funzioni principali: Filtro, ricerca, anteprima dei file eliminati o persi durante il processo di scansione, facilitando il recupero dei dati dalla scheda SD.
▶ Gestisci facilmente diversi scenari di recupero dati: recupero di file eliminati, recupero di schede SD formattate/corrotte, attacco di virus, crash di sistema, ecc.
▶ Recupero gratuito di immagini oltre 500 MB.
Puoi quindi scaricare AOMEI FastRecovery per recuperare i file eliminati dalla scheda SD. Funziona perfettamente con tutti i sistemi file: NTFS/FAT/exFAT/ReFS in Windows 11/10/8/7 e Windows Server.
Miglior software gratuito di recupero dati per schede SD per Windows
Passaggio 1. Collega la scheda SD al computer > Avvia AOMEI FastRecovery > Posiziona il mouse sopra l"unità e clicca su Scansione per avviare la scansione.
Passaggio 2. Poi partirà automaticamente la Ricerca rapida e la Ricerca approfondita per scansionare tutti i file eliminati o persi sulla tua scheda SD e li elencherà nella seguente finestra. Puoi cliccare sulle directory File eliminati/Cestino/Altri file mancanti per cercare i dati. Una volta trovati, fai doppio clic per visualizzarli.
Il tempo di scansione può dipendere dalla dimensione del disco della tua scheda SD e dalla quantità di dati. Aspetta pazientemente. Puoi anche utilizzare la funzione di filtro e ricerca per recuperare rapidamente file JPG. Clicca sulla funzione Filtro, rappresentata come un pulsante a forma di imbuto, seleziona Tipo>Immagini, e digita un"estensione di file specifica (ad esempio .jpg) per restringere la ricerca. Per essere precisi, digita direttamente il nome del file.
Passaggio 3. Se trovi il file desiderato, senza attendere il completamento della scansione, seleziona i dati che vuoi recuperare e clicca su Recupera x file. La x indica il numero di file in attesa di recupero. Verrà incluso anche il dimensione del file.
-
Il percorso richiesto deve essere una nuova posizione altrimenti i dati potrebbero essere sovrascritti, causando la cancellazione permanente dei file.
-
Oltre alle foto, puoi utilizzare anche questo software di recupero per recuperare file Excel eliminati/persi, video, audio, documenti, ecc. senza sforzo.
-
Inoltre, questo software aiuta anche a recuperare file cancellati da hard disk esterno, chiavetta USB e altro ancora.
Soluzione 2. Ripristina i file eliminati dalla scheda SD da versioni precedenti
Su Windows, è possibile ripristinare le versioni precedenti dei file eliminati da un backup File History o un punto di ripristino. Funziona anche se si eliminano file o cartelle con lo spostamento. Questa soluzione è semplice, ma la sua efficacia dipende dalle impostazioni della cronologia dei file e dai backup di sistema precedenti.
Passaggi per ripristinare le versioni precedenti dei file eliminati che non sono nel Cestino:
Passo 1. Fare clic con il pulsante destro del mouse sulla cartella che contiene i file eliminati e selezionare l"opzione Ripristina versioni precedenti.
Passo 2. Selezionare la versione precedente necessaria e fare clic su Ripristina.
Soluzione 3. Recuperare i file della scheda SD eliminati dal backup di Windows
Se si è creato un backup utilizzando la funzione di backup di Windows, potrebbe essere possibile recuperare i file eliminati non presenti nel Cestino in Windows 10 dal backup. Seguire i seguenti passaggi:
Passo 1. Collegare la scheda SD al computer > Premere il tasto Win I per aprire Impostazioni. Selezionare Aggiornamento e sicurezza > fare clic su Backup e quindi su Backup e ripristino (Windows 7).
Passo 2. Nella sezione Ripristina, fare clic su Ripristina i miei file.
Passo 3. Seguire le istruzioni visualizzate sullo schermo per cercare i file eliminati facendo clic su Cerca, Sfoglia file o cartelle e recuperarli in una nuova posizione.
Conclusion
Tutto questo per quanto riguarda come recuperare i file eliminati dalla scheda SD che non sono presenti nel Cestino. In generale, quando non riesci a trovare i file eliminati nel Cestino, significa sempre che quei file sono eliminati in modo permanente e non puoi ripristinarli direttamente dal Cestino.
Se hai già eseguito il backup dei tuoi file, puoi attivare il Backup di Windows o la Cronologia file per aiutarti. Tuttavia, se non lo hai fatto, il modo migliore è utilizzare un software professionale per ripristinarli.
Come puoi vedere, quanto è importante eseguire il backup dei tuoi dati. Pertanto, uno dei modi più sicuri per mantenere al sicuro i dati sulla tua scheda SD è effettuare regolarmente il backup della scheda SD sul tuo computer. Puoi lasciare che uno dei migliori software gratuiti di backup per Windows, AOMEI Backupper Standard, ti aiuti.