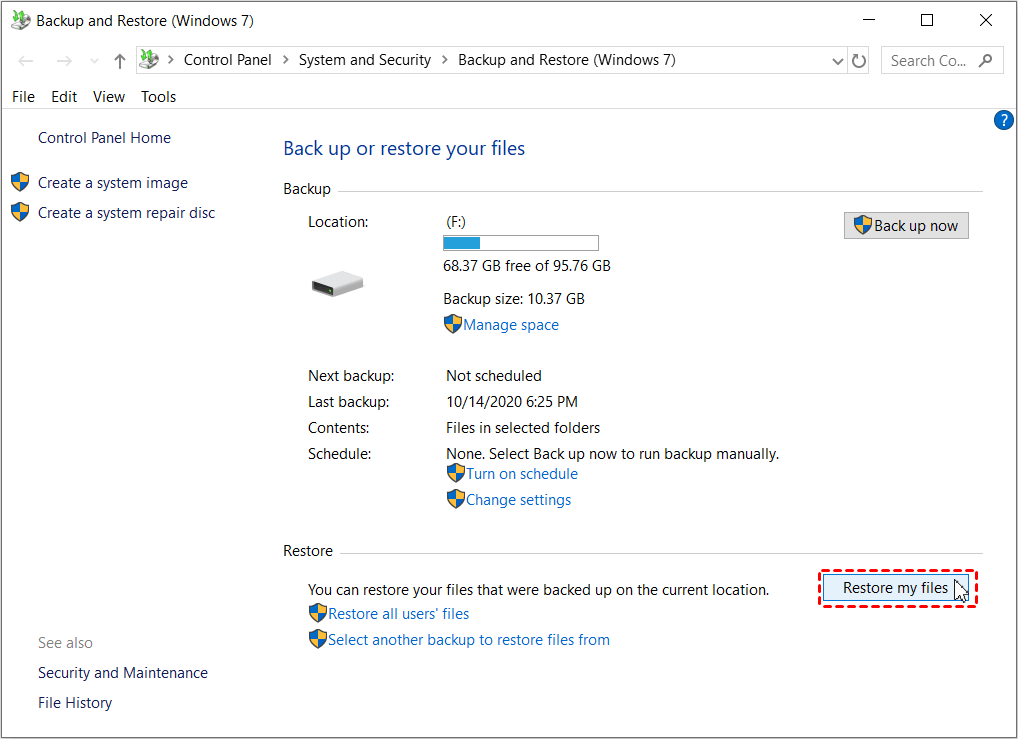Risolvere la partizione protettiva GPT e recuperare i dati
Ci sono 4 metodi per aiutarti a capire come rimuovere la partizione protettiva GPT e recuperare i dati da essa senza sforzo.
Non importa quanto siate attenti, non potete evitare la perdita di dati sulla partizione GPT. Di seguito sono riportati alcuni scenari:
▪ Gli utenti eliminano permanentemente la partizione GPT.
▪ La partizione GPT viene formattata.
▪ Attacco di virus/malware alla tabella di partizioni GPT.
▪ Durante il passaggio della partizione GPT a MBR, un fallimento dell"operazione può causare la perdita dei dati della partizione GPT.
▪ La partizione GPT è contrassegnata come protettiva e non è possibile accedervi.
In questo articolo, parleremo dell"errore di partizione GPT protettiva e di come recuperare facilmente e rapidamente i dati dalla partizione GPT protettiva.
Informazioni sull"errore di partizione GPT protettiva
La partizione GPT protettiva, come suggerisce il nome, si riferisce a una partizione protetta da una tabella di partizioni GUID e non può essere eliminata, formattata, ecc., tramite la Gestione Disco. Ci impedisce di accedere ai dati o gestire le partizioni, lasciandoci distolti e impotenti.
Non vogliamo che ciò accada, ma a volte succede, per due ragioni principali:
- #1: Problema di compatibilità - collegamento di un disco GPT a un sistema operativo a 32 bit. Il sistema non può riconoscere o non ti consente di gestire il disco GPT se lo installi su un sistema a 32 bit e viene visualizzato come "Partizione protettiva GPT".
- #2: La tabella di partizioni è corrotta. In questa situazione, il disco verrà visualizzato come protettivo anche se è collegato a un sistema operativo a 64 bit per proteggerlo.
Accedere alla partizione GPT protettiva e recuperare i dati
Se si desidera riparare la partizione GPT protettiva senza perdere dati, il primo passo è di recuperare i dati utilizzando un software affidabile di recupero dati, come AOMEI FastRecovery.

- Tecnologie principali. Combina due modalità di scansione per rilevare automaticamente e trovare tutti i dati recuperabili sulla partizione protetta GPT, garantendo un elevato tasso di successo.
- Più di 200 tipi di file: Può recuperare documenti (ad esempio, i documenti Word non salvati), foto, audio, video, email, file compressi, ecc., senza perdere qualità, fino a 200 formati.
- Funzionalità brillanti. Consente agli utenti di ricercare o filtrare rapidamente i file eliminati, anteprima e recuperarli durante la scansione se necessario.
- Recupera file eliminati in Windows 7, 8, 10, 11, ecc., e Windows Server gratuitamente oltre i 500 MB.
Passaggio 1. Scarica e installa AOMEI FastRecovery. Trova la partizione protetta GPT in cui sono memorizzati i tuoi dati. Passa il mouse sopra l"unità e clicca su Scansione per avviare la scansione.
Passaggio 2. Verrà avviata automaticamente una Scansione rapida e Scansione approfondita per individuare i file persi o eliminati e visualizzarli nella finestra seguente.
Fase 3. Durante il processo di scansione, è possibile scegliere di filtrare e selezionare i dati desiderati. Ci sono 3 modi seguenti oppure attendere il completamento del processo e selezionarli tutti.
#1: Ricerca dei dati: Digitare il nome del file per recuperare file o cartelle specifiche o estensioni per recuperare determinati tipi di dati.
#2: Da percorso originale, come File Eliminati, Cestino o Altri File Mancanti.
#3: Usare la funzione di filtro: Fare clic su Filtro e selezionare Documenti come tipo di file. Quindi digitare il nome del file o la sua estensione per restringere la ricerca.
Fase 4. Selezionare i file desiderati e fare clic sul pulsante Ripristina X file. È anche possibile fare doppio clic sui file per visualizzarli in anteprima prima del ripristino. Selezionare un percorso nuovo per archiviare i file ripristinati al fine di evitare sovrascritture dei dati.
Risolvere l"errore "GPT Protective Partition"
La partizione protetta GPT è un problema tra il sistema operativo e la partizione del disco, che non sono compatibili o la tabella delle partizioni è danneggiata. Di conseguenza, il sistema non riesce a rilevare correttamente il disco rigido e le sue partizioni.
Ecco due modi comprovati per risolvere l"errore "Partizione protetta GPT".
Modo 1. Rimuovere la partizione protetta GPT utilizzando DiskPart
Puoi pulire direttamente la partizione protettiva GPT usando DiskPart se è contrassegnata come "Partizione protettiva GPT" per renderla accessibile.
Passaggio 1. Digita cmd nella casella di ricerca e seleziona Esegui come amministratore.
Passaggio 2. Nella finestra del prompt dei comandi, digita diskpart e premi Invio per aprire questo strumento.
Passaggio 3. Digita i seguenti comandi per rimuovere la partizione protettiva GPT. Premi Invio dopo ogni comando.
- list disk
- select disk # (# è il numero del disco contrassegnato come "Partizione protettiva GPT")
- clean
Dopo aver rimosso l"errore "Partizione protettiva GPT", puoi scegliere di inizializzare il disco e ripartizionarlo per salvare i dati, come documenti, immagini, video, ecc.
Metodo 2. Converti la partizione GPT in MBR usando un gestore di partizioni
Puoi anche convertire la partizione GPT in MBR, che è completamente compatibile con tutti i sistemi operativi, come Windows 11/10/8.1/8/7/Vista/XP, rendendo il tuo disco accessibile.
Ora ti consiglio un convertitore sicuro, AOMEI Partition Assistant Professional. Può convertire GPT in MBR, o viceversa, senza causare perdita di dati durante la conversione. Puoi scaricarlo gratuitamente per provarlo!
Passaggio 1. Installa e avvia questo convertitore GPT2MBR. Quindi, trova il disco che contiene la Partizione Protettiva GPT, fai clic destro su di esso e seleziona Converti in disco MBR.
Passaggio 2. Seleziona il disco corrente e clicca su OK per continuare quando compare la nuova finestra di dialogo.
Passaggio 3. Nell"interfaccia principale, fare clic su Applica > Procedi per convertire da GPT a MBR senza perdere dati.
Strada 3. Recupera la tabella delle partizioni corrotta usando il software
AOMEI Partition Assistant è anche un software di ripristino delle partizioni in Windows 7, 8, 10 e 11. Se il tuo problema è una partizione corrotta, puoi scegliere di eliminarla e quindi ricostruire una tabella delle partizioni in uno stato sano con l"aiuto della sua copia di backup.
Passaggio 1. Avvia AOMEI Partition Assistant. Scegli Ripristina > Ripristino Partizione e seleziona il disco che contiene la tabella delle partizioni corrotta. Fai clic su Avanti.
Passaggio 2. Seleziona Ricerca Completa e fai clic su Avanti.
Passaggio 3. Successivamente, verranno mostrate tutte le partizioni eliminate nella casella di elenco. Seleziona quella che contiene la tabella delle partizioni e fai clic su Procedi per avviare il processo di ripristino delle partizioni.
Conclusione
Questo articolo parla di come rimuovere la partizione protetta GPT e recuperare i dati in modi diversi. In questo modo potrai facilmente accedere al tuo disco e ai tuoi dati.
Per evitare la perdita di partizioni e file GPT, puoi utilizzare AOMEI Backupper, un sofisticato strumento di backup. Ti consente di impostare un orario per effettuare il backup automatico dei tuoi dati, risparmiando così molta energia.
Domande frequenti
1. Come recuperare i dati della partizione GPT utilizzando File History?
File History è una utile funzione integrata di Windows che viene utilizzata per creare automaticamente backup locali dei dati dell"utente. A proposito, è necessario abilitarlo prima di perdere i dati.
- Vai a Pannello di controllo > Sistema e sicurezza > Cronologia file . Quindi, fai clic su Ripristina i tuoi file con File History.
- Trova e fai clic destro sui File personali da ripristinare nell"elenco di sinistra.
- Il file eliminato apparirà sulla tua interfaccia. Fai clic sul pulsante Ripristina per recuperare i dati dalla partizione GPT.
2. Come recuperare i dati della partizione GPT utilizzando il backup di Windows?
Backup e Ripristino di Windows è un altro ottimo strumento di backup, che può essere utilizzato per eseguire il backup di sistemi o dati. Se hai eseguito il backup dei tuoi dati utilizzando quest"ultimo, puoi seguire i passaggi di seguito per recuperarli.
- Avvia il menu di Windows e scegli Pannello di controllo > Fai clic su Sistema e sicurezza > Backup e Ripristino (Windows 7).
- Fai clic sul pulsante Ripristina i miei file in questa pagina.
- Cerca o sfoglia i tuoi file o cartelle.
- Seleziona una nuova posizione per salvare i file ripristinati. Fai clic sul pulsante Ripristina per recuperare i dati dalla partizione GPT.
3. Come recuperare i dati della partizione GPT senza backup?
Se non disponi di un"immagine di backup, recuperare i dati della partizione GPT utilizzando software come AOMEI Partition Assistant Professional sarà una buona scelta. Supporta il recupero di partizioni eliminate o perse così come dei dati al suo interno.
- Scarica e installa AOMEI Partition Assistant Professional. Seleziona Ripristina > Ripristino partizione per recuperare la tua partizione. Quindi, fai clic su Avanti.
- Scegli Ricerca rapida e fai clic su Avanti.
- Ti mostrerà tutte le partizioni eliminate/perse. Puoi selezionare quella che desideri recuperare e quindi fare clic su Procedi.
- Una volta completato il processo, verrà visualizzata la finestra di Congratulazioni. Fai clic su Fine. Quindi, puoi controllare le partizioni eliminate e i dati tramite Esplora file.
4. Qual è la differenza tra GPT e MBR?
GPT è un nuovo tipo di modalità disco, che sta per GUID Partition Table. Rispetto al nostro comune disco MBR, GPT è più stabile e ha una capacità di auto-correzione più forte.
MBR può riconoscere solo uno spazio di circa 2TB, ma GPT è superiore a 2TB. Oltre a ciò, la quantità di partizioni GPT non è limitata, consente agli utenti di creare fino a 128 partizioni su un disco GPT in Windows.
5. GPT conserva una copia di backup della tabella GPT?
Sì, le tabelle di partizione GUID (GPT) archiviano due strutture di intestazione GPT su un dispositivo, una primaria e una di backup. L"intestazione GPT primaria si trova in LBA 1, che è il secondo blocco logico, e quella di backup si trova nell"ultimo LBA del dispositivo. L"intestazione GPT ha un puntatore alla tabella delle partizioni, che di solito si trova a LBA 2.