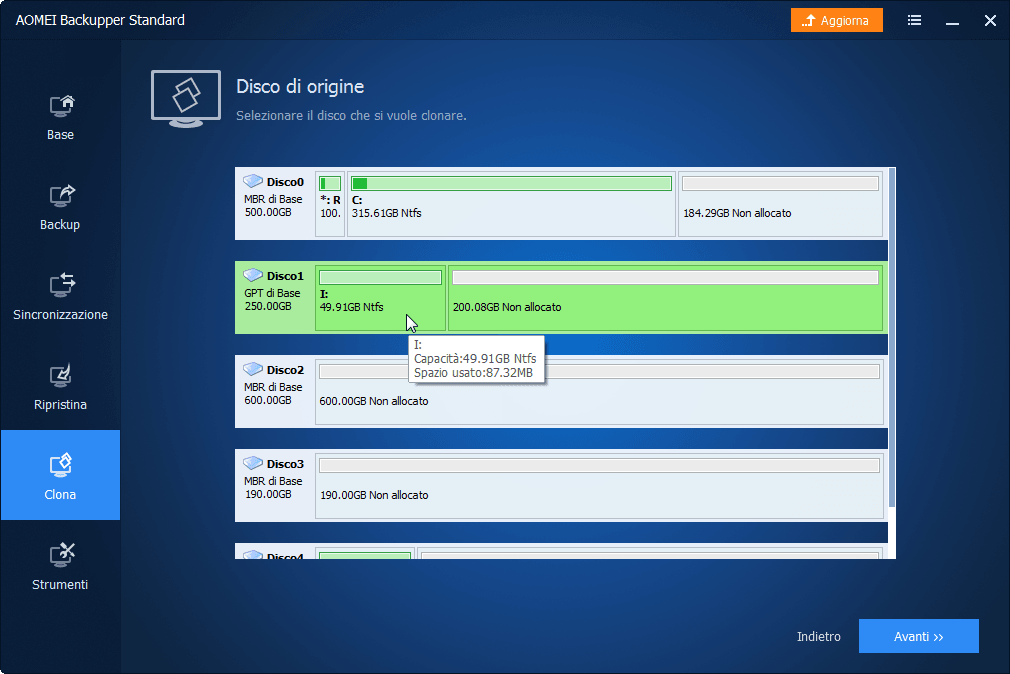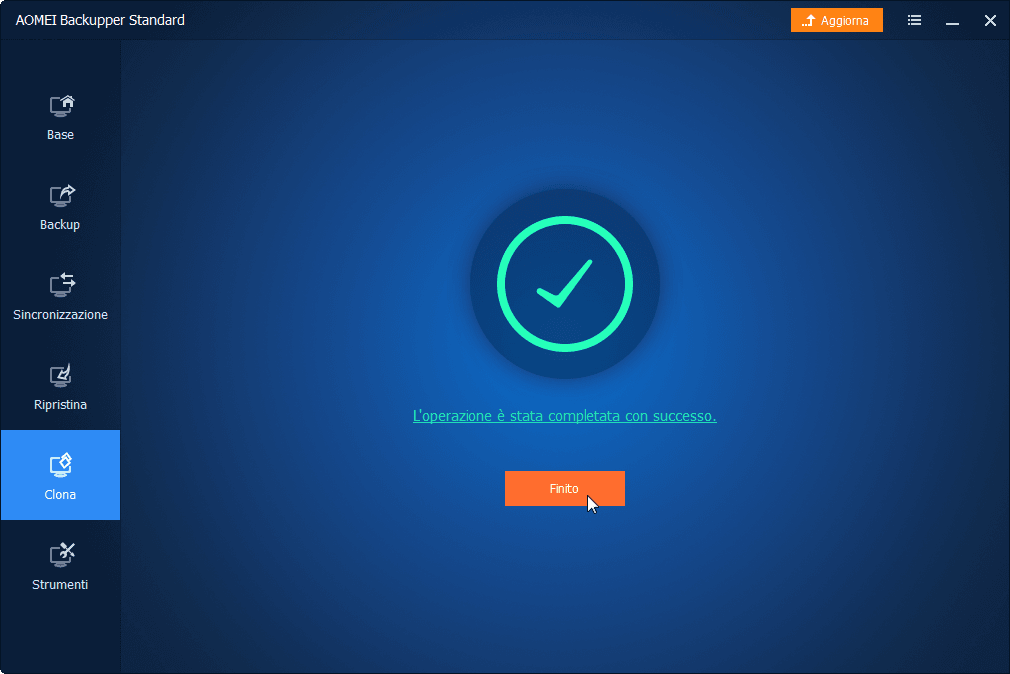Il Miglior Software di Clonazione del Disco Rigido per Windows
La clonazione del disco è il modo più semplice per migrare il disco rigido su un altro HDD o SSD. Puoi provare AOMEI Backupper per clonare il disco in Windows 11, 10, 8, 7 con avvio sicuro.
Cosa Fa una Clonazione del Disco?
La Clonazione del Disco, noto anche come clonazione del disco rigido, è un processo per creare una copia esatta del disco di origine sul disco di destinazione, inclusi sistema operativo, layout delle partizioni, lettera del drive, partizione riservata di sistema/partizione EFI (per disco GPT), partizione di ripristino, impostazioni personalizzate, programmi installati, dati personali e così via. Puoi eseguire un clone del disco sia che si tratti di un disco di sistema o di un disco dati.
Oltre alla clonazione del disco, ci sono altri due metodi di clonazione:
- Clonazione di Sistema: può essere utilizzata per la migrazione del sistema operativo Windows. Trasferisce solo la partizione di sistema dove è installato Windows e tutte le partizioni correlate all'avvio, come la partizione riservata del sistema, la partizione di ripristino, la partizione del sistema EFI (se esiste) sul disco di destinazione.
- Clonazione di Partizione/Volume: può aiutarti con la migrazione dei dati. Copierà tutti i dati dalla partizione/volume selezionato/a alla partizione di destinazione, che è anche un modo che può essere utilizzato per clonare un disco dinamico.
Clonazione di Disco vs Clonazione di Sistema: Quale Hai Bisogno?
Entrambe le funzionalità di Clonazione di Disco e Clonazione di Sistema possono aiutarti a migrare il sistema operativo su HDD/SSD garantendo un avvio sicuro. Aiutano anche ad evitare la reinstallazione di Windows e delle applicazioni quando il computer non riesce ad avviarsi. Ma quale di questi hai bisogno di usare in diversi scenari?
▶ Quattro Scenari di Clonazione di Disco | Clona l'Intero Hard Disk
1. Aggiornamento dell'Hard Disk: L'hard disk fornito con il tuo desktop o laptop esaurirà lo spazio prima o poi. In questo momento, devi aggiornare l'hard disk per una maggiore capacità clonando un disco più piccolo su un disco più grande.
2. Creare un Duplicato del Disco: Se tutti i dati sull'attuale disco di sistema sono importanti, è necessario fare un backup completo del disco di origine clonando l'hard disk. In questo modo, puoi copiare i tuoi dati rapidamente in caso di disastro. Inoltre, se l'hard disk originale è danneggiato, puoi sostituirlo con l'hard disk clonato per godere esattamente della stessa configurazione di prima.
3. Migrazione dei Dati: Può aiutare a trasferire rapidamente tutti i dati da un disco a un altro, come il sistema operativo Windows, programmi installati, impostazioni di sistema, file personali, video, ecc. Nel frattempo, una copia dell'hard disk originale può evitare notevolmente perdite di dati dovute a guasti del computer.
4. Recupero Dati: Per evitare danni secondari all'hard disk durante il recupero dati, è necessario clonare l'hard disk e quindi ripristinare ciò che desideri dal disco clonato.
▶ Due Scenari di Clonazione di Sistema | Clona Solo il Sistema Operativo
1. Trasferire solo il SO: Clonare solo la partizione di sistema è un modo rapido per migrare il sistema operativo su un nuovo hard disk o SSD. Inoltre, è un'ottima idea godere sia delle prestazioni eccellenti che della grande capacità utilizzando un SSD per il sistema operativo e un HDD per lo storage.
2. Disco di Destinazione Più Piccolo: A volte, gli utenti vogliono clonare l'hard disk su un SSD più piccolo per ottenere migliori prestazioni, ma la clonazione potrebbe fallire se si utilizza la clonazione settore per settore per clonare tutti i settori di un hard disk. In questo caso, è una scelta saggia clonare solo il SO.
Software Potente per Clonare Hard Disk su Windows 11/10
Come uno dei migliori software di clonazione di dischi per Windows 11/10/8.1/8/7/XP/Vista, AOMEI Backupper Professional possiede le seguenti caratteristiche notevoli:
◑ Fornisce tre metodi di clonazione di conseguenza: Clonazione di Disco, Clonazione di Sistema e Clonazione di Partizione, supportando tutti i marchi di dischi popolari, come gli SSD Samsung, i dischi WD, gli SSD Crucial, ecc.
◑ Ti permette di clonare l'hard disk su un altro HDD o SSD senza interrompere il sistema operativo in esecuzione. Vale a dire, può eseguire la clonazione disco su disco mentre stai lavorando sul computer.
◑ Per impostazione predefinita, questo software di clonazione di dischi clona solo i dati esistenti (i settori utilizzati) sul disco. Se desideri clonare tutti i settori sul disco di origine, usati o meno, prova l'opzione "Clonazione settore per settore".
◑ Se il disco di destinazione è un SSD, puoi utilizzare "Allineamento SSD" per accelerare la velocità di lettura e scrittura dell'SSD. Tra l'altro, questa funzione può ancora estendere la durata degli SSD.
Questo strumento di clonazione di hard disk ti aiuta anche a creare supporti avviabili quando Windows si rifiuta di avviarsi o non desideri caricare il sistema operativo durante la clonazione.
Naturalmente, va bene anche se non hai nessun supporto. Puoi semplicemente aggiungere un'entrata all'ambiente di ripristino utilizzando AOMEI Backupper Recovery Environment.
Come Clonare Facilmente un Hard Disk con AOMEI Backupper?
AOMEI Backupper ti permette di clonare un hard disk con dimensioni diverse su Windows 11/10/8/7/XP/Vista, incluso:
-
Clonare un hard disk su un drive più grande (ad esempio: clonare un NVMe SSD su un NVMe più grande) per ottenere più spazio di archiviazione e una migliore performance.
-
Clonare un disco più grande su un disco più piccolo, come clonare un HDD più grande su un SSD più piccolo, clonare un SSD più grande su uno più piccolo, ecc.
Ma c'è una precondizione. È necessario che lo spazio sul disco di destinazione sia sufficiente per ospitare tutti i dati validi sul disco di origine. Se lo spazio sul disco di destinazione non è sufficiente, AOMEI Backupper calcolerà e ti informerà che: Il disco selezionato è troppo piccolo, è richiesta una dimensione del disco di almeno: ** GB quando selezioni il disco come destinazione.
Ora, vediamo i passaggi dettagliati per clonare un disco (prendiamo come esempio la clonazione di un hard disk su un SSD). Per prima cosa, scarica la demo di questo strumento di clonazione per provarlo.
Prima di clonazione:
◐ Si prega di notare che tutti i dati sul disco di destinazione verranno sovrascritti dopo la clonazione, quindi fare il backup dei file importanti in anticipo.
◐ Se desideri clonare un hard disk su un disco esterno, collegalo al tuo PC in anticipo. Se non è inizializzato, inizializzalo nella Gestione disco prima di clonazione.
Guida grafica:
Questa guida grafica mostrerà più dettagli su come eseguire la clonazione da disco a disco. Puoi seguirla per provarla:
Passo 1. Per clonare un hard disk, seleziona l'opzione "Clona Disco" nella scheda "Clona".
Passo 2. Seleziona il disco di origine da clonare e poi fai clic su "Avanti".
Passo 3. Seleziona l'SSD come disco di destinazione per memorizzare tutti i dati clonati, quindi clicca su "Avanti".
Passo 4. Conferma le operazioni e poi fai clic su "Clona". Se il disco di destinazione è un SSD, è consigliabile controllare la casella prima "Allineamento SSD".
Suggerimenti:
▶ Il "Clona settore per settore" opzione è anche disponibile. Permette di clonare tutti i settori sul disco di origine, non importa che siano usati o non per il disco di destinazione. Se si clona un grande disco rigido ad un SSD più piccolo, non scegliere questa opzione.
▶ Se clona un piccolo disco su più grande, può clicare sul pulsante di "Aggiungi spazio inutilizzato a tutte le partizioni". Sono disponibili tre opzioni per ridimensionare le partizioni in modo da poter utilizzare la piena capacità.
Passo 5. Clica "Finito" quando tutte le operazioni sono state eseguite con successo.
C’è una funzione simile - Creare l'immgdine del disco, in grado di memorizzare tutti i dati su un disco in un file di immagini. Puoi eseguire un backup del tuo disco in modo da poter ripristinare il disco in futuro quando necessario.
-
Dopo aver clonato il disco di origine sul disco di destinazione, verranno copiati tutti i dati del disco di destinazione. Pertanto, prima di clonazione, è meglio verificare se esistono dati importanti sul disco di destinazione. Se c'è, copia in un altro luogo.
-
Se il disco contiene un sistema operativo, non può essere impostato come disco di destinazione. Per completare questa attività, attiva la funzionalità "Creare disco avviabile" per clonare il disco senza caricare Windows.
-
Se il disco di destinazione è un dinamico disco, devi convertire il disco dinamico nel disco di base senza perdere i dati.
-
Se disponi sia dell'SSD che dell'HDD, potresti prendere in considerazione l'utilizzo di SSD per OS e HDD per l'archiviazione. Sfrutta appieno i vantaggi di SSD e HDD.
-
L'edizione Standard non supporta la clonazione del disco di sistema, potresti prendere in considerazione l'aggiornamento a AOMEI Backupper Professional.
-
Per clonare i dischi su qualsiasi computer, puoi utilizzare AOMEI Backupper Technician o Technician Plus per creare una versione portatile.
Avvio dal Disco Clonato
Se stai clonando il disco con il sistema operativo installato, si consiglia di riavviare il computer e premere continuamente un tasto specifico (di solito F2, F8, F12, Del) per accedere a BIOS Setup -> Boot, poi impostare il disco clonato come primo dispositivo di avvio nel BIOS.
Domande Frequenti sulla Clonazione del Disco
1. Windows 10 dispone di un software di Clonazione?
No, Windows 10 non ha un software di clonazione integrato. C'è uno strumento incorporato chiamato "Crea un'immagine di sistema". Tuttavia, funziona solo se stai trasferendo l'immagine di sistema su un disco rigido più grande.
2. Cos'è Disk2Disk?
In realtà, la clonazione del disco è anche chiamato "Disco a Disco (Disk2Disk)". Esiste una funzione simile - l'immagine del disco, che può memorizzare tutti i dati su un disco in un file immagine. Questo è il cosiddetto "Disco a Immagine (Disk2Image)". AOMEI Backupper può realizzare sia Disk2Disk che Disk2Image. Può eseguire il backup del tuo disco in un file immagine in modo che tu possa ripristinare il disco in futuro.