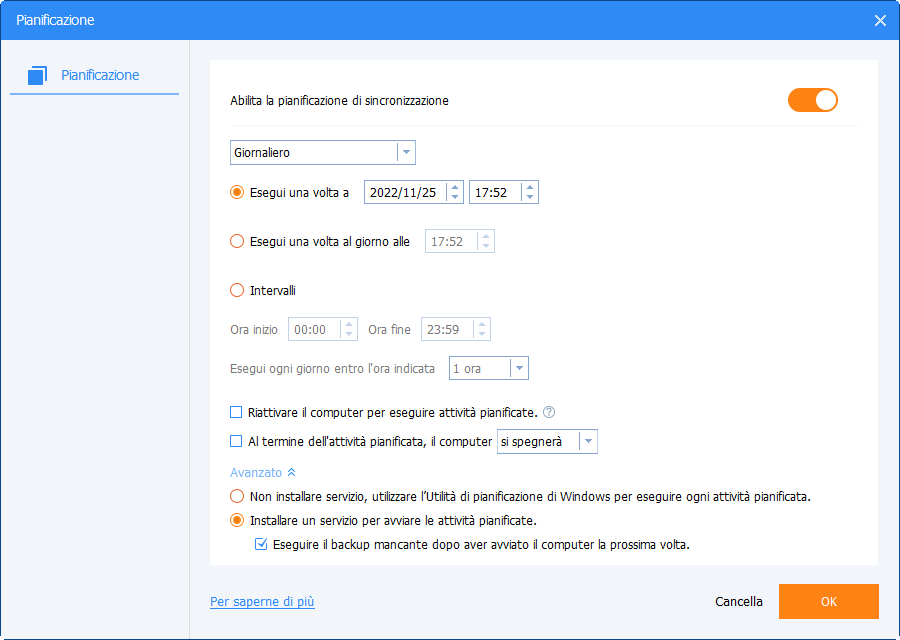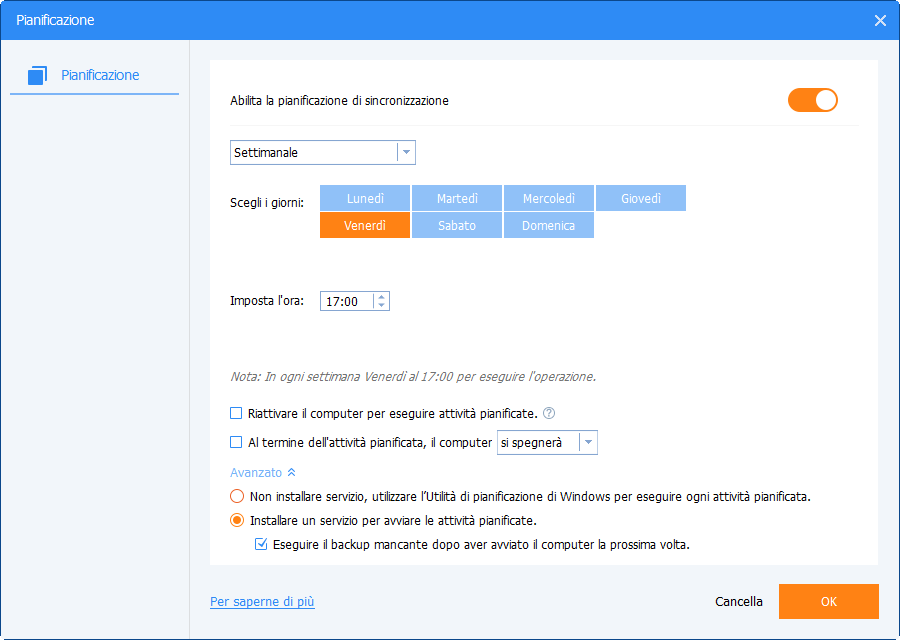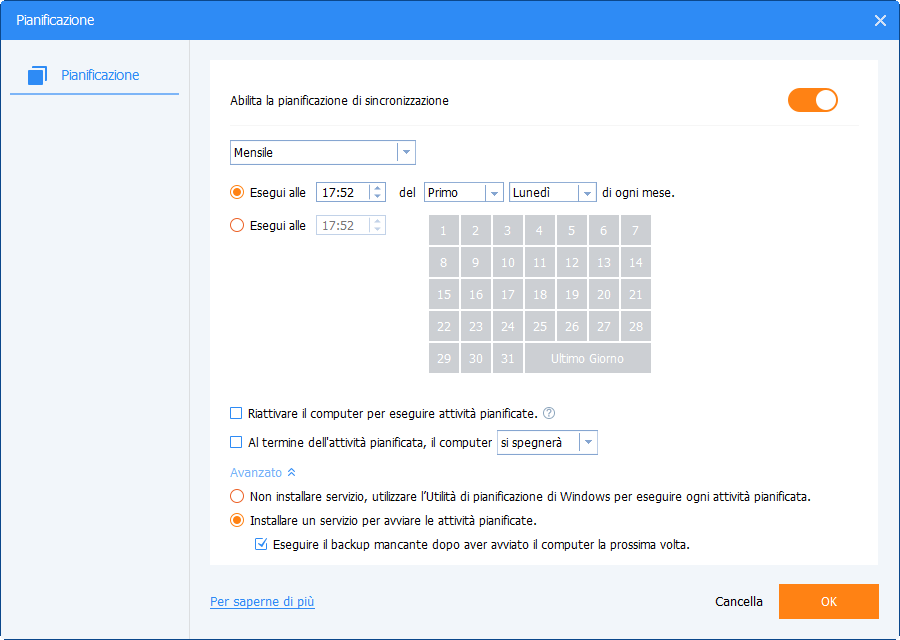Miglior software di sincronizzazione bidirezionale per sincronizzare la cartella in Windows 10, 8, 7
Eseguire facilmente la sincronizzazione bidirezionale e mantenere due cartelle esattamente uguali in Windows 10, 8, 7 con il miglior software di sincronizzazione.
Cos'è la sincronizzazione bidirezionale?
Prima di comprendere la sincronizzazione bidirezionale, è necessario conoscere la sincronizzazione unidirezionale.
La sincronizzazione unidirezionale è una modalità di sincronizzazione che sincronizza gli elementi specificati dalla directory di origine alla directory di destinazione, qualsiasi modifica nella posizione di origine, come la creazione, l’eliminazione o la modifica, verrà sincronizzata con la destinazione.
La sincronizzazione bidirezionale è un'altra modalità di sincronizzazione che sincronizza gli elementi tra la posizione di origine e quella di destinazione. Qualsiasi modifica nel percorso di origine verrà sincronizzata sulla destinazione; e qualsiasi modifica nel percorso di destinazione verrà sincronizzata anche sull'origine. La modalità di sincronizzazione bidirezionale mantiene le due cartelle esattamente uguali.
Miglior software di sincronizzazione bidirezionale
Per eseguire la sincronizzazione bidirezionale tra le due cartelle, è necessario il software di sincronizzazione bidirezionale professionale.
AOMEI Backupper Professional è un potente software per sincronizzare i file, che fornisce più funzioni di sincronizzazione, come Sincronizzazione di Base (sincronizzazione unidirezionale), Sincronizzazione in Tempo Reale, Sincronizzazione Mirroring e Sincronizzazione Bidirezionale per soddisfare le diverse esigenze in diversi ambienti.
È altamente raccomandato da milioni di utenti grazie alle potenti funzionalità e alle prestazioni affidabili. Scarica la prova gratuita di 30 giorni di AOMEI Backupper Professional per provarla.
Come fare la sincronizzazione bidirezionale?
Qui ti mostreremo come eseguire la sincronizzazione bidirezionale dei file.
1. Scaricare AOMEI Backupper Professional, installare e avviare questo software di sincronizzazione, fare clic su Sincronizza > Sincronizzazione Bidirezionale.
2. Fare clic su Agg. Cartella per scegliere la cartella di origine che voresti sincronizzare. Modificare il nome dell'attività per distinguerla da altre attività di sincronizzazione, se necessario.
3. Selezionare il percorso di destinazione.
4. Premere Avvia Sinc. per eseguire la sincronizzazione bidirezionale.
Ci sono alcune impostazioni opzionali che potresti configurare prima della sincronizzazione:
1. Impostazioni di sincronizzazione: fare clic su Opzioni per aprire la finestra Impostazioni di sincronizzazione.
Nella scheda Generale, puoi scrivere un commento sull'attività di sincronizzazione, abilitare la notifica e-mail per ricevere e-mail o avviso SMS dopo la sincronizzazione.
Nella scheda Comando, è possibile abilitare il comando anticipo o il comando ritardato per eseguire il programma o lo script specificato prima o dopo la sincronizzazione, ecc.
In Avanzato, puoi spuntare Creare automaticamente una cartella con lo stesso nome come l'attività nel percorso di destinazione.
2. Pianificazione
Le impostazioni di pianificazione consentono di sincronizzare i dati tramite 5 modalità: giornaliera, settimanale, mensile, attivazione eventi, collega un’unità flash USB.
1). Giornaliero
2). Settimanale
3). Mensile
4). Attivazione eventi: 4 eventi inclusi per attivare l'attività di sincronizzazione, Accesso dell’utente, Disconnessione dell’utente, Avvio del sistema, Arresto del sistema.
5). Collega un’unità flash USB: se si esegue la sincronizzazione bidirezionale tra l'unità USB e il computer, è possibile utilizzare questa opzione per sincronizzare automaticamente le modifiche sull'altro lato una volta rilevata l'unità USB.
Durante il processo di sincronizzazione bidirezionale
Durante la sincronizzazione, puoi fare qualcosa per automatizzare il processo:
1. È possibile impostare l'evento in attesa di esecuzione sul computer: fare clic sull'icona delle impostazioni nell'angolo in basso a sinistra per impostare su Spegnere/ Riavviare/ Ibernare/ Riposare il PC al termine della sincronizzazione.
2. Visualizza i dettagli di sincronizzazione facendo clic sul testo sottolineato.
Dopo che la sincronizzazione bidirezionale ha raggiunto il 100%, premere Finito. Fino ad ora, la sincronizzazione dei dati bidirezionale è stata completata correttamente.
Alcuni suggerimenti per la sincronizzazione bidirezionale
★1. Non modificare il nome della cartella di origine una volta che l'attività di sincronizzazione bidirezionale è stata configurata, altrimenti la sincronizzazione bidirezionale fallirà perché il percorso di sincronizzazione dell'origine non esiste, codice informativo: 4199.
★2. Il percorso di file è limitato a 256 caratteri.
★3. La cartella di origine e la cartella di destinazione non possono avere una relazione di contenimento.
★4. File CD non è supportato da sincronizzazione bidirezionale e da altre funzioni di sincronizzazione.
★5. Non è possibile sincronizzare le cartelle e i file di sistema con la funzione Sincronizzazione Bidirezionale, poiché le cartelle e i file di sistema non possono essere sovrascritti a causa della sicurezza.