Ripristinare Windows Server 2016 su Hardware Diverso Senza Sforzo (2 Modi)
Conoscere come fare ripristino di Windows Server 2016 sul hardware diverso in 2 modi. Questo può aiutarti a cambiare la macchina del server e mantenere lo stesso sistema e altri dati sul nuovo server.
È possibile migrare e ripristinare Windows Server 2016 su un hardware diverso?
Quando il tuo computer Windows Server è molto vecchio o riscontra alcuni problemi del hardware, magari voresti passare a un nuovo server. Non è necessario reinstallare il sistema Windows Server e trasferire i dati poiché Windows Server 2016 può essere migrato su altro hardware diverso insieme ai dati.
Poiché è un nuovo hardware, devi considerare molte cose come i problemi dell’unità. Fortunatamente, Windows Server Backup dispone di ripristino bare metal che consente di ripristinare l'immagine di backup di Windows Server 2016 su nuovo hardware.
Quindi, devi prima creare un backup bare metal e poi ripristinare il backup sul nuovo hardware. Oltre all'aggiornamento dell'hardware del server, puoi anche utilizzare questo metodo per ripristinare rapidamente i seguenti problemi: guasto hardware, crash del sistema, furto del computer ed errore umano, ecc.
Ripristino Windows Server 2016 su nuovo hardware diverso - Windows Server Backup
Windows Server Backup non è preinstallato in Windows Server 2012/2016/2019, quindi devi installarlo prima da Server Manager. Dopo l'installazione, vai su Windows Backup Server e segui la procedura guidata per creare un backup completo. Quando scegli i dati inclusi nel backup, è necessario selezionare ‘Bare metal recovery(Ripristino bare metal)’.
Avviso: se il servizio di Windows Server Backup risulta mancante durante l'installazione, seguire la guida sui collegamento fornita per ripristinarlo.
Guida dettagliata per migrazione di Windows Server 2016 su nuovo hardware
Passo 1. Al termine del backup, avviare il nuovo computer server con un disco di installazione di Windows Server 2016. Selezionare 'Ripristina il computer' nell'angolo in basso a sinistra invece di Installare ora.
Passo 2. Selezionare Risoluzione dei problemi> Opzioni avanzate> Ripristino immagine del sistema.
Passo 3. Nello Schermo Re-imaging computer, selezionare l'immagine di sistema disponibil per eseguire il ripristino.
Di solito il processo di ripristino richiederà alcune ore. Nel prossimo, puoi avviare la nuova macchina e il sistema Windows Server 2016, le impostazioni e i programmi installati sono gli stessi della vecchia macchina.
Impossibile completare il ripristino bare metal di Windows Server 2016
Tuttavia, ci sono alcuni casi in cui la migrazione di Windows Server 2016/2019 non riuscirà da questo metodo:
1. Il ripristino del sistema non riesce a causa di EFI / BIOS. Windows Server non è in grado di ripristinare un'immagine di sistema su un computer con firmware diverso.
2. Windows Server non si avvia se voresti ripristinare sul disco rigido con lo stile di partizione diverso.
Quindi, devi assicurarsi che il nuovo computer hardware deve avere lo stesso firmware e disco rigido inizializzati con lo stesso stile di partizione. La maggior parte del computer server recenti, non tutte, supporta UEFI ed è compatibile con la modalità di avvio legacy del BIOS. Puoi avviare il BIOS per modificarlo e convertire lo stile di partizione del disco rigido in MBR o GPT.
Se ritieni così è troppo fastidioso, puoi utilizzare un software avanzato per spostare facilmente Windows Server 2016 sul nuovo hardware. La funzione Ripritino Universale di AOMEI Backupper consente ti ripristinare Windows Server 2016 sul computer con hardware diverso.
Modo avanzato per ripristinare Windows Server 2016 su hardware diverso
AOMEI Backupper Server è un software affidabile di backup e ripristino che consente di eseguire la migrazione di Windows Server 2016/2019 al nuovo computer con hardware diverso in questo caso. Con la sua funzione Ripristino Universale, puoi ripristinare l'immagine del sistema su hardware diverso indipendentemente dal firmware e dallo stile di partizione.
Inoltre, il software si guadagna una reputazione grazie alle sue potenti funzionalità e all'interfaccia utente facile da usare. Tutto ciò di cui hai bisogno sono solo 3 passi: crea un'immagine di backup completa -> crea un disco avviabile (USB o CD) -> ripristina l'immagine su una nuova macchina server e le cose saranno fatte. Perché non scarichi la sua versione di prova gratuita e provi?
Preparazione - fare backup prima di ripristino:
Il backup è la base del ripristino. Pertanto, è necessario creare un backup per Windows Server 2016 primamente. Puoi eseguire il backup del sistema o il backup del disco. Poi, crea un'unità USB o un CD avviabile. Installare ed eseguire AOMEI Backupper Server edition.
★ 1. Per creare un'immagine di backup: fare clic su Backup e poi scegliere "Backup del sistema" o "Backup del disco". Seguire la procedura guidata per completare il backup. Si consiglia di salvare l'immagine di backup su un disco esterno o un percorso di rete. La seguente guida prenderà ad esempio l'immagine di ripristino dal percorso di rete.
★ 2. Per creare un dispositivo avviabile: inserire un'unità USB o un disco CD. Nell'interfaccia di Strumenti, fare clic su "Crea Disco Avviabile". Seguire la procedura guidata per completare. Per eseguire l'avvio da più server Windows, fare clic su AOMEI PXE Boot Tool in questo passo.
★ 3. Al termine, puoi scegliere un modo per avviare la nuova macchina per ripristinare il backup su hardware diverso. È possibile scegliere avvio da PXE boot (per più computer) o avvio da disco avviabile (per computer singolo).
Guida dettagliata: ripristino Windows Server 2016 su hardware diverso
Passo 1. Utilizzare il Disco Avviabile di AOMEI Backupper o lo strumento PXE Boot Tool per avviare il computer Windows Server di destinazione.
Passo 2. Quando viene caricata l'interfaccia completa di AOMEI Backupper, fare clic su Ripristina, poi fare clic su Seleziona File Immagine per selezionare l'immagine di backup preparata in precedenza.
Passo 3. Fare clic su Share o NAS per aggiungere la posizione di rete per il backup.
Passo 4. Fare clic su Aggiungi posizione di rete, digitare nome, percorso, nome utente, password e fare clic su OK per connettere il percorso, poi selezionare l'immagine nella condivisione di rete o nel percorso NAS.
Passo 5. Selezionare per ripristinare l'intero backup o una partizione e fare clic su Avanti.
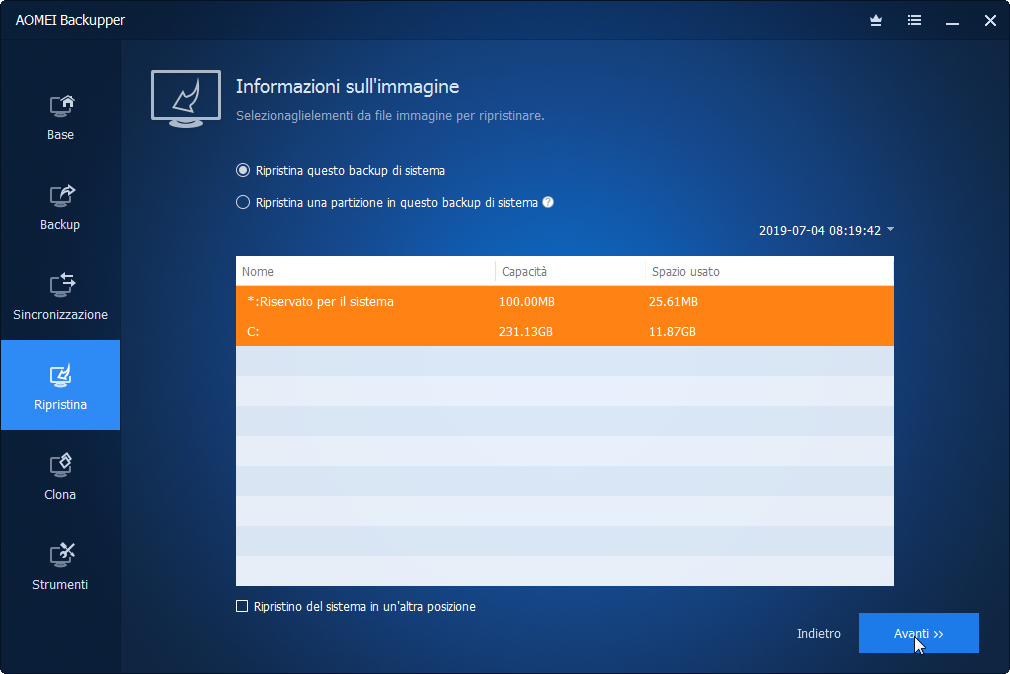
Passo 6. Selezionare il disco di destinazione sul nuovo hardware per ripristinare l'immagine di sistema, poi fare clic su Avanti.
Passo 7. Assicurarsi che l'opzione Ripristino Universale è selezionata. Poi fare clic su Avvia Ripristino per iniziare a migrare Windows Server 2016/2019 sul nuovo hardware.
Suggerimenti:
* AOMEI Backupper Server funziona in Server 2003, 2008 (R2), 2012 (R2), 2016 e 2019, 2022, 2025.
* Se esegui la migrazione di Windows Server 2016/2019 su SSD, puoi selezionare l'opzione Allinea partizione per ottimizzare SSD per migliorare le prestazioni.
Al termine del processo, puoi avviare il nuovo server e vedere tutto ciò che è stato trasferito sul nuovo server.
Conclusione
Oltre a ripristinare Windows Server 2016 sul hardware diverso, puoi anche utilizzare le funzioni come Clona Disco, Clona Sistema e Sincronizzare i File di AOMEI Backupper per trasferire e proteggere i tuoi dati.
Tuttavia, se desideri proteggere PC e server illimitati all'interno della tua azienda, puoi scegliere AOMEI Backupper Technician Plus. Offre servizi tecnici fatturabili illimitati ai clienti. Inoltre, consente di copiare la directory di installazione per la creazione della versione portatile.

