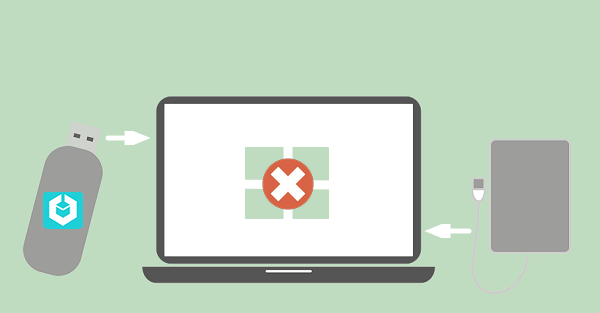起動しないPCのHDDをバックアップする方法【Windows 11/10/8/7】
このチュートリアルはWindowsが起動せずにHDDをバックアップし、またはAOMEI BackupperでWindows PEバックアップブータブルイメージを作成する方法を紹介します。
起動しないPCのHDDをバックアップする理由
人々は日常生活の中で時々いくつかのコンピュータの問題に遭遇します。例えば、HDD故障、起動問題、システムイメージの作成、外付けHDDへPCのバックアップ、SSDへOSの移動です。その中には、システムのメンテナンス作業もあれば、コンピューターの使用に影響を与える作業もあります。
起動失敗の問題に遭うなら、どうすればいいですか?OSの再インストールは確かにOSを再構築できますが、古いOS上に保存された写真、ドキュメント、ビジネス契約と電子メールはどうしますか?起動しないPCのHDDをバックアップする方法を見つける必要があります。
起動しないPCのHDDをバックアップする方法
一般的に、この目標を達成する方法は3つあります。コマンドラインプロンプト、インストールディスクまたはブータブルメディアを使用して起動しないPCのHDDをバックアップできます。実はコマンドラインプロンプトを使用してHDDをバックアップするのは普通のユーザーにとって現実的ではありません。なぜなら、コンピューターの知識が必要で、誤ったコマンドを実行すると、深刻な事態になる可能性があるからです。
したがって、ここでは、初心者でも使える方法を2つ紹介します。是非読み進めてください。
方法1. インストールディスクでHDDをバックアップ
ステップ 1. インストールディスク(Windows 7を例とします)を挿入して、インストールディスクから起動します。起動すると以下の画面が表示されるので「次へ」をクリックします。
ステップ 2. インストール画面が表示されたら、「コンピューターを修復する」をクリックします。
ステップ 3. 「システム回復オプション」の画面が表示されたら、「Windowsの起動に伴う…」を選択し、「次へ」をクリックします。
ステップ 4. 回復ツールの選択画面では、「コマンドプロンプト」を選択し、コマンドプロンプトを起動します。
ステップ 5. 「notepad」を入力して、「Enter」を押します。そして、「開く」をクリックして、下部の「ファイルの種類」の隣にあるボックスの中で「すべてのファイル」を選択します。
ステップ 6. 「コンピューター」をクリックして、気になるファイルをコピー、貼り付けることができます。
方法2. ブータブルメディアでHDDをバックアップ
もし、インストールディスクを持っていない場合、USBメモリ/CD/DVDを利用して、ブータブルメディアを作成する必要があります。ここでは、サードパーティー製の多機能フリーソフト-AOMEI Backupper Standardでブータブルメディアを作成することをお勧めします。
インストールディスクでファイルだけをバックアップできますが、このソフトによって作成されたブータブルメディアでHDD全体/システム/特定のパーテイション/ファイルをバックアップできます。また、このソフトはCD/DVDにWindows PEイメージを書き込むだけでなく、他の場所にISOファイルをエクスポートすることもサポートしています。しかも、Windows 11/10/8.1/8/7/Vista/XPに対応しています。
必要に応じて、ダウンロードして、ブータブルメディアを作成しましょう。
AOMEI Backupperで起動しないPCのHDDをバックアップする手順は次のとおりです。
ヒント:コンピューターにUSBドライブまたはディスクを接続します。お使いのコンピューターは起動できない場合、他のよく作業するPCに次の操作を完成します。
ステップ 1. AOMEI Backupper Standardをインストールして、起動します。「ツール」→「ブータブルメディアの作成」をクリックします。
ステップ 2. 「Windows PE-Windows PE基づいてブータブルメディアを作成」を選択します。そして、AOMEI BackupperはWindows AIKをインストールする必要があるかどうかを検出します。Windows XPまたはVistaを実行しているほとんどの場合、このツールキットをインストールする必要があります。もしそうなら、まずインストールしてください。
ステップ 3. ブータブルメディア、「USBブートデバイス」を選択します。「次へ」をクリックして、プロセスが完了することを待っています。
ステップ 4. それは完了した後、ブータブルデバイスを正常なPCから抜きます、起動しないPCに挿入します。起動しないPCの電源ボタンを押して起動させます。パソコンメーカーのロゴが表示されると、パソコン/マザーボードのメーカーによって特定のキーを連打し、BIOSに入ります。矢印キーで「Boot」タブに移動し、ブータブルメディアによってUSBメモリまたはCD/DVDを最初に起動するドライブとして設定して、「F10」を押して変更を保存し、パソコンが再起動されます。
ステップ 5. しばらく待ち、AOMEI Backupper Standardのインターフェースが表示されます。ニーズに応じて、バックアップモードを選択します。ここでは、「ディスクバックアップ」を例として説明します。
ステップ 6. 「ディスクを追加」をクリックし、バックアップしたいHDDを選択します。
ステップ 7. 矢印下のボックスまたは逆三角形アイコンをクリックし、バックアップを保存する場所を選択します。内蔵/外付けHDD/SSD、USBメモリ、クラウドストレージ、NAS、共有フォルダなどほとんどのストレージデバイスに対応しています。すべての設定を確認し、問題がなければ、「開始」をクリックします。
- 下の3つのオプションをクリックし、バックアップをカスタイマイズできます:
- オプション:容量を節約するためのバックアップイメージの圧縮/使用されているセクターのみバックアップする「インテリジェントセクターバックアップ」、セキュリティを向上するためのバックアップの暗号化、バックアップ完了後のメール通知などを設定できます(暗号化はAOMEI Backupper Professionalなどの上位版へアップグレードした後に利用可能)。
- スケジュール:今回の緊急バックアップ完了後、パソコンのデータを持続的に保護するには、このオプションで自動バックアップを設定することをお勧めします。
- スキーム:フルバックアップ、変更された部分のみバックアップする増分/差分バックアップ、古いバックアップの自動クリーンアップを設定できます。このオプションは自動バックアップが有効になっている場合に、保存先の容量を節約するに役立ちます(差分バックアップ、バックアップの自動クリーンアップはProfessional版で利用可能)。
まとめ
この記事では、起動しないPCのHDDをバックアップする方法を2つ紹介しました。ご覧のように、AOMEI Backupper Standardによって作成されたブータブルメディアを使用して、起動しないPCのHDDからファイルだけでなく、HDD全体/システム/特定のパーテイションをバックアップできるので、よりお勧めします。
また、AOMEI Backupperはクローン、同期、ディスク消去ソフトでもあります。データをHDDからSSDへ移行したい場合や、パソコン処分前にディスクを復元できないように完全に消去したい場合に役立ちます。今すぐダウンロードし、データを守りましょう!
Windows Server 2003/2008/2012/2016/2019/2022/2025(R2を含む)を実行している方は、AOMEI Backupper Serverをご利用ください。