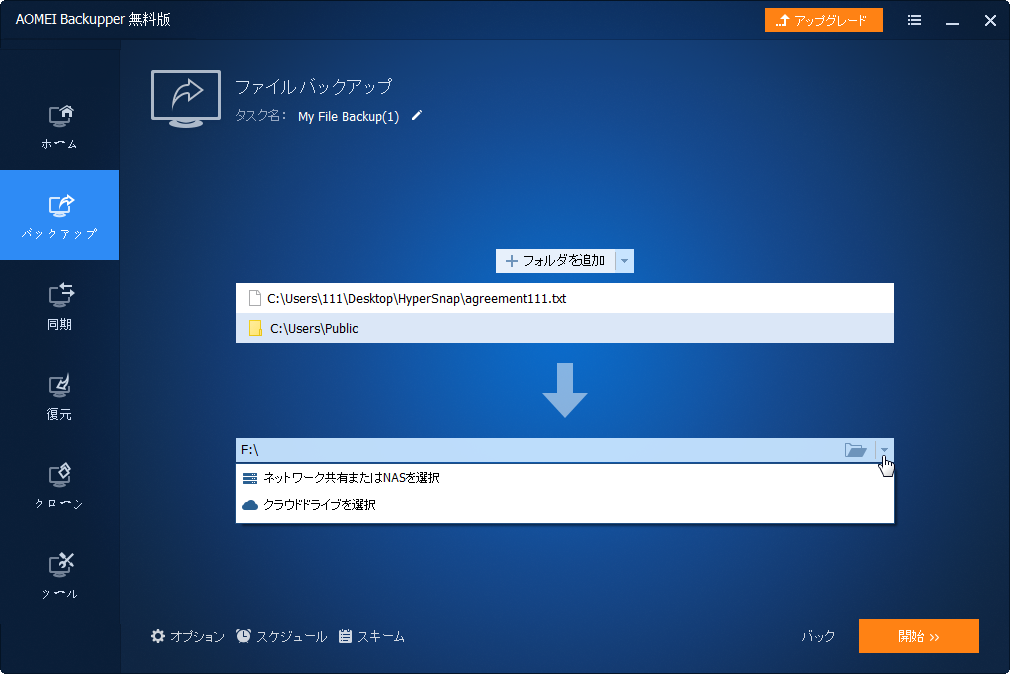SDカードのデータをGoogleドライブにバックアップする方法
SDカードのデータをGoogleドライブにバックアップする方法と詳細な手順を2つの方面から紹介します。この記事をご覧ください。
実例:SDカードのデータをGoogleドライブにバックアップしたい
私のアンドロイドデバイスにある写真を保存するデフォルのトフォルダはSDカードであり、Googleフォトは、SDカードをバックアップや同期ソースとすることをサポートしないようです。SDカードからGoogleドライブにバックアップする方法を教えてください。ご迷惑をおかけしますが、よろしくお願いいたします。
- あるユーザーからの質問
Googleドライブについて
GoogleドライブはGoogle会社からリリースしたクラウドストレージであり、ハードデイスクが要らずデータを保存できます。また、Googleアカウントをお持ちの場合、15 GBの空き容量が無料で提供されます。
別のストレージデバイスと比較すると、クラウドストレージが破壊されないので、安全性がより高いです。システムがクラッシュしたり、ハードドライブに障害が発生したりしても、クラウドストレージに何の影響を与えません。ネット接続が可能になると、どこからでもクラウドストレージにアクセスできます。
SDカードのデータをGoogleドライブにバックアップする方法
大切なデータをSDカードに保存すると、通常はSDカードのデータをパソコンにバックアップしたいと思うでしょう。しかし、お使いのパソコンにシステムクラッシュまたはHDD故障などのような予期せぬことが起こったら、どうしますか?パソコンに保存したデータが全て失われますよ。
だから、SDカードのデータをパソコンにバックアップするのは危ないです。データのセキュリティを確保するため、より安全性の高いストレージデバイスを使用することをお勧めします。Googleドライブはその一つです。利用可能なインターネット接続があれば、システムクラッシュやHDD故障が発生しても、Googleドライブでデータにアクセスすることができます。
ここで、SDカードのデータをGoogleドライブにバックアップする方法を2つの方面から紹介します。一つはAndroidからであり、もう一つはPCからです。
- SDカードからGoogleドライブにバックアップする前に、まず2つのものをご用意ください。
- Googleアカウントを作成します。
- AndroidスマホとPC用のGoogleドライブアプリをダウンロードします。
既に持っている場合は、以下をご参照ください(次のパートはフォトギャラリー、Googleドライブアプリ、Googleドライブフォルダ、Googleバックアップと同期、ファイルとフォルダのバックアップソフトウェアという5つの部分に分かれています。):
1. SDカードをAndroidからGoogleドライブにバックアップする
1. フォトギャラリー
ここでは、AndroidフォトからGoogleドライブに写真をアップロードする方法を紹介します。詳細な手順は次のとおりです。
ステップ 1. Androidスマホのフォトギャラリーからバックアップしたい写真を複数選択し、画面上の「送信」ボタンまたは「メニュー」ボタンをクリックし、Googleドライブを選択します。
ステップ 2. 「OK」をクリックし、選択した写真をGoogleドライブにアップロードします。
2. Googleドライブアプリ
フォトギャラリーとは異なり、写真だけでなく、さらに多くのデータをアップロードできます。Googleドライブアプリでは、画像、オーディオ、動画やWord/Excel/PPT/PDF文書などをアップロードできます。次に、複数のファイルやフォルダをAndroidからGoogleドライブにアップロードする方法を紹介します。
詳細な手順は以下をご参照ください:
ステップ 1. Androidスマホを利用可能なネットワークに接続します。
ステップ 2. AndroidスマホでGoogleドライブを開き、Googleアカウントにログインします。
ステップ 3. Googleドライブのトップページの右下に表示される赤色のプラスアイコンをクリックし、「アップロード」(upload)ボタンを選択します。
ステップ 4. 「開く」(Open From)ボタンからパスを選択し、バックアップするファイルまたはフォルダを選択し、「完了」(Done)ボタンをクリックします。その後、これらのファイルはGoogleドライブにバックアップされます。
2. PCからGoogleドライブにSDカードをバックアップする
1. Googleドライブフォルダ
ステップ 1. SDカードまたはAndroidスマホをパソコンに接続します。
ステップ 2. お使いのPCでGoogle「バックアップと同期」(Google Backup and Sync)をクリックすると、Googleドライブフォルダが自動的に表示されます。
ステップ 3. ファイルやフォルダをバックアップするターゲットフォルダをダブルクリックし、SDカードまたはAndroidスマホから必要なものをコピーし、指定したフォルダに貼り付けます。選択されたデータが自動的にGoogleドライブにバックアップされます。
2. Googleの「バックアップと同期」
ステップ 1. タスクバーでGoogleの「バックアップと同期」(Google Backup and Sync)をクリックし、「設定」(Settings)ボタンをクリックし、「優先選択」(Preferences)ボタンをクリックします。
ステップ 2. 「マイコンピュータ」(My Computer)タブの左下にあるUSBデバイスとSDカードをクリックするか、SDカードまたはAndroidスマホから「フォルダを選択」(CHOOSE FOLDER)をクリックし、フォルダをマウントします。次に、「OK」をクリックし、最終結果をお待ちください。
ステップ 3. 「OK」をクリックし、最終結果をお待ちください。ファイルやフォルダが正常にアップロードされると、Webバージョンの「マイコンピュータ」(My Computer)タブの下部にそのファイルやフォルダが表示されます。
この方法は便利ですが、SDカードがGoogleの「バックアップと同期」で認識されないかもしれません。
3. ファイルとフォルダのバックアップソフトウェア
ファイルとフォルダのバックアップソフトウェアについては、AOMEI Backupper Standardをお勧めします。このソフトウェアを使用すると、SDカードのデータをGoogleドライブに簡単にバックアップすることができます。それ以外にも、SDカードをDropbox、OneDriveなどのクラウドにバックアップできます。
また、内蔵ハードディスク、外付けハードドライブやGoogleドライブ、Dropbox、NASなどのクラウドストレージをサポートします。
では、以下の手順をご参照ください:
ステップ 1. カードリーダーを使用し、SDカードをパソコンに接続するか、USBケーブルを使用し、Androidスマホをパソコンに直接接続します。
ステップ 2. AOMEI Backupper Standardを無料でダウンロード、インストール、起動します。
ステップ 3. 「バックアップ」をクリックして、「ファイルバックアップ」を選択します。
ステップ 4. 「ファイルの追加」または「フォルダの追加」をクリックし、AndroidスマホのSDカードからファイルまたはフォルダを選択します。
ステップ 5. ドロップダウンメニューから「クラウドドライブを選択」を選択し、Googleドライブをクリックします。最後に、メインページに戻り、「開始」をクリックし、バックアップを開始します。
- ★ 下部の3つのオプションをクリックすれば、バックアップタスクを設定することができます:
- オプション:コメントを書いたり、バックアップの圧縮レベルを変更したりすることができます。AOMEI Backupper Professionalにアップグレードすると、バックアップの暗号化が可能になります。
- スケジュール:自動バックアップするを設定することができます。デイリー、ウイークリー、マンスリー、イベントトリガー、USB挿入の5つの自動バックアップの頻度を選択することができます(イベントトリガーとUSB挿入がAB Proで利用可能)。
- バックアップスキーム:ストレージ容量を節約したい場合は、このオプションを選択し、古いバックアップの自動削除を設定することができます(AOMEI Backupper Professionalで利用可能)。
結論
この記事では、SDカードをGoogleドライブにバックアップする方法を2つの方面から教えます。また、SDカードをDropbox、OneDriveのような他のクラウドストレージにバックアップできますし、SDカードを内蔵HDD、外付けHDDやNASなどにバックアップできます。初心者の方にとっても操作は簡単です。その他に、バックアップ、復元やクローンなどの機能も提供しています。AOMEI Backupperは本当に素晴らしいバックアップソフトですので、無料に試してみよう~