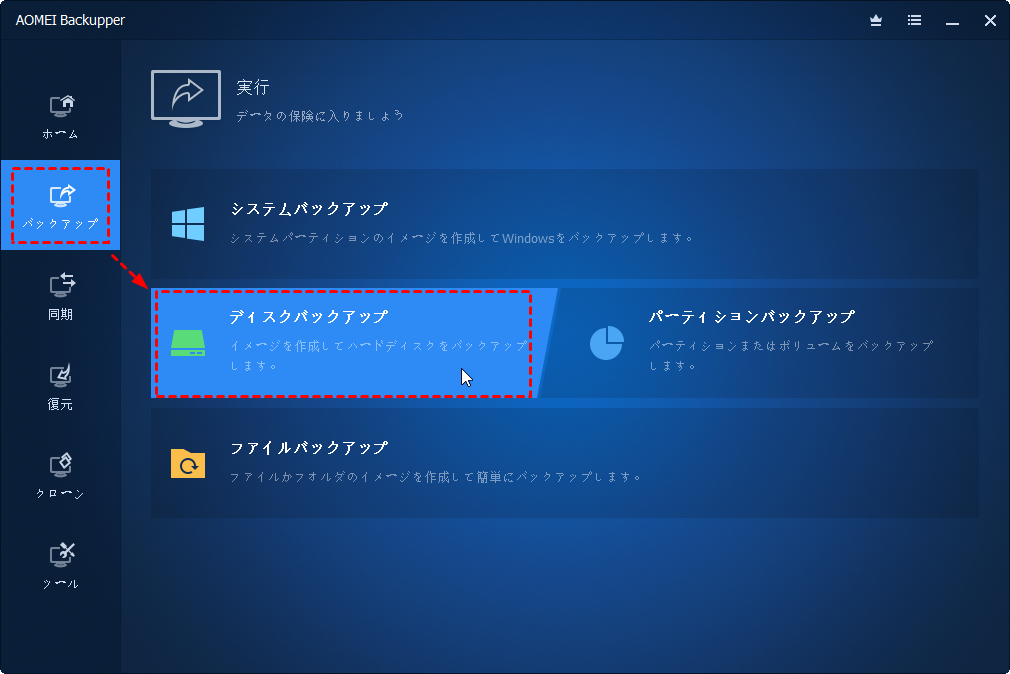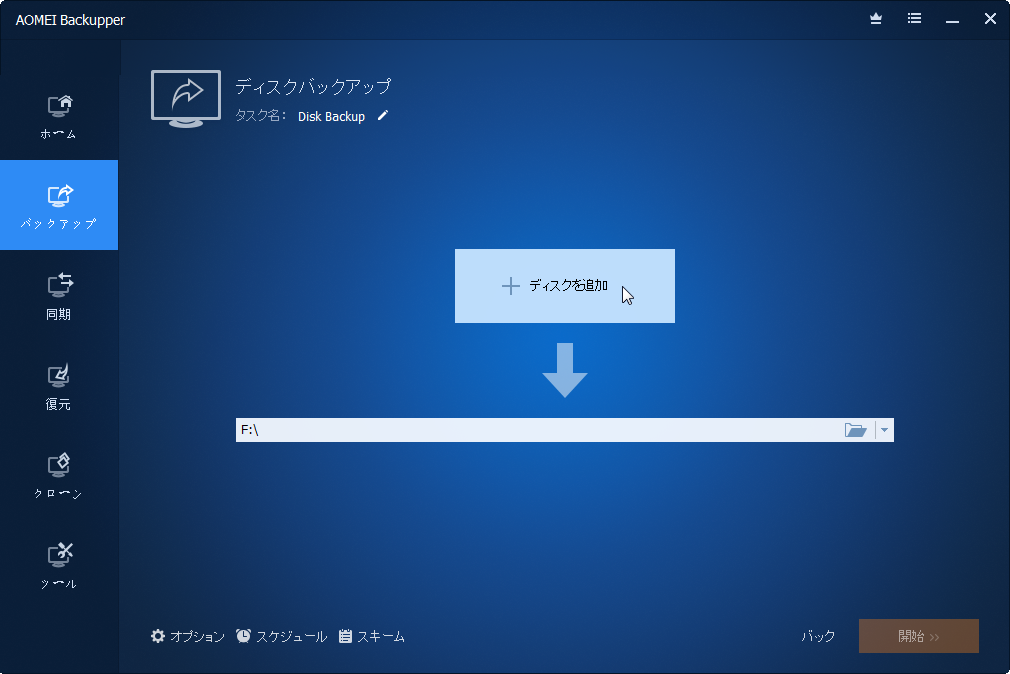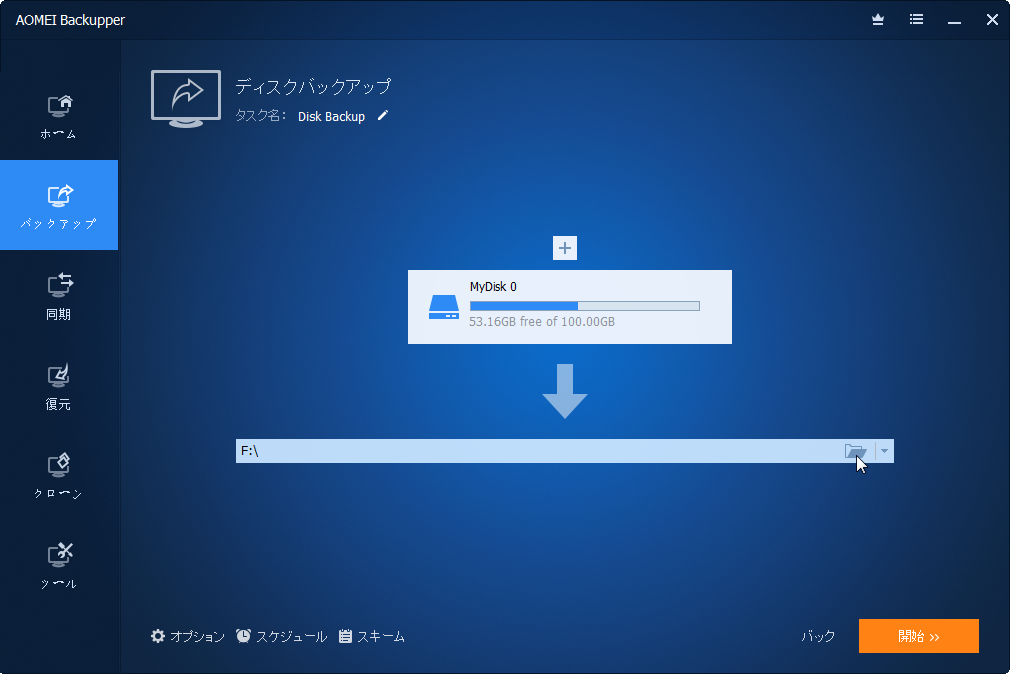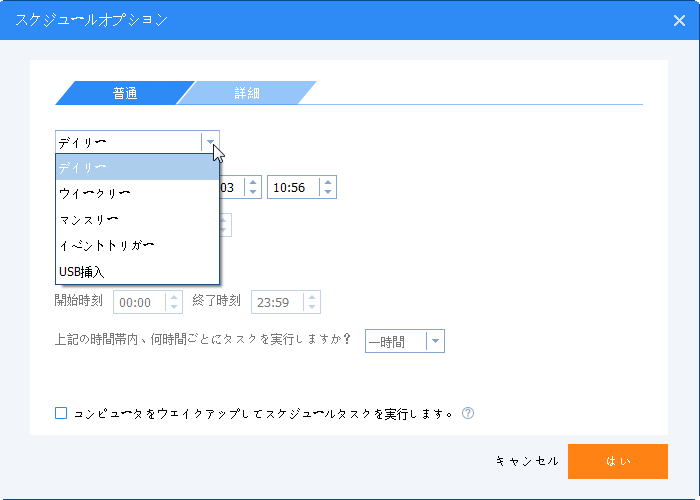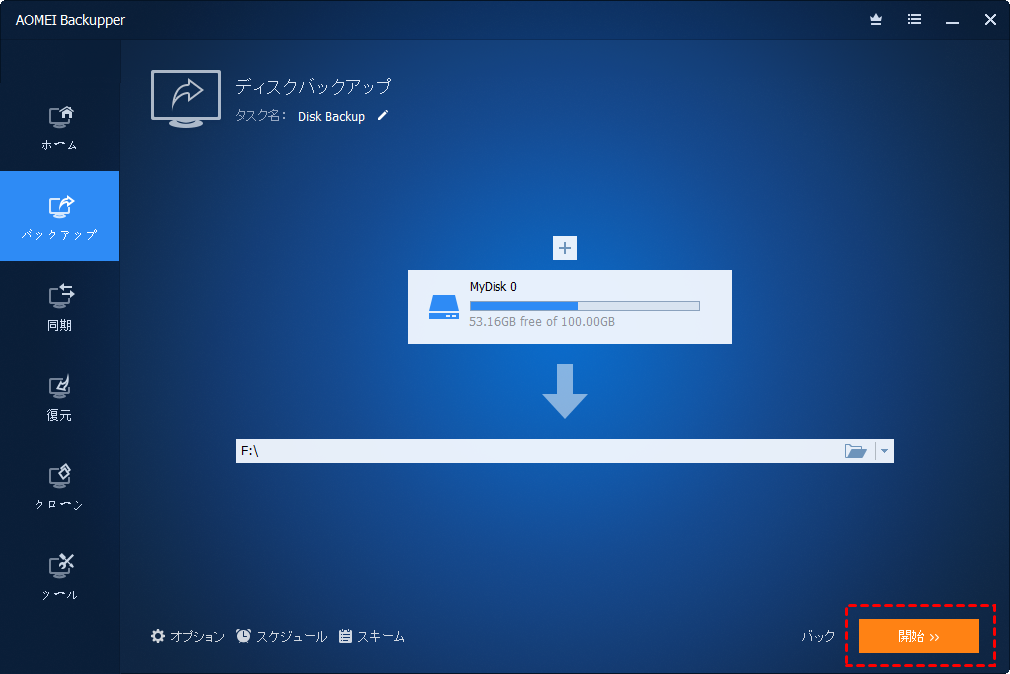AOMEI Backupperで外付けHDDにバックアップしよう
この記事は、サードパーティ製の強力なソフトウェアであるAOMEI Backupperを使用して、データを外付けHDDにバックアップする方法を提供します。チュートリアルを提供する上に、外付けHDDにバックアップする操作の重要性とその他の情報も詳しく説明します。
ファイルを外付けHDDにバックアップする理由
外付けHDDへのバックアップから始めるには、まず外付けHDDとは何かを学ぶ必要があります。通常、外付けHDDはUSBポートとケーブルによってコンピュータを接続します。外付けHDDは大量のデータを保存して、優れた効能のあるストレージデバイスだとされています。
ファイルを内蔵ディスクではなく外付けHDDにバックアップすることには、次の利点があります。
- ディスクスペースを節約:バックアップイメージのサイズが大きくなることがあり、多くのディスクストレージを占有する可能性があります。外部またはクラウドにバックアップすると、この問題は完全に解決されます。
- データを保護:これらのバックアップイメージは、オペレーティングシステムの問題、内部ハードドライブのエラー、または人的エラーの影響を受けません。また、災害が発生した場合、システムや重要なファイルを簡単に復元できます。
最適な外付けHDDバックアップソフトウェア
外付けHDDにバックアップするには、最適な外付けHDDバックアップソフトウェアが必要です。ここは、最もコストパフォーマンスのあるAOMEI Backupper Professionalをお勧めします。
AOMEI Backupperは、四つのバックアップオプションを提供しています:システムバックアップ、ディスクバックアップ、パーティションバックアップ及びファイル/フォルダバックアップ。任意のバックアップモードを使用して、ローカルディスクのパーティション、外付けHDD、USBメモリーまたはNASなどのネットワークにバックアップイメージファイルを作成することができます。
一方、AOMEI Backupperの対応性にはWindows 10/8.1/8/7/Vista/XPを含むすべてのWindows PCオペレーティングシステムがサポートされています。それだけじゃなく、AOMEI Backupperはクローン機能も提供しています。必要によって、システムクローンや、ディスククローンや、パーティションクローンなどが選択できます。次は、例をとして「ディスクバックアップ」の操作を実演しましょう
外付けHDDへのバックアップを実行しよう
ステップ 1. AOMEI Backupper Professionalをインストールして、起動します。「バックアップ」、「ディスクバックアップ」を選択します。
ステップ 2. 「ディスクを追加」をクリックして、バックアップしたいディスクを選択します。
ステップ 3. そして、外付けHDDをターゲットパスとして選択します。
ステップ 4. ニーズに応じて、「スケジュール」をクリックして、特定のバックアップ時間とバックアップタイプを設定することができます。
ステップ 5. 「開始」をクリックしてから、バックアップが実行されます。
▶ヒント:外付けHDDへのバックアップには、通常の外付けHDDと強力なバックアップソフトウェアの2つの前提条件があります。このプロセスの前に、外付けHDDの容量が、バックアップするパーティション全体のサイズに対応できる大きさが必要です。
まとめ
AOMEI Backupperは専門的な外付けHDDバックアップソフトです。それはあなたが簡単かつ安全に外付けHDDにバックアップするのに役立ちます。さらに、このソフトウェアは共有ネットワークへスケジュールバックアップの作成、イメージバックアップの作成、NTFSの修復と復元など、より多くの機能を提供します。
コンピューターはServerである場合、AOMEI Backupper Serverの利用をお勧めします。最後までありがとうございます。弊社のメールは「support@aomeitech.com」で、もしご不明な点などがありましたら、遠慮なくご質問ください。@(o・ェ・o)@