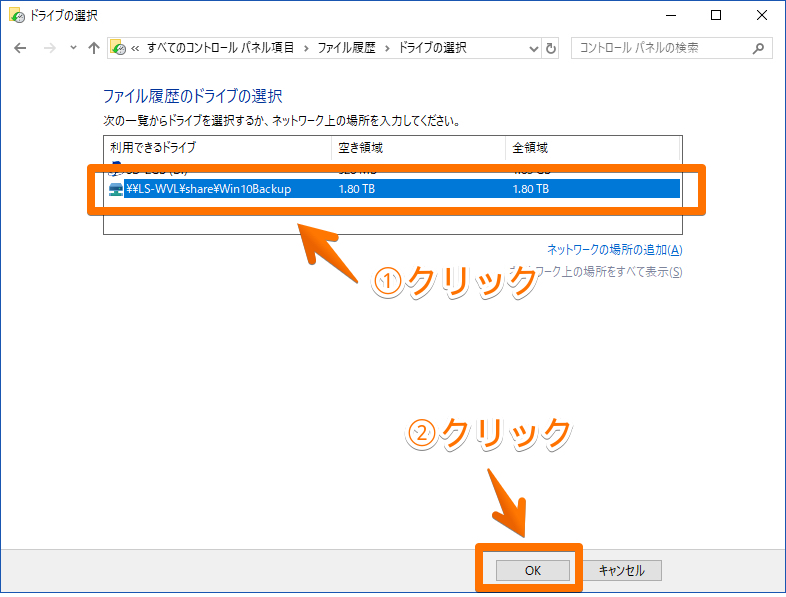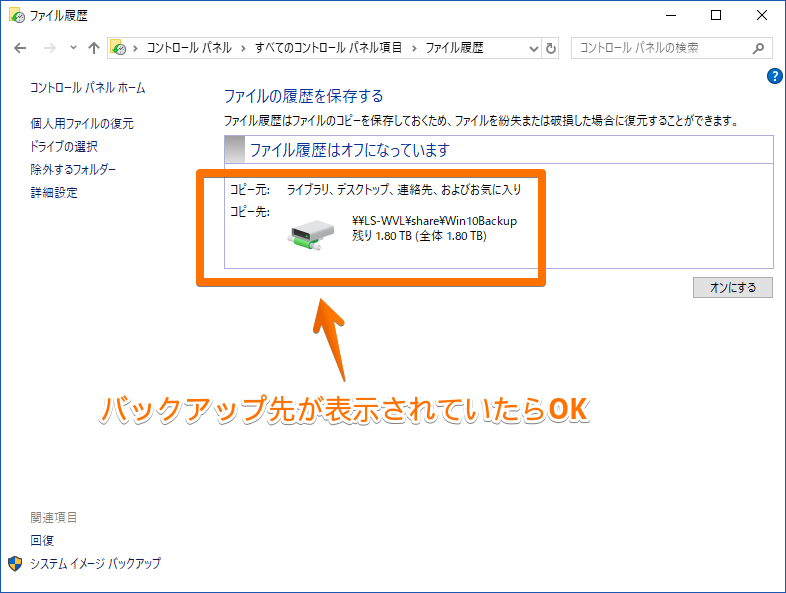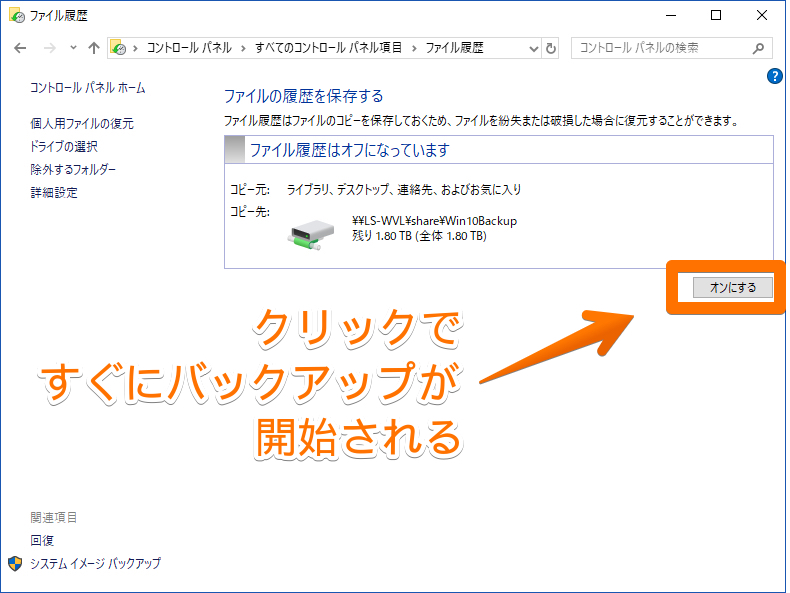Windows 10をQNAP NASにバックアップする2つのソリューション
この記事は、Windows 10をQNAP NASにバックアップする2つの優れたソリューションについて説明します。この問題に迷う方はぜひ読んでください。
QNAP NASについて
ネットワークアタッチトストレージ (NAS)とは、コンピュータネットワークに直接接続して使用するファイルサーバです。TCP/IPネットワークに接続して使用する補助記憶装置であり、コントローラとハードディスクから成るファイルサービス専用のコンピュータです。その名の通り、ネットワーク(LAN)上に接続することができるハードディスクです。ネットワークに接続された記憶装置という意味で「NAS(Network Attached Storage)=ナス」という略称で呼ばれます。
NASのメリットは
● インストールに簡単で速い ● メンテナンスに容易
● Superduperスケーラビリティ ● 速い応答速度と高いデータ帯域幅
QNAP NASにバックアップする必要性
コンピューターのデータはいつもウイルス感染、ディスク故障やシステムクラッシュに弱く、データとアプリケーションのセキュリティを確保するために、データをバックアップして格納することが必要です。特にビジネスや、テクノロジー関係の仕事をしている方、バックアップの重要性が分かっておいて欲しいです。もし、データ損失が発生したら、もっと多くの時間とお金を払わなければなりません。
上はQNAP NASのメリットを既に話しました。高容量、高性能、高信頼性を揃えるQNAP NASは、益々多くのユーザーに選択されています。以前バックアップしたことのない方やストレージ設備を交換したい方は、QNAP NASへのバックアップを試してみたらどうでしょうか。
QNAP NASにバックアップするソリューション
この記事では二つの優れたソリューションを提供します。ニーズによって選択してください。
ソリューション1. Windows 10の内蔵ツールで
「ファイル履歴」はWindowsに搭載している強力なバックアップツールで、新しくアプリをインストールする必要がなく、無料でこのツールを使うことができます。具体的な操作方法については以下で詳しく説明しています。
ステップ 1. Windowsのスタートから「設定」を呼び出します。「設定」が見つからない場合は、スタートメニューを開いた時に表示されるシャットダウンのボタンの真上に、歯車の形のアイコンが表示されていると思いますが、それです。
ステップ 2. 「Windowsの設定」の画面が表示されたら、下の方にある「更新とセキュリティ」をクリックします。
ステップ 3. 「Windows Update」が表示されたら、左から「バックアップ」を選びます。
ステップ 4. 「バックアップ」が表示されたら、「その他のオプション」をクリックします。
ステップ 5. 「バックアップオプション」の画面が表示されたら、左側の「詳細設定の表示」の文字をクリックします。
ステップ 6. 「ファイルの履歴を保存する」の画面が表示されたら、左側の「ドライブの選択」の文字をクリックします。
ステップ 7. 「ファイル履歴のドライブの選択」の画面が表示されたら、「ネットワークの場所の追加」の文字をクリックします。
ステップ 8. ネットワーク上のPCやNASのリストが表示されるので、その中からバックアップ先のメディアとして使うNASをダブルクリックします。
ステップ 9. バックアップ先のNASの共有フォルダーが表示されたら、バックアップデータを保存する共有フォルダーをダブルクリックします。ちなみに、以下の図では共有フォルダー「share」の中にバックアップを取るものとします。
ステップ 10. 以下の図では、バックアップ先の共有フォルダーの中身が表示されましたが、まだ何も入っていません。今回は、この共有フォルダーの中に新しくフォルダーを作って、その中にバックアップデータを保存するものとします。
では、画面の左上の「新しいフォルダー」の文字をクリックするか、画面の白い部分でマウスの右クリックをして、新しいフォルダーを作成します。新しいフォルダーには、適当に分かりやすい名前をつけておきます。
ステップ 11. バックアップ先の新しいフォルダーが作成できたらクリックで選択した状態にしてから、画面右下の「フォルダーの選択」のボタンをクリックします。
ステップ 12. 「ファイル履歴のドライブの選択」の画面に戻ってきたら、バックアップ先のドライブをクリックしてから、右下の「OK」ボタンをクリックします。以下の図では、さっき新しく設定した「¥¥LS-WVL¥share¥Win10Backup」をバックアップ先に指定したいと思います。
ステップ 13. 「ファイルの履歴を保存する」の画面が表示されて、先ほど設定したバックアップ先が表示されていたらオッケーです。
ステップ 14. 画面の右下の「オンにする」のボタンをクリックすると、バックアップの自動実行がオンになるために、すぐにバックアップが開始されます。
ではWindowsツールの「ファイル履歴」でバックアップを作るステップは以上です。難しいしと思っている方はきっといるだろう。確かに、このツールは強力ですが、初心者にとっては複雑すぎます。でも安心して、次のソリューションはとっても優しいで、誰でも使えます。
ソリューション2. 専門のバックアップソフトAOMEI Backupper
サードパーティ製のバックアップソフトウェアであるAOMEI Backupper Professionalにより、データを任意のストレージにバックアップすることは易しくなります。このソフトは、Windows PCの各バージョンで利用できます。では、詳しいステップを見に行きましょう。
ステップ 1. AOMEI Backupper Professionalをダウンロードし、インストールして起動してくださ い。「バックアップ」、「ファイルバックアップ」をクリックしてください。
ステップ 2. 「ファイルを追加」または「フォルダを追加」をクリックしてください。
ステップ 3. 「ファイルを開く」ウィンドウが表示され、バックアップしたいフォルダーやファイルを選択してください。
ステップ 4. 次のページで、バックアップ先を選択します。下の図にマウスの矢印の位置をクリックして、「ネットワーク共有またはNASを選択」に移動してください。
ステップ 5. 「ネットワーク場所を管理」というウィンドウが表示されます。下側の「ネットワーク場所を追加」をクリックしてください。そしてQNAP NAS場所の表示名とパスを入力してください。必要に応じて、「匿名」に移動し、「ユーザー名」と「パスワード」を入力してください。
ステップ 6. 「スケジュール」をクリックして、必要に応じてこのバックアップを自動的に実行するスケジュールを設定してください。操作を確認したら、「開始」をクリックして、バックアップを実行します。
まとめ
どうでしょうか?AOMEI Backupperのほうがよっぽど簡単だろう。それに、AOMEI Backupperはそれだけではありません。クローン機能も優れています。ニーズに応じて、ディスク・パーティション・システムクローンが選択できます。もし、お使いのパソコンがサーバーの場合、サーバー版専用のAOMEI Backupper Serverをぜひ試してみてください。
この記事が役立つ場合は、友達と共有してくださいね。何か質問や提案がある場合は、コメント欄に残してください。または「support@aomeitech.com」まで連絡してください。最後までありがとうございます。