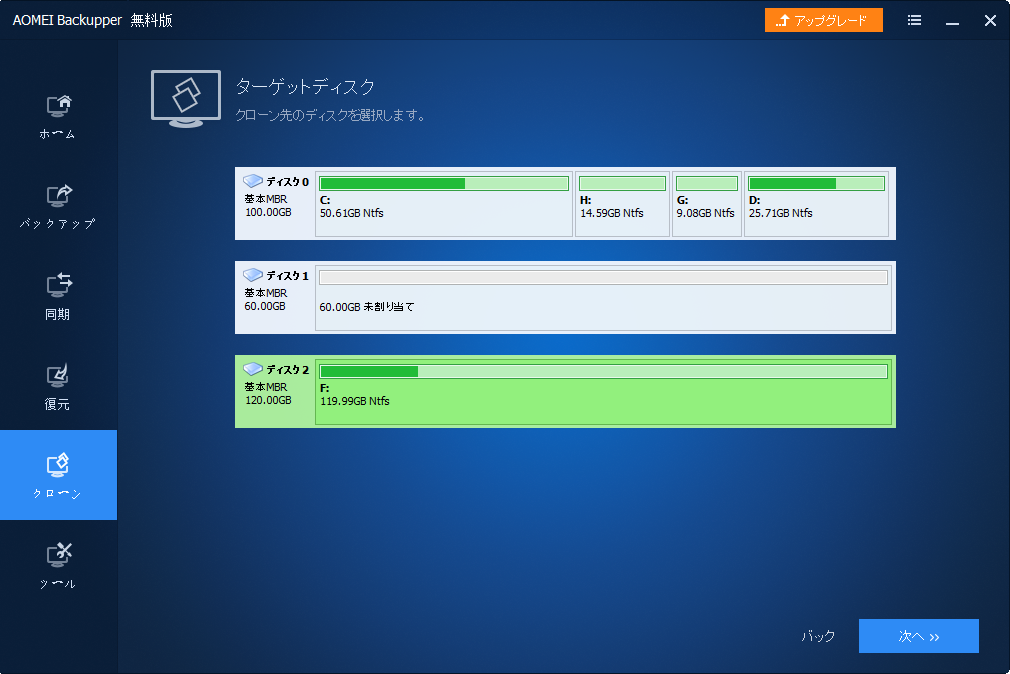エラー0x8007045Dを解決:I/Oデバイスエラーが発生したため、要求を実行できませんでした!
「I/Oデバイスエラーが発生したため、要求を実行できませんでした」というエラーメッセージが表示されて、バックアップできなくなると、I/Oデバイスエラーを解決する方法をこの記事で学びましょう!
I/Oデバイスエラー
Windows Server 2003/2008/2012(R2)/SBS 2003/2008/2011またはWindows 11/10/8.1/8/7/XP/Vistaの外付けハードドライブ(HDD)へのバックアップを実行する時に、次のI/Oデバイスエラーメッセージが表示されることがあります:
- バックアップファイルの1つを作成できませんでした。(0x8078002A)
- I/Oデバイスエラー(0x8007045D)または(2147943517)が発生したため、要求を実行できませんでした。
- エラーコード2147943517(10進数)と0x8007045D(16進数)は、同じI/Oデバイスエラーを表します。
I/Oデバイスエラーが発生しバックアップに失敗した原因
以下の理由により、I/Oデバイスエラーが発生する場合があります。
- I/Oデバイスエラーの原因が多いですが、外付けHDDやUSBメモリなど外部記憶装置がI/Oデバイスエラーで接続できない場合、大抵の原因はUSB端子の接触不良など物理的なトラブルが考えられます。
- バックアップの処理中に「I/Oデバイスエラーが発生したため、要求を実行できませんでした」というエラーが発生した場合は、バックアップソースディスクまたはターゲットディスクに不良セクタが存在するはずです。
- バックアップがそろそろ完了しようとしていて、I/Oデバイスエラーが発生した場合は、ボリューム上の最後のクラスタに障害が発生しているかもしれません。
- 512バイトエミュレーション(2T未満のHDDでよく使用される)ではなく、4Kネイティブの大容量HDDにバックアップする場合、Windowsの古いバージョン上のバックアップと復元ツールを使用してHDDのI/Oデバイスエラー0x8007045dが発生する可能性があります。このツールは512バイトセクターの標準ファイル形式に基づいているためです。
I/Oデバイスエラーが発生しバックアップに失敗したことを解決する方法
HDDのI/Oデバイスエラーを解決するには、一つまたは一つ以上の方法を試すことができます。
方法 1. ディスクを再接続
I/Oエラーの警告メッセージが出た時は、まず接続している外部記憶装置をパソコンから取り外して再度接続を行ってみてコネクタの接触不良が原因になっていないかをチェックしたり、USBポートからコードを抜いて一度ドライブ装置の電源も切ってから差込口の小さなゴミや埃を除去し、または他のUSBポートやUSBケーブルと交換してみてUSBポートやUSBケーブルに問題がないかを確認します。
念のためにパソコン本体も一度シャットダウンしてから再度起動したほうがいいです。
障害が軽度な状態であれば再接続や再起動により、外付けHDDのデータにアクセス出来るようになります。
方法 2. ディスク上の不良セクタを修正
HDDのI/Oデバイスエラーを解決するには、まずバックアップソースディスクとターゲットディスク上の不良セクタを修正します。
手順 1. スタートをクリックし、または「Win」+「R」キーを押し、ボックスに「cmd」を入力して「Enter」キーを押します。I/Oデバイスエラーを解決するこのステップでは、管理者として実行する必要があります。
手順 2. ポップアウトしたコマンドプロンプトで、次のコマンド「chkdsk G:/ f / r」を入力し、「Enter」キーを押します。「G」はチェックしたいパーティションのドライブ文字を表し、「/ f」はI/Oデバイスエラーを解決するコマンドを表し、「/ r」は不良セクタを見つけて読み込み可能な情報を復元するコマンドです。
手順 3. I/Oデバイスエラーを解決するプロセスが終了したら、再起動してバックアップタスクを再試行します。
方法 3. パーティションを縮小
ボリューム上の最後のクラスタに障害がある場合、パーティションを縮小してI/Oデバイスエラー0x8007045dを修復できます。「ディスクの管理」に内蔵された「ボリュームの縮小」機能は、パーティションのサイズを縮小することができます。詳細な手順を見てみましょう。
手順 1. Windows+Rを押して、「ファイル名を指定して実行」を開きます。ボックスに「diskmgmt.msc」と入力して、Enterを押して「ディスクの管理」を開きます。
手順 2. ディスクの管理で縮小したいパーティションを右クリックして、ドロップダウンメニューから「ボリュームの縮小」を選択します。
手順 3. 縮小する領域のサイズを入力して、「縮小」をクリックします。
サードパーティ製のソフトウェアを使用してパーティションのサイズを変更することもできます。
方法 4. HDDをフォーマット
Windows10のディスクの管理を使用してHDDを工場出荷時のデフォルト設定にフォーマットし、再試行します。工場出荷時の設定にHDDをフォーマットすると、WindowsではこのHDDが認識されず、そしてあらゆるデータが消去されるため、貴重なデータがある場合はハードディスクを事前にバックアップしてください。
手順 1. 方法3のように「ディスクの管理」を開いた後、フォーマットするパーティション(この例ではDパーティション)を右クリックして「フォーマット」を選択します。
手順 2. ポップアップウィンドウでは、ファイルシステムとクラスタサイズを設定します。その後、「OK」をクリックします。
Windows10の「ディスクの管理」は、サイズは32GB以下のパーティションのみをフォーマットできます。32GB以上の場合、サードパーティ製のソフトウェアでHDDをフォーマットしてください。
方法 5. 別のHDDにデータ移行
ここまでの手順を実行しても、「I/Oデバイスエラーが発生したため、要求を実行できませんでした」というエラーがまた表示されていたら、お使いのハードディスクはAdvanced format(4K)ディスクであるに決まっています。
Advanced format(4K)ディスクは二種類があります。1つは512バイトエミュレーション(512e)で、論理セクターサイズとして512バイト、物理セクターサイズとして4KBを報告し、もう1つは論理および物理セクターサイズとして4KBの4Kネイティブです。
豆知識:Advanced format(4K)ディスクを確認する方法管理者としてコマンドプロンプトで「fsutil fsinfo ntfsinfo」を実行します。
☛512バイトエミュレーション(512e):「Bytes per sector: 512」と「Bytes per Physical Sector: 4096」が表示されます。
☛4Kネイティブ:両方の行が4096と表示されます。
☛「Bytes Per Sector: Not Supported」と表示されている場合、HDDはIOCTL_STORAGE_QUERY_PROPERをサポートしていません。
- サポートされているOS:
- 512バイトエミュレーション:Windows 8、Windows Server 2012、Windows 7 w/MS KB 982018、Windows 7 SP1、Windows Server 2008 R2 w/MS KB 982018、Windows Server 2008 R2 SP1、Windows Vista w/MS KB 2553708、Windows Server 2008 w/MS KB 2553708
- 4Kネイティブ:Windows 8、Windows Server 2012
4Kネイティブディスクは、一部のWindowsのみでサポートされています。サポートされていないシステムで実行すると、エラー0x8007045Dが発生します。
この場合、「I/Oデバイスエラーが発生したため、要求を実行できませんでした」というI/Oデバイスエラーを解決するために、別のHDDにデータを移行し、またはサポートされているWindowsにアップグレードすることもできます。
補足:サポートされているWindowsにアップグレードすると、システム問題が発生したり、一部のソフトウェアが使用できなくなったりする場合があります。データを新しいHDDに移動し、元のHDDを交換することをお勧めします
無料データ移行ソフトウェアAOMEI Backupper Standardの「ディスククローン」を利用して簡単にデータをHDDから別のHDDに移行することができます。方法は次のとおりです。
手順 1. 用意したHDDをパソコンに接続します。AOMEI Backupper Standardを無料でダウンロード、インストール、起動します。
手順 2. 「クローン」タブの「ディスククローン」をクリックします。
※注意:無料版はデータディスク間のクローンとMBRタイプの起動ディスクからMBRディスクへのクローンのみをサポートしています。GPTタイプの起動ディスクをクローンするか、MBRタイプの起動ディスクからGPTディスクにクローンする場合は、AOMEI Backupper Professionalまたは他の有料版へアップグレードする必要があります。
手順 3. ソースディスクを選択します。
手順 4. 次の画面でターゲットディスク(クローン先)を選択します。
手順 5. ターゲットディスクがSSDである場合は、「SSD 4Kアライメント」前のチェックボックスをオンにして、パフォーマンスを向上させます。
手順 6. 最後、「開始」をクリックし、HDDから別のHDDにデータを移行します。
まとめ
「エラー0x8007045D:I/Oデバイスエラーが発生したため、要求を実行できませんでした。」問題に対して、いくつかの修正が提供されています。その中でも、AOMEI Backupper Standardを使用したデータ移行は、効果的な方法の1つです。
Windows Server 2003/2008/2012/2016/2019/2022(R2を含む)を実行している方は、AOMEI Backupper Serverを試して、より高度な機能をお楽しみください。最後までありがとうございます。弊社のメールは「support@aomeitech.com」で、もしご不明な点などがありましたら、遠慮なくご質問ください。@(o・ェ・o)@