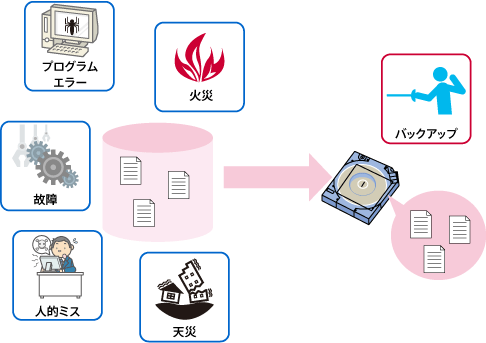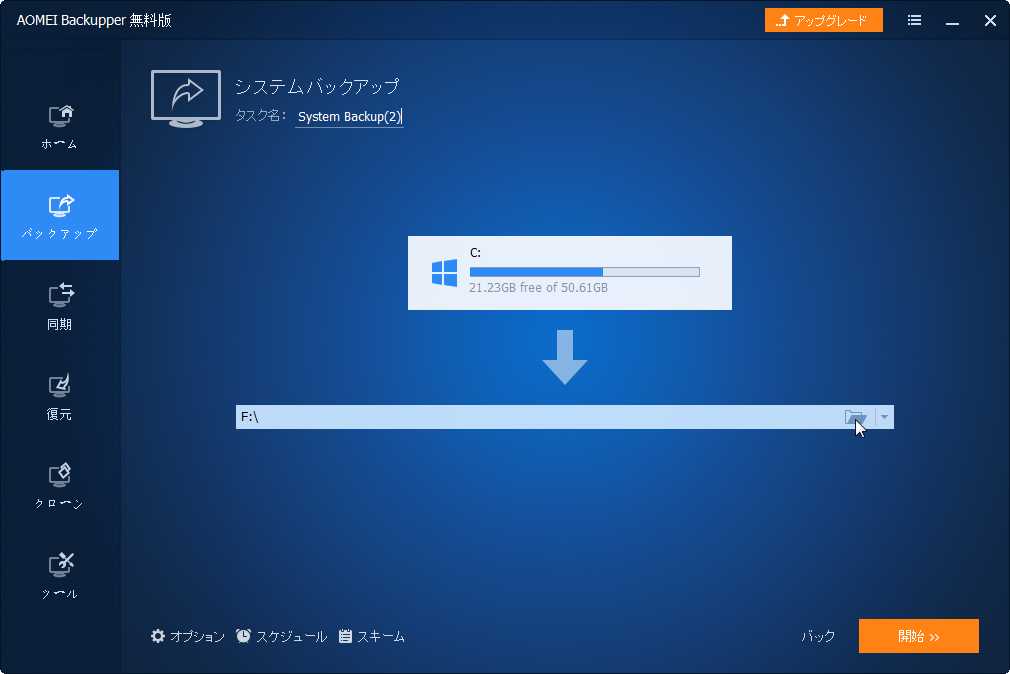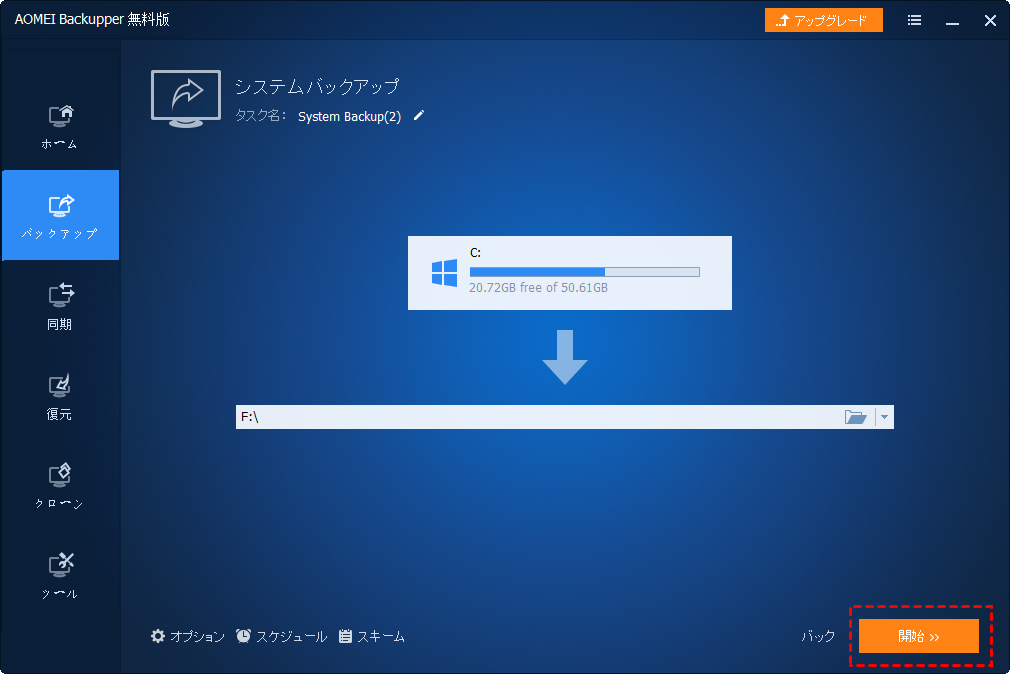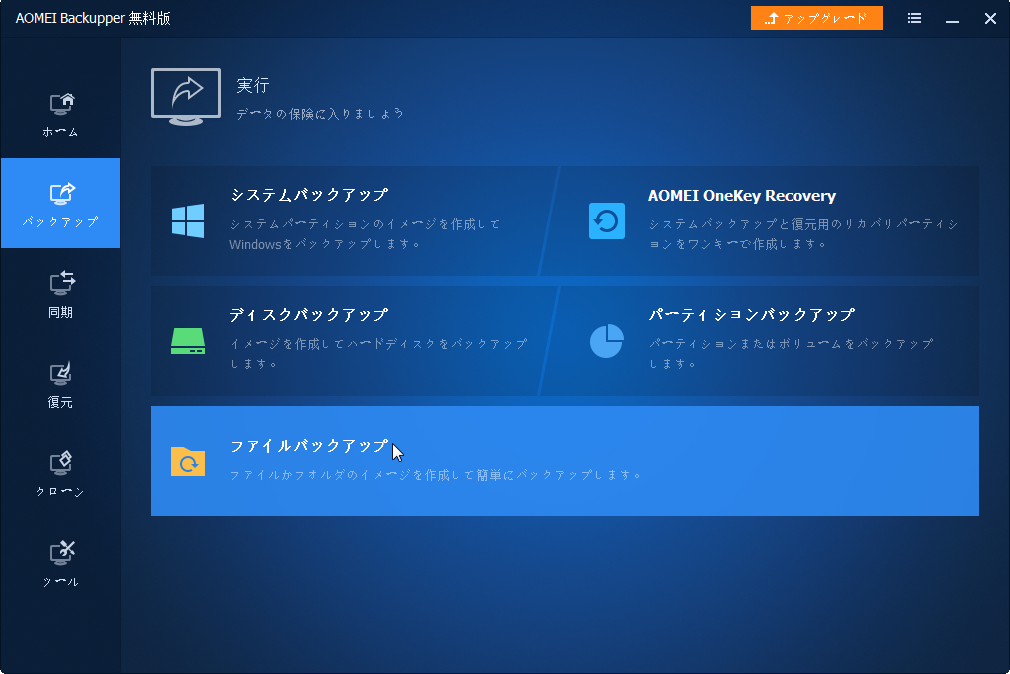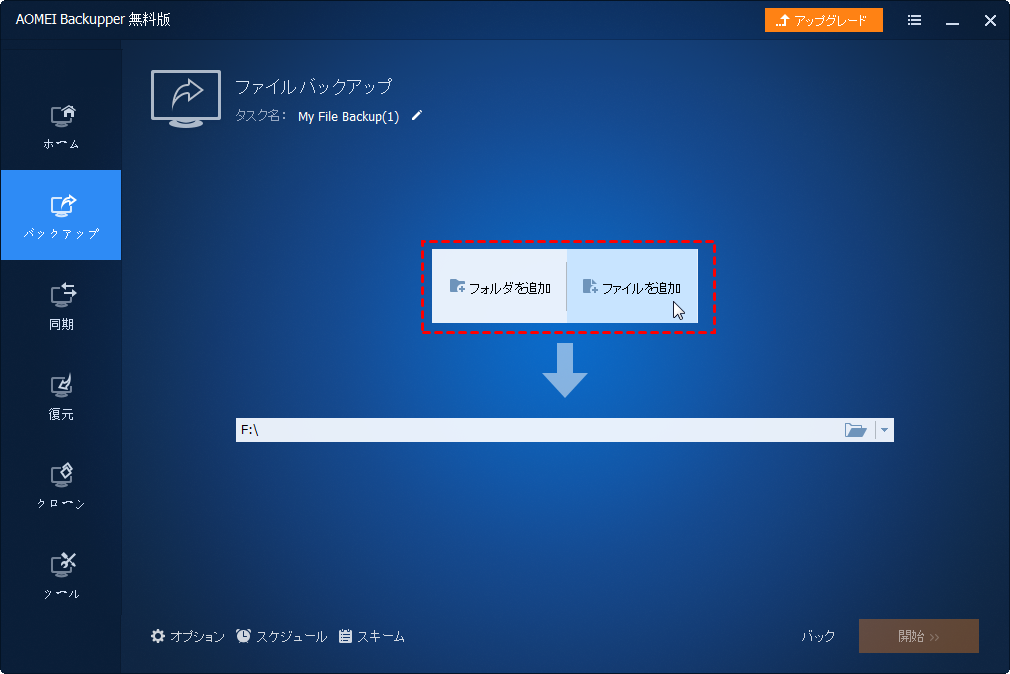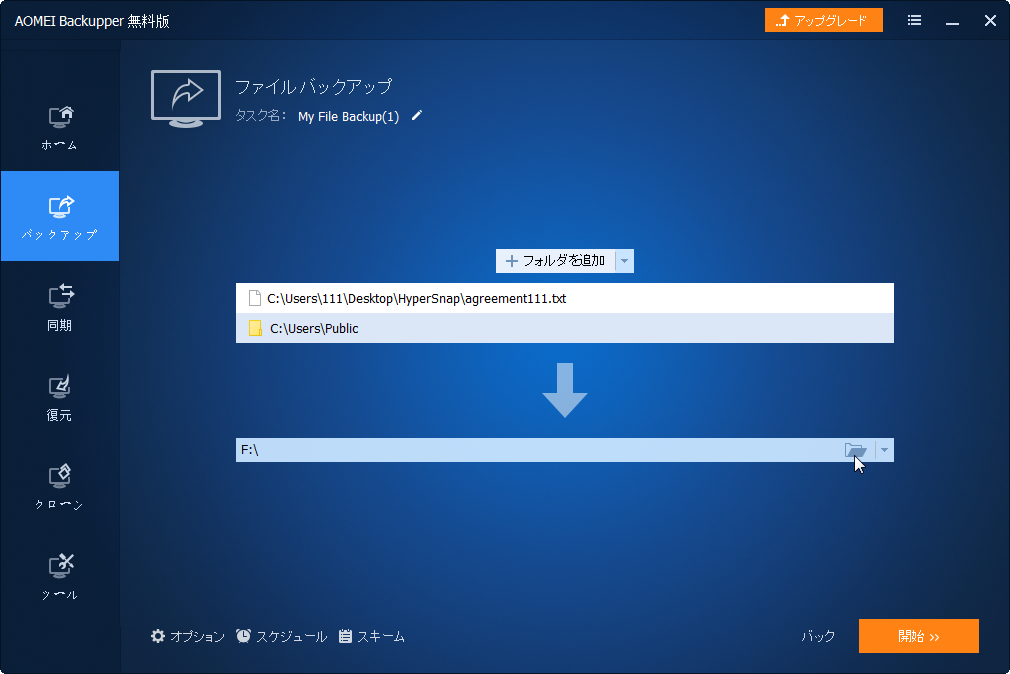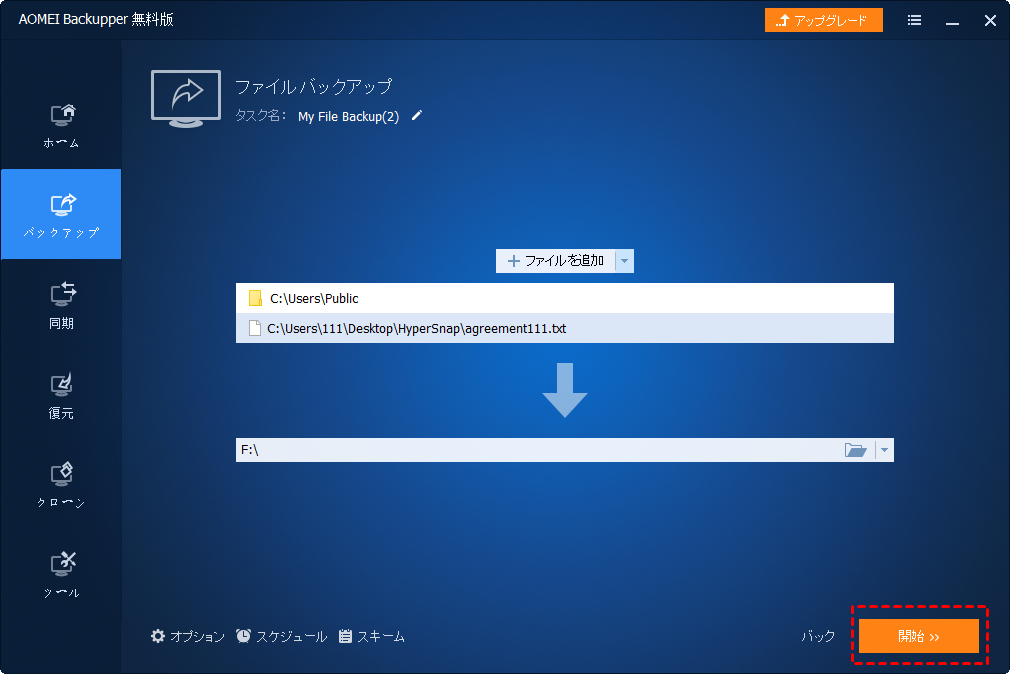【万が一に備え】Windowsの最善なバックアップソリューション
PCのシステムとデータの破損に備えて、PCをバックアップすることが必要です。そして、AOMEI Backupperはシステムと個人データをバックアップするのに役立ちます。
バックアップの役割と重要性
バックアップはシステム異常や装置の故障などによるデータの破損に備えて、ディスクの内容を複製し、別の記憶装置やメディアに保存することです。
パソコンユーザーにとって、バックアップは非常に重要なことです。データがとんでもないことにより消えたことが時々起こります。例えば、システムのクラッシュ、ハードウェア故障、パソコンの盗難、誤削除とか。データが一度失われると、大変なことになるかもしれません。
もしOSがクラッシュし、事前にシステムのバックアップをしていなかったなら、システムとアプリケーションを再インストールするのは言うまでもなく、最も厄介なのは個人データの損失です。しかし事前バックアップを行っておいたなら、再インストールせずに簡単に前の日付の状態に復元できます。
要するに、PCが故障する前に、PCをバックアップすることが良い選択です。
最善なバックアップソリューション
それでは、どのようなバックアップを行う必要がありますか?
バックアップ方法は、大きく分けると「システムバックアップ(イメージバックアップ)」、「データバックアップ」の2種類あると考えます。
✦ システムバックアップ:現在のOS(オペレーティングシステム)をまるごとバックアップすることです。クラッシュしたパソコンにシステムイメージを復元したら、OSが正常に起動できるようになるはずです。
✦ データバックアップ:業務で使うデータのみをバックアップする方法です。業務で利用しているデータが破損・消失した場合でも、バックアップを取っていれば復旧できます。
それぞれ特徴があるため、この2つのバックアップを併用することは最善なバックアップソリューションです。
Windowsの標準バックアップツール
通常バックアップ作成には優れたバックアップツールが必要です。Windowsには、標準搭載されているバックアップツールがあります。最も使用されているのは「システムの復元」と「ファイル履歴」です。しかし、どちらにも欠点があります。
「システムの復元」で使用する復元ポイントには、個人データではなくOSの設定ファイルなどのシステムデータだけが含まれています。つまり、このツールはシステムバックアップだけができます。
「ファイル履歴」は正反対です。パソコンの個人フォルダや個人データのバックアップにのみ適しています。
▶ヒント:上述のツールの具体的な使い方は「万が一の備え!Win 10バックアップ【5つの方法まとめ】」記事を参考にしてください。
標準バックアップツールが他の制限もあります。例えば、暗号化機能と最適化機能が提供していません。そして、スケジュールオプションも限られています。
最高のバックアップツール
では、システムバックアップとデータバックアップの両方ができる最優なバックアップツールがありますか?
答えは、AOMEI Backupper Standardがあなたを助けることができます。このツールを使用すると、PCのシステムでも個人データでも、簡単な方法でバックアップを計画的に作成することができます。もっと詳しい情報は以下の通りです:
✦ PCの安全性を保証するためにシステムをバックアップし、システムイメージを作成します。
✦ 重要なファイルやフォルダを定期的にバックアップし、または同期します。
✦ 自動バックアップまたは増分バックアップを設定し、時間とストレージスペースを節約します。
✦ ファイルの自動バックアップ:スケジュールを設定し、毎日、毎週または毎月ソースパスからターゲットパスへファイルを自動バックアップさせます。
AOMEI Backupper Standard版を無料ダウンロードしてお試しください。
では、AOMEI Backupper Standardの「システムバックアップ」と「ファイルバックアップ(データバックアップ)」の手順を紹介します。
システムバックアップ
手順 1. AOMEI Backupper Standardをインストールし、起動します。
手順 2. 「バックアップ」タブで「システムバックアップ」をクリックします。
手順 3. このプログラムはCドライブ及びシステムドライブに関する全てのパーティション(システムで予約済みのパーティションなど)を自動的に選択するので、バックアップ先だけを選択する必要があります。
- ※ヒント:左下隅にバックアップを設定できます。
- ✎ オプション:現在のバックアップタスクについて、コメントの追加、システムイメージの暗号化/圧縮/分割、電子メールの通知などを設定できます。
- ✎ スケジュール:デイリー/ウィークリー/マンスリー/イベントトリガー(サインイン/サインアウト、システム起動/シャットダウン)/USB挿入から自動バックアップを設定できます。
- ✎ スキーム:フル/増分/差分バックアップ、古いバックアップの自動削除を設定できます。
- システムイメージの暗号化、差分バックアップ、古いバックアップの自動削除を利用するには、AOMEI Backupper Professionalにアップグレードする必要があります。
手順 4. 最後は「開始」をクリック、システムイメージの作成が完了してから「完了」をクリックします。
ファイルバックアップ(データバックアップ)
手順 1. AOMEI Backupper Standardをインストールし、起動します。「バックアップ」タブで「ファイルバックアップ」をクリックします。
手順 2. 必要に応じて「ファイルを追加」または「フォルダを追加」をクリックします。ここでは「フォルダを追加」を例とします。
手順 3. 次にはバックアップイメージファイルを保存する場所(バックアップ先)を指定します。
手順 4. すべての準備ができたら、「開始」をクリックしてファイルバックアップを実行します。
まとめ
AOMEI Backupperは専門的なバックアップソフトです。それはあなたが簡単かつ安全にバックアップを作成するのに役立ちます。さらに、このソフトウェアはUSBメモリへのバックアップ、外付けHDDへのバックアップ、NTFSの修復と復元など、より多くの機能を提供します。
コンピューターはServerである場合、AOMEI Backupper Serverの利用をお勧めします。もし、高級機能を求めない場合、無料版はいつまで利用しても構いません。
最後までありがとうございます。弊社のメールは「[email protected]」で、もしご不明な点などがありましたら、遠慮なくご質問ください。@(o・ェ・o)@