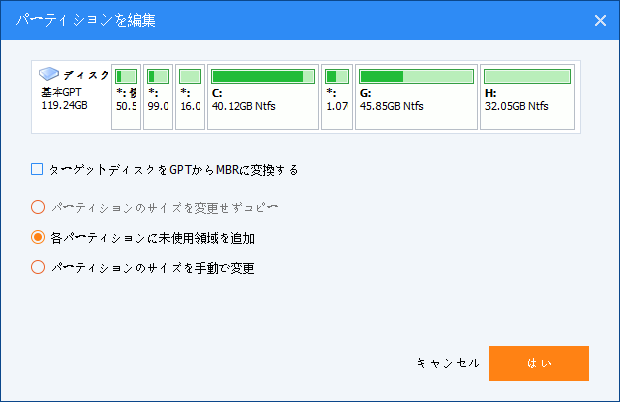最高の起動ドライブクローンソフトウェア【Windows向け】
この記事では、Windowsでシステムの起動に問題が発生した場合に、優れたディスククローンソフトウェアを使用して起動ドライブをクローンする手順を紹介します。
起動ドライブクローンソフトの必要
PCの使用で日常業務を進めると、さまざまな種類のハードドライブの問題に直面することがよくあります。しかし、起動ドライブクローンソフトウェアはそれを解決するのに役立ちます。起動ドライブクローンソフトの利点は次のとおりです。
🌳ディスク容量の低下を避け、パフォーマンスを向上させます。多くのアプリケーションやプログラムをハードドライブにインストールした後、PCから「ディスク不足の警告」が表示される可能性があります。 起動ドライブクローンソフトウェアは、元のハードドライブをより大きなハードドライブに交換するのに役立ちます。さらに、起動時間が長い、反応速度が遅い、ハードドライブの障害などにより、パフォーマンスを向上させるために新しい起動ドライブをクローンしたい場合があります。
🌳Windowsを再インストールする必要はありません。起動ドライブクローンソフトウェアは、ハードドライブ上のオペレーティングシステムを含むすべてのものを、SSDやより大きなHDDなどのターゲットディスクに移動できます。したがって、現在のハードドライブをOSをオンにして交換またはアップグレードする場合は、OSおよび以前にインストールしたすべてのアプリケーションをクリーンインストールする必要はありません。
🌳貴重な個人ファイルはそのままにしてください。システム構成と二度と作成できない貴重な個人ファイル(家族のビデオ、子供時代の写真など)がそのまま変わりません。また、特定の専門的なソフトウェアでブータブルメディアを使用し、Windowsを起動せずにデータにアクセスできます。
どのような起動ドライブクローンソフトが必要?
強力なクローン作成ソフトウェアは、さまざまな条件下でさまざまな種類のクローンを実行できる必要があります。 一言で言えば、起動ドライブクローンソフトは、これらの機能を組み込む必要があります。
-
インテリジェントクローン:ソースディスクの一部のみをターゲットディスクにクローンします。お使いのコンピュータの古いHDDは数年前に購入されたものであり、高性能の追求を満足させることはできません。したがって、古いHDDをSSDにクローンしないといけません。クローンソフトウェアは、大容量HDDから小容量SSDへのクローンをサポートします。
-
セクター単位のクローン:コンピューターのHDDまたはその他のストレージデバイスのすべての領域をクローンします。十分な予算があり、大きなSSDを購入した場合、クローンツールを使用すると、新しいSSDと古いHDDのパーティションレイアウトを同じに保つことができます。
-
SSD 4Kアライメント:SSDにはHDDと比較して可動部品がなく、デフラグする必要はありません。ただし、SSDで4Kアライメントを実行すると、パフォーマンスが向上します。手動で4Kアライメントを行わない場合、コンピューターは512バイトのクラスターと見なします。これは、SSDのピークパフォーマンスを得るのに役立ちません。
-
異なるパーティションスタイル間のクローン:ソースディスクとターゲットディスクのパーティションスタイルが異なる可能性があります。ディスク変換なしでMBRをGPTディスクに、またはその逆にクローンできるようにする起動ドライブクローンソフトが必要です。
プロのWindows起動ドライブクローンソフトAOMEI Backupper Professionalは、上記のすべての要件を満たし、クローン中のパーティションの編集、パーティションクローン、ダイナミックディスクボリュームクローンなどのより便利な機能を提供します。以下のボタンをクリックし、このソフトを無料でダウンロードしてインストールします。
また、不良セクタのあるHDDを簡単にクローンすることもできます。次のパートでは、起動ドライブクローンソフトの操作手順を詳しく見ていきましょう。
Windows 11/10/8/7で起動ドライブをクローンする方法
オペレーティングシステムが起動できない場合、またはWindowsを起動せずに起動ドライブクローンを作成した場合は、この方法を試すことができます。システムが起動に失敗した場合は、別のPCで起動可能なUSBを作成する必要があることに注意してください。
クローン前の準備
- USBフラッシュドライブ(13GB以上)を準備し、「ツール」の「ブータブルメディアの作成」機能を使用してブータブルメディアを作成します。
- ブータブルメディアを使用してターゲットコンピューターを起動します。ハードドライブを別のディスクにクローンするには、事前にクローン先ディスクを接続する必要があります。
起動ドライブをクローンする手順
手順 1. 「クローン」、「ディスククローン」の順にクリックします。
🌱OSのみのクローンを作成する場合は、代わりに「システムクローン」をクリックできます。
手順 2. ソースディスクとして起動ドライブを選択し、「次へ」をクリックします。
手順 3. クローン先ディスクとして他のディスクを選択し、「次へ」をクリックします。
手順 4. HDDをSSDにクローンする場合は、「SSD 4Kアライメント」チェックボックスをオンにします。設定後に、「開始」をクリックします。
✨ヒント:
📒「セクター単位のクローン」をチェックすると、「パーティションを編集」が使用できなくなります。ただし、ハードドライブをより大きなハードドライブにクローンする場合は、「パーティションを編集」を使用することをお勧めします。元のディスクを完全にクローンするため、ターゲットディスクの最後に未割り当ての領域があります。 したがって、この機能を使用し、このプロセス中にターゲットディスクのパーティションサイズを調整し、そのスペースを最大限に活用する必要があります。
📒増分/差分バックアップやデイリー、ウィークリー、マンスリーバックアップなどをサポートします。
📒サーバーユーザーの場合は、AOMEI Backupper Serverを試してみてください。
手順 5. 完了したらPCをシャットダウンします。クローンディスクを起動ドライブと慎重に交換します。次に、BIOSで起動順序を変更し、クローンドライブから起動します。
まとめ
強力なWindows起動ドライブクローンソフトとして、AOMEI Backupper Professionalは初心者でも簡単にクローンを作成できます。その他に、このソフトでは、Windows 10を外付けHDDに自動バックアップするしたり、フォルダーをリアルタイムで同期したりすることができます。
社内の台数無制限サーバーでデータとOSを継続的に保護したい場合、AOMEI Backupper Technician Plusのような高度なバージョンにアップグレードすることを推薦します。
最後までありがとうございます。弊社のメールは「support@aomeitech.com」で、何か問題があったら気軽にお聞きください。(´▽`ʃ♡ƪ)