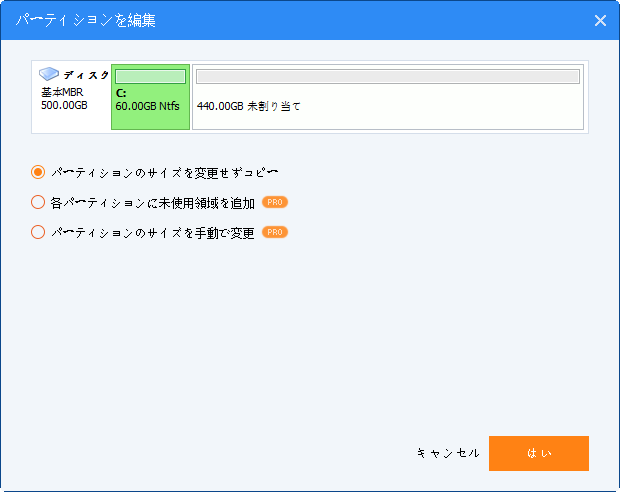nasne HDDから4TB nasne HDDへの換装を実行する方法
ある小容量nasne HDDから大容量4TB nasne HDDへクローンしてディスクストレージをアップグレードしたいのですか?この記事では、Windows 7/8/10/11でnasne HDDを4TB nasne HDDに簡単に換装するための最高のクローニングソフトウェア―AOMEI Backupper Professionalを紹介します。
実例:nasne HDDを4TB nasne HDDに換装する方法は?
最近、ノートパソコンのnasne HDDアップグレードのため、4TB nasne HDDを購入しました。が、現在の小容量nasne HDDから新規購入した大容量4TB nasne HDDへクローンする方法は知りませんから、教えてくれませんか?
- あるユーザーからの質問
nasne HDDを4TB nasne HDDに換装する原因
nasneのHDDって500GBなんですよね。イマドキ、2.5インチでも750GBや1TBのHDDもあるので、なんで500GBなのかなぁ。と思ったりもしています。既にトルネを愛用している人はご存知かと思いますが、映画やドラマ、アニメなどを本能のおもむくまま録画して貯め込んでいくと、500GB位じゃすぐにいっぱいになってしまうので、ちょっと心許ないですよね。だから、nasne HDDから4TB nasne HDDに変更することを選択する人が多いです。その後、次のメリットがあります:
- より多くのストレージスペースを取得します。
- システムをスピードアップします。
- 起動時間を短縮します。
nasne HDDを4TB nasne HDDに換装するツール【オススメ】
4TB nasne HDDにクローンを作成するには、Windows 11、10、8、7、Vista、およびXPでスペシャリストのnasne HDDクローンソフトウェアAOMEI Backupper Professionalを試すことができます。これは、元のOSとデータに影響を与えることなく、Windows OS、インストールされたプログラム、および個人ファイルをnasne HDDから新しい4TB nasne HDDにクローンできます。このソフトウェアは、MBR/GPTディスク、NTFS/FAT/EXTファイルシステム、ダイナミックディスクやハードウェアRAIDなどをサポートしています。Samsung、SanDisk、WDやKinston SSD/HDDなどにも適用されます。また:
- PCの安全性を保証するためにシステムをバックアップし、システムイメージを作成できます。
- HDD全体、SSDまたは特定のパーティションをバックアップし、イメージファイルを作成できます。
- 重要なファイルやフォルダを定期的にバックアップまたは同期できます。
- 自動バックアップまたは増分バックアップを設定し、時間とストレージスペースを節約できます。
nasne HDDを4TB nasne HDDに換装する方法
nasne HDDを4TB nasne HDDに換装する前に、以下を実行します。
✔ 新しい4TB nasne HDDがマザーボードと互換性があることを確認するか、コンピューターの製造元に問い合わせてください。
✔ 4TB nasne HDDを正しく取り付けます。取り付ける前に、バッテリーを外すか、電源を切ってください。
✔ ディスクの管理で4TB nasne HDDを初期化し、必要に応じてMBRまたはGPTパーティションスタイルでフォーマットします。
✔ AOMEI Backupper Professionalの30日間無料トライアルをダウンロードして、試してみてください(無料トライアルのクローン機能はデモンストレーションのみ可能です。アップグレードしてお楽しみください)。
すべてが完了したら、以下の手順に従ってnasne HDDを4TB nasne HDDにクローンしましょう~
ステップ 1. 4TB nasne HDDをコンピュータに接続します。プログラムをインストールし、実行します。また、メインインターフェイスで「クローン」タブでの「ディスククローン」を選択します。必要に応じて、「システムクローン」をクリックして、オペレーティングシステムを4TB nasne HDDにのみ移動できます。
ステップ 2. 元のnasne HDDをソースディスクとして選択し、「次へ」をクリックして続行します。
ステップ 3. ソースディスクのデータを保存するため、4TB nasne HDDをターゲットディスクとして選択します。また「次へ」をクリックします。
ステップ 4. 「開始」をクリックしてクローンを実行します。
通常、これには短時間しかかかりませんが、ディスクが大きいほど時間が長くなります。クローン作成時間はソースnasne HDDのデータサイズにより異なります。
★ヒント:
1. セクター単位のクローン:空白または不良セクターであっても、ソースnasne HDD上のすべてのセクター(ブロック)のクローンを作成でき、はるかに長い時間がかかります。このオプションのチェックを外すと、不良セクタが存在する場合はスキップされます。
2. 「パーティションを編集」をクリックして、クローン先ディスクのパーティションのサイズを変更すると、4TB nasne HDDのストレージスペースを完全に使用できます。この機能は3つのオプションがあります。
✍パーティションのサイズを変更せずにコピー:デフォルトで選択されています。このオプションをオンにすると、小さいディスクを大きいディスクにクローンした後、使用可能な未割り当て領域があります。次に、未割り当て領域をCドライブまたは他の既存のパーティションにマージしたり、データを個別に保存するための新しいパーティションを作成したりすることもできます。
✍各パーティションに未使用領域を追加
✍パーティションのサイズを手動で変更
クローン作成プロセス中にパーティションサイズを自動的に調整する場合は、2番目のオプションまたは3番目のオプションを選択してください。
まとめ
nasne HDDを4TB nasne HDDに換装/クローンするには、最初に新しいnasne HDDドライブがマザーボードと互換性があることを確認し、ドライブを慎重に正しくインストールする必要があります。次に、AOMEI Backupper Professionalなどの強力なnasneクローン作成機能を使用してディスクのクローンを作成し、問題なく起動するようにします。
Windows Server 2003、2008、2012、2016、2019、2022、2025(R2を含む)、SBS 2003、2008、2011を使用している場合は、AOMEI Backupper Serverを試して、上記のクローン機能と、コマンドラインバックアップ/復元/クローン、ユニバーサル復元、リアルタイムファイル同期などより高度な機能を提供しています。