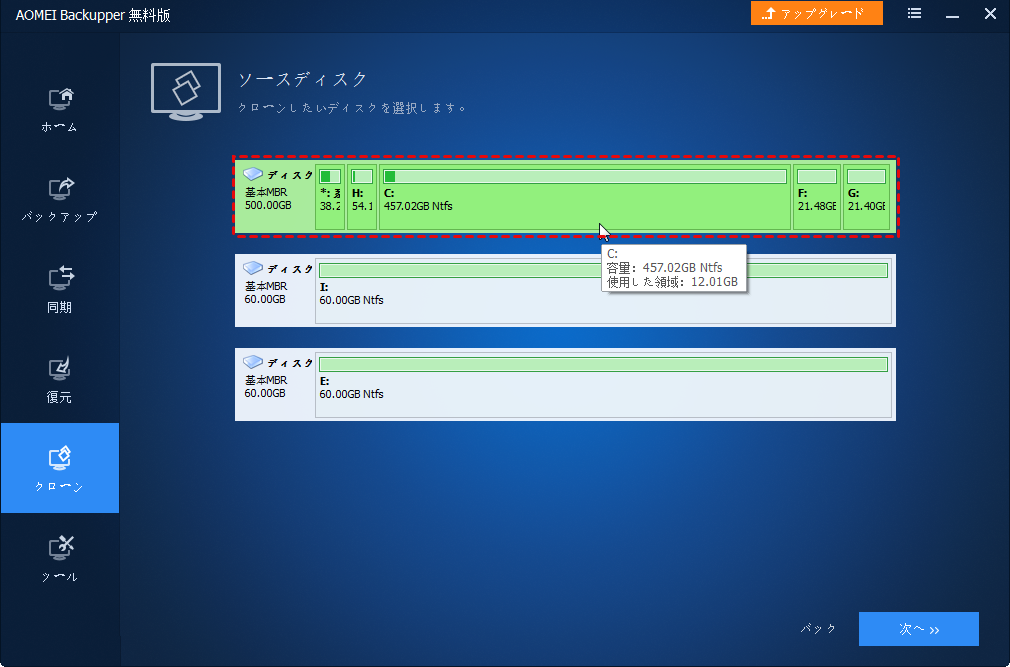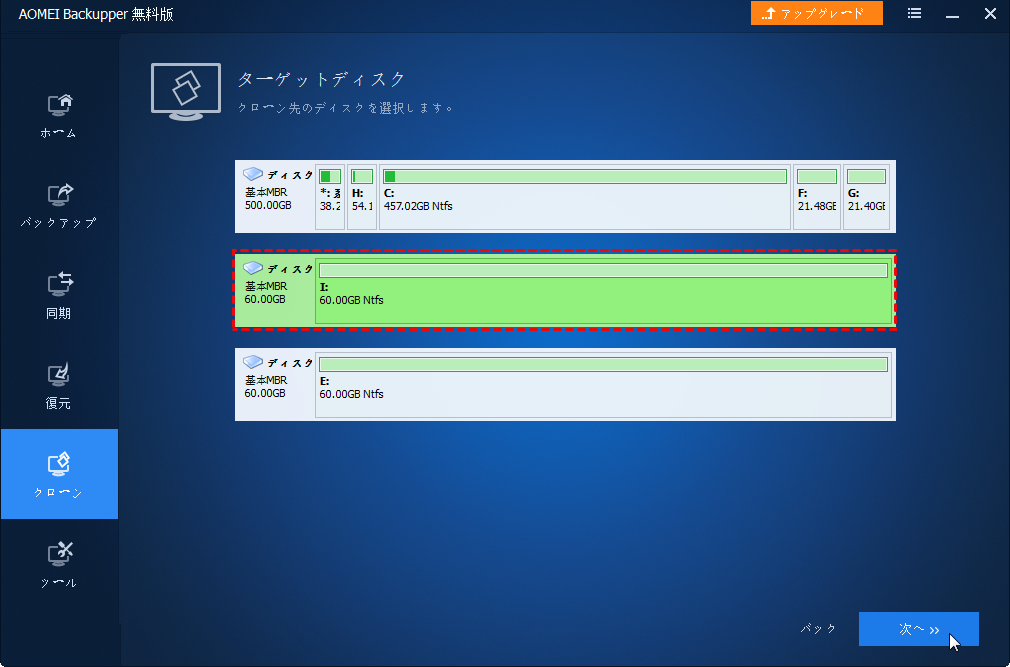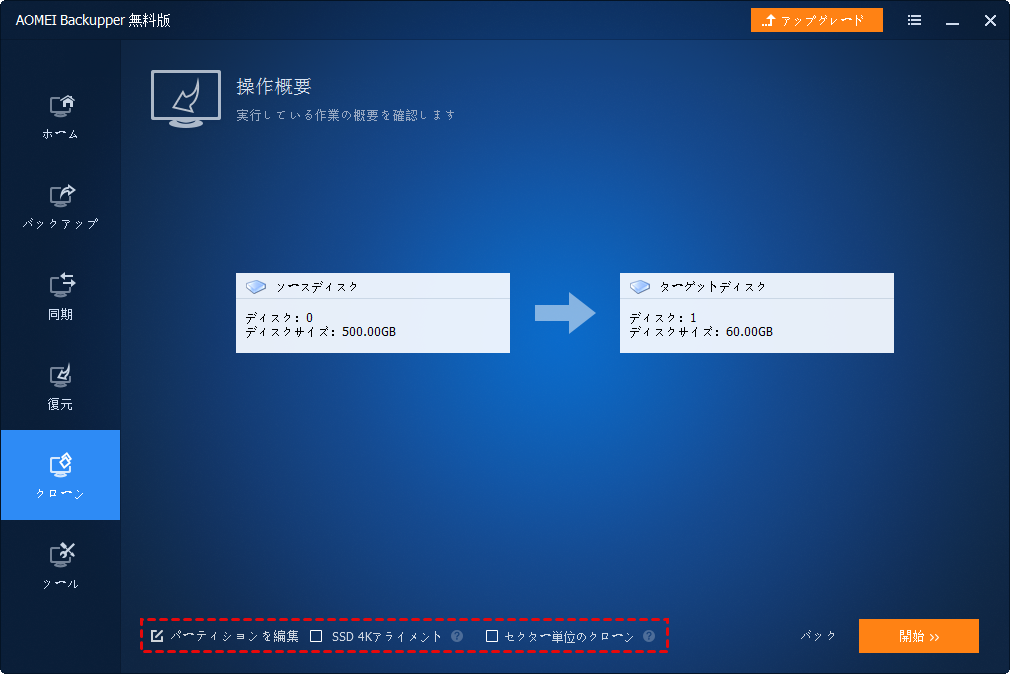Clonezillaクローンに失敗した時の対処法
不良セクタなどの原因で、Clonezillaがクローンを作成できません。簡単に修正するにはどうすればよいですか?この記事から簡単な方法を学びます。
Clonezillaについて
Clonezillaとは?
Clonezillaは、ディスクまたはパーティションの複製(クローニング)ならびにイメージ作成(イメージング)用の、DebianまたはUbuntuをもとにつくられたLinuxディストリビューション。例えば、バックアップや、同じシステムデータを複数のマシンに展開することに使用可能である。ClonezillaはSteven Shiauによってデザインされ台湾のNCHC(英語版)Free Software Labsによって開発がおこなわれている。
--出典:フリー百科事典『ウィキペディア(Wikipedia)』
簡単にいうと、Clonezillaは、True Imageに似た、パーティションおよびディスククローンツールです。これは、ハードドライブにのみ使用されているブロックを保存し、復元します。また、クローンされたディスクデータをGhostのような商用ツールのようにネットワーク越しにリモートのクライアントに配布することも可能です。
Clonezilla Liveは、ClonzillaのライブCD版である。イメージデータの保存先として内蔵ハードディスクドライブやソリッドステートドライブ、外付けハードディスクドライブなどのストレージ、SSH サーバー、Samba サーバー、NFS ファイル共有、WebDAVが使用可能である。Clonezilla Liveは、USBフラッシュドライブやCD-ROM・DVD-ROMのような光学ドライブ、PXEなどから起動可能である。ライブCD環境で起動するため、使用するにあたってはコンピューターのBIOSまたはUEFIファームウェアの起動設定の変更が必要な場合もあるが、コンピューター自体へのインストールは必要ない。
Clonezilla Server EditionはDRBL(英語版)サーバー機能を内蔵しており、クライアントサーバーモデルで動作する。サーバー上でClonezillaを起動し、クライアントマシンはPXEでネットワーク経由で起動させる。複数のコンピューターを同時にネットワーク経由でクローニングすることも可能である。
Clonezillaの使い方
ここでは、HDDまたはSSDを交換するためにローカルディスクを他のディスクにクローン・複製・コピーすることを例として、Clonezillaの使い方を見ていくことにしましょう。
手順 1. Clonezillaを起動し、キーマップの設定が終わった後、「Clonezillaを開始します」を選択してEnterキーを押します。
手順 2. 「device-device」を選択してEnterキーを押します。
手順 3. 初心者モードとエキスパートモードを選択できます。ここでは初心者モードを選択します。
手順 4. 「disk_to_local_disk」を選択してEnterキーを押します。
手順 5. ソーストディスクとターゲットディスクを選択してEnterキーを押します。
ここまで進めばもう通常操作でOKです。
Clonezillaクローンに失敗する原因と対策
以下に、Clonezillaクローンに失敗する2つの主な理由と対応する解決策を紹介します。
1. 不良セクタがある
不良セクタは、Clonezillaクローンに失敗する原因となることがあります。※セクタとは、円盤状(磁気ディスク、光学ディスク等)の記憶装置のデータ書き込みの最小単位のことです。不良セクタとは、データの読み取りまたは書き込みができない領域です。
この問題を解決するには、sudo e2fsck -f /dev/sdxyというコマンドを実行して、不良セクタをチェック、修復することができます。xはドライブ文字で、yはパーティション番号です。
Windowsではパーティション(通常、NTFSまたはFAT32でフォーマットされた)をチェックしたい場合、chkdsk /fというコマンドを実行することもできます。
不良セクタは修復できない場合は、高度なパラメーターを追加して、不良セクタをスキップしてクローンを作成することができます。
2. ターゲットディスクの容量が小さい
クローン先のディスク容量がクローン元のディスク容量以上ではない場合、Clonezillaクローンに失敗するかもしれません。
この問題を解決するために、クローン元のディスクサ イズを縮小するか、コピー元ディスクよりも大きいサイズのディスクを使用します。大容量ディスクを小容量ディスクにクローンしたい場合、高度なパラメーターを追加して、-icds Skip checking destination disk size before creating partition tableにチェックを入れる必要があります。
HDDクローンをよりスムーズに作成する方法
Clonezillaクローンに失敗した時のもう一つの対処法は、サードパーティ製のディスククローンフリーソフトを使うことです。
強力なHDDクローンフリーソフトAOMEI Backupper Standardをお勧めします。不良セクタがあっても、クローン元のディスクよりも小さいサイズのディスクにもクローンを正常に作成することができます。また、ブータブルCD/USBを作成して、Windowsを起動せずHDDを簡単かつ高速にクローンすることもできます。
►AOMEI Backupper StandardでHDDをクローンする手順は次の通りです:
ビデオ・チュートリアル:
グラフィック・チュートリアル:
手順 1. この無料クローンソフトをダウンロードし、インストールして起動します。「クローン」タブ⇒「ディスククローン」をクリックします。
手順 2. クローンしたいソースディスク(クローン元のディスク)を選択して「次へ」をクリックします。
手順 3. 次にはデータを保存するターゲットディスク(クローン先のディスク)を選択して「次へ」をクリックします。
手順 4. ターゲットディスクはSSDである場合、「SSD 4Kアライメント」にチェックを入れる必要があります。最後は「開始」をクリックして、ディスククローンを実行します。
- ヒント:
- より大きなディスクにクローンを作成する場合は、「パーティションを編集」(有料)の機能を使用して宛先ディスクのパーティションサイズを調整することをお勧めします。
- 元のディスク上のすべてのセクターのクローンを作成する場合は、「セクター単位のクローン」の機能を使用できます。
あとがき
直感的インタフェースと優れた性能なので、Clonezillaのクローンが失敗する時、AOMEI Backupperを試してみるのを非常に推薦します。パソコン初心者でも簡単に操作できます。その他、AOMEI Backupperはバックアップと復元ソフトウェアでもあり、システムイメージを作成したり、異なるハードウェアまで復元することもできます。