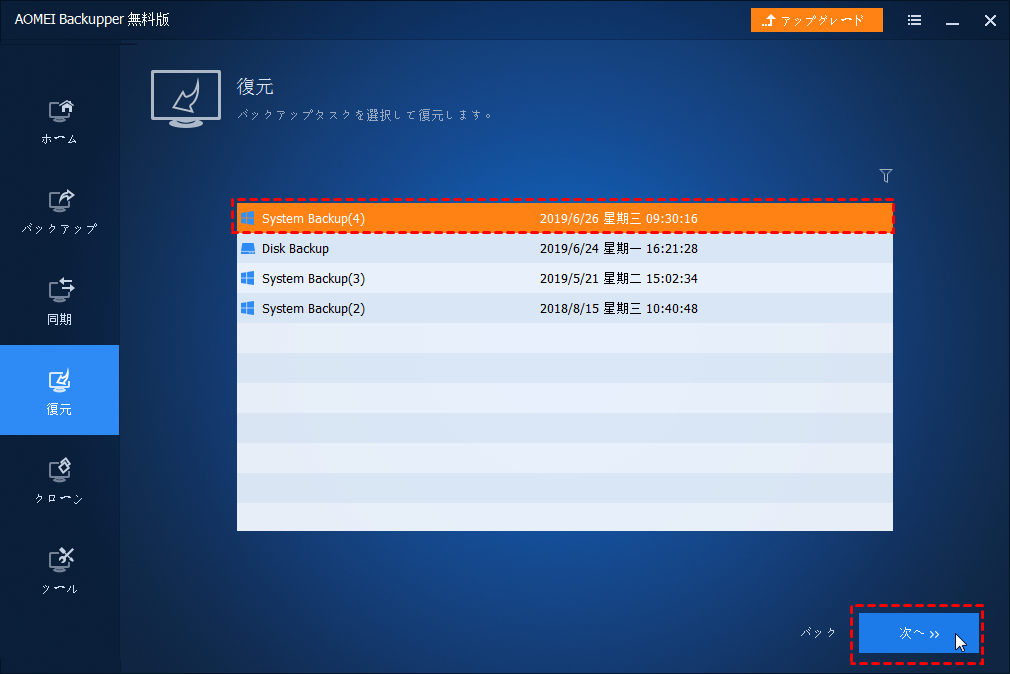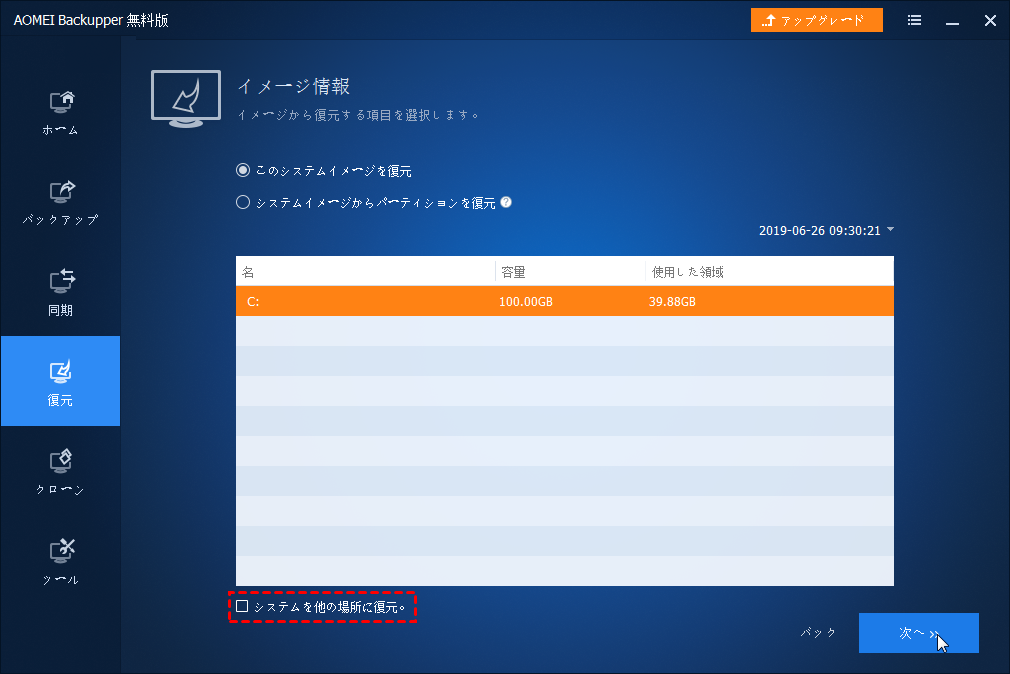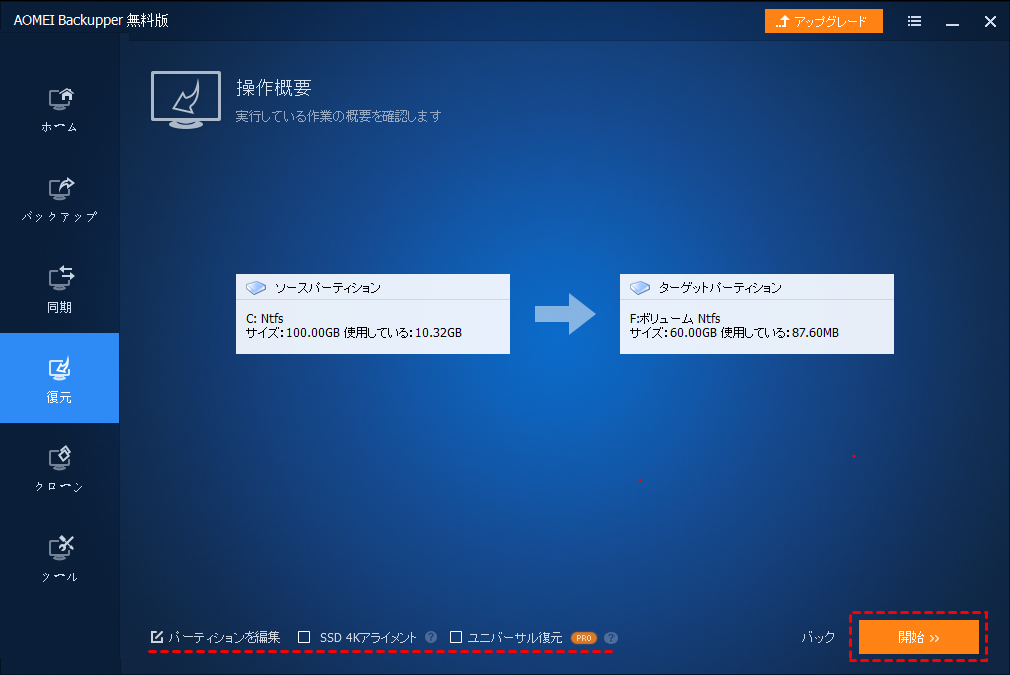Windows Update後にコンピュータが起動しない対処方法
「Windows Update後にコンピュータが起動しない」とは、多くのユーザーを悩ませている問題です。落ち着いて!この記事に従って、Windows Update後にコンピュータが起動しない解決策を見つけてください。
豆知識 Windows Updateは無料のMicrosoftサービスで、Windowsオペレーティングシステムやその他のMicrosoftソフトウェア用のサービスパックやパッチなどのアップデートを提供するために使用されます。また、一般的なハードウェアデバイスのドライバを更新するためにも使用できます。
これらの更新プログラムには、機能拡張とセキュリティ更新が含まれていることがよくあります。マルウェアやその他の問題からコンピュータを保護することは目的です。
Windows Update後にコンピュータが起動しない
Windows Updateは非常に便利ですが、それでも「Windows Update後にコンピュータが起動しない」というような問題が発生する可能性があります。例えば:
最新のWindows Updateがインストールされた後、コンピュータが自動的に再起動します。再起動すると、通常の画面が表示され、更新プログラムがインストールされていることが示されます。
すべてのプロセスは3つのステップに分かれています。最初は簡単に完了です。しかし、プロセスが2番目の手順を開始すると、コンピュータが突然「ファイルを読み込む」というメッセージで再起動し、Windowsを起動できないという画面が表示されます。最後に、コンピュータの再起動を求められます。しかし、コンピュータはループして、「アップデートのインストール」画面に何度も何度も戻ります。
--実例
Windows 7/8/10 Update後にコンピュータが起動しない時の修復方法
一般に、この問題が発生した場合、最も簡単な方法はコンピュータを再起動することです。何らかの原因でアップデートエラーが発生しでも、電源を切って、電源を入れ直すことは最も簡単な修復方法です。それでも解決しない場合は、次の方法を試してみてください。
方法 1:セーフモードでのシステム復元
ステップ 1. コンピュータを起動し、Windowsロゴが表示される前にF8キーを繰り返し押します。次に、いくつかのオプションを使用してアドバンストブートオプションに進みます。この時、セーフモードを選択します。
ステップ 2. 検索ボックスで「システムの復元」を検索し、リストから選択します。
ステップ 3.使用可能な復元ポイントの1つを選択し、コンピュータを復元します。
▶注意:既定では、システムの復元は、推奨される復元オプションを選択します。その時点で復元ポイントが正常に動作していない場合は、「別の復元ポイントを選択」を選択します。
ステップ 4. すべての設定を確認し、「完了」をクリックして保留中の操作を実行します。
ステップ 5. コンピュータを再起動し、この問題が解決されているかどうかを確認します。
方法 2:コマンドプロンプトからsfcの実行
ステップ 1. コマンドプロンプトからsfcを実行する「高度なブートオプション」にアクセスし、「コンピュータの修復」を選択してから、システム回復オプションでコマンドプロンプトを選択します。また、インストールメディア経由でコマンドプロンプトに移動することもできます。
ステップ 2. コマンドプロンプトで「sfc/sannow」を入力し、Enterキーを押します。
▶注意:c:\は、お使いのコンピュータのシステムドライブを指します。.
ステップ 3. コマンドプロンプトは、保護されているすべてのシステムファイルの整合性をスキャンします。その後、破損したファイルを、正常であることが判明しているファイルのコピーに手動で置き換えます。最後、コンピュータを再起動し、問題が解決されているかどうかを確認することができます。
方法 3:cleanup.xmlおよびpending.xmlの削除
ステップ 1. システム回復オプションを使用してコマンドプロンプトに移動します。
ステップ 2. コマンドプロンプトでcleanup.xmlフォルダを削除します。以下のコマンドを入力し、Enterを押します。
del c: \windows\winsxs\cleanup.xml
ステップ 3. 次のコマンドを使用して、コマンドプロンプトでpending.xmlフォルダーを削除します。
del c: \windows\winsxs\pending.xml
ステップ 4. このウィンドウを終了するには、「exit」を入力します。
ステップ 5. コンピュータを再起動し、コンピュータが正常に起動できるかどうかを確認します。
Windows 7/8/10/11 Update後にコンピュータが起動しない最高の方法
それでも「Windows 7/8/10/11 Update後にコンピュータが起動しない」を解決できない場合は、Windows PEのブータブル環境でオフラインシステム復元を実行できます。
オフラインシステムの復元機能は、システムイメージバックアップを使用してコンピュータを稼働状態(システムファイル、インストールされたプログラムなど)に戻すことができます。でも事前にバックアップを作成する必要があります。
コンピュータの復元を開始する前に、バックアップおよび復元ソフトウェアAOMEI Backupper Standardを使用して、起動可能メディアとシステムイメージのバックアップを作成していることを確認してください。
ステップ 1. 最初の起動デバイスとして起動可能なメディア(CD、DVD、USBドライブなど)を設定し、変更を保存してこのウィンドウを終了します。その後、AOMEI Backupper Standardが自動的に起動します。
ステップ 2. 「復元」をクリックし、バックアップイメージを選択してコンピュータを復元します。バックアップが外付けハードディスクにある場合は、「パス」をクリックして外付けHDDからバックアップを復元できます。
ステップ 3. 保存先を選択します。
▶注意:別の場所に復元する場合は、「システムを他の場所に復元」を選択してパーティションを選択します。
ステップ 4. 操作の概要を確認し、「開始」をクリックして操作を開始します。
ステップ 5. 起動可能なメディアを取り出し、コンピュータを再起動し、BIOSで起動順序をリセットします。
また、AOMEI PXEツールを使用してオフラインでシステムを復元することもできます。これは、コンピュータを正常に起動してコンピュータを復元したり、異なるハードウェアでコンピュータを復元したりするのに役立ちます。
このソフトウェアは、Windows 11/10/8/7のアップデート後にラップトップが起動しない場合にも適用されます。
補足:ここでは、システムバックアップを作成するもう一つの選択を提供しています。AOMEI OneKey Recovery(OKR)を利用して、回復パーティションを直接作成して、システムを回復パーティションにバックアップすることができます。その回復パーティションを利用して、簡単かつ高速にシステムを復元することができます。
まとめ
コンピュータがどんなエラーを抱えていても、解決方法があります。「Windows Update後にコンピュータが起動しません」も例外ではありません。
しかし、修復には長い時間がかかります。さらに、操作ミスのためにデータを失う危険があります。だから、事前に予防策を取ることも重要です。故障したコンピュータを正常な状態に戻すことができるように、バックアップを作成することは必要になっています。1つまたは複数のバックアップを使用すると、いつでも復元できます。